Word是很多小伙伴都在使用的一款文档编辑程序,在这款程序中,我们不仅可以对文档进行文章内容的编辑,例如添加文字、图片、表格等内容,还可以调整文章格式或是修改打印设置。
Word是很多小伙伴都在使用的一款文档编辑程序,在这款程序中,我们不仅可以对文档进行文章内容的编辑,例如添加文字、图片、表格等内容,还可以调整文章格式或是修改打印设置。有的小伙伴在编辑完成之后,只想要打印文章的偶数页,但又不知道该怎么进行设置,其实很简单,我们只需要点击“文件”选项,然后找到“打印”设置,在打印页面中打开“打印所有页”选项之后,就能在下拉列表中看到并选择“仅打印偶数页”选项了。有的小伙伴可能不清楚具体的操作方法,接下来小编就来和大家分享一下Word只打印偶数页的方法。
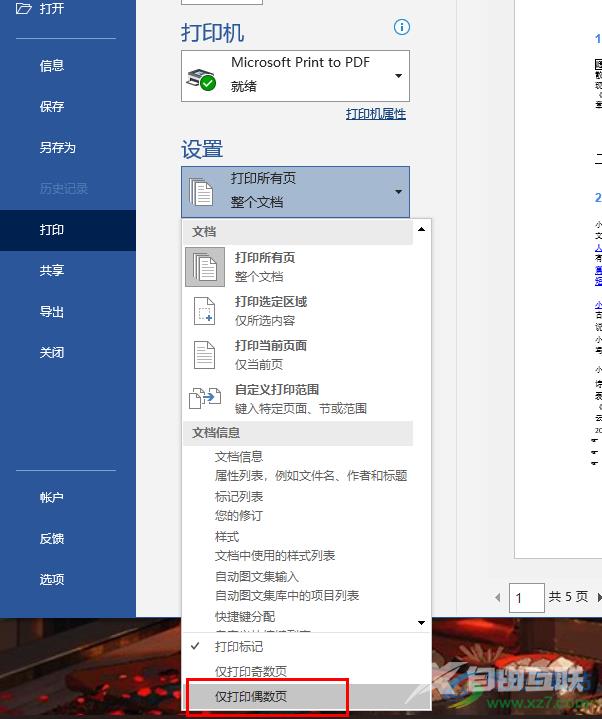
方法步骤
1、第一步,我们首先在电脑桌面上找到需要编辑的文字文档,然后右键单击该文档,再在菜单列表中点击“打开方式”选项,接着在子菜单列表中点击选择“Word”
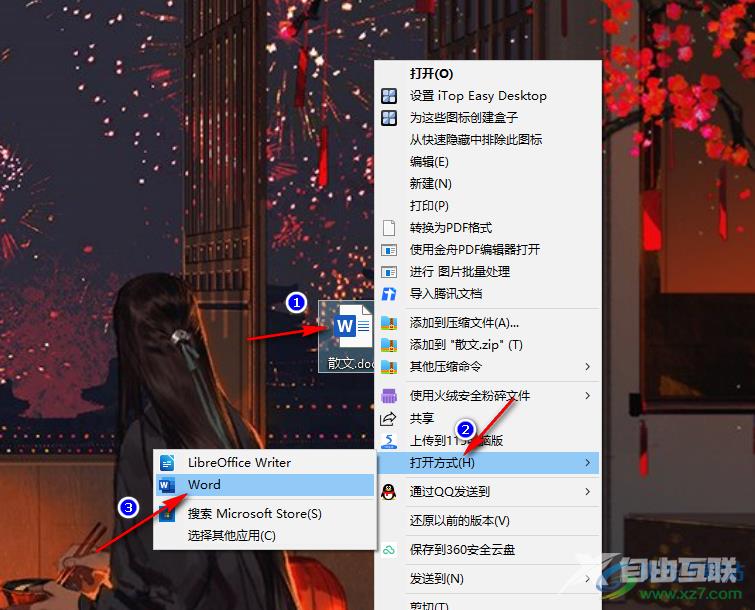
2、第二步,进入Word页面之后,我们在该页面中找到左上角的“文件”选项,点击打开该选项
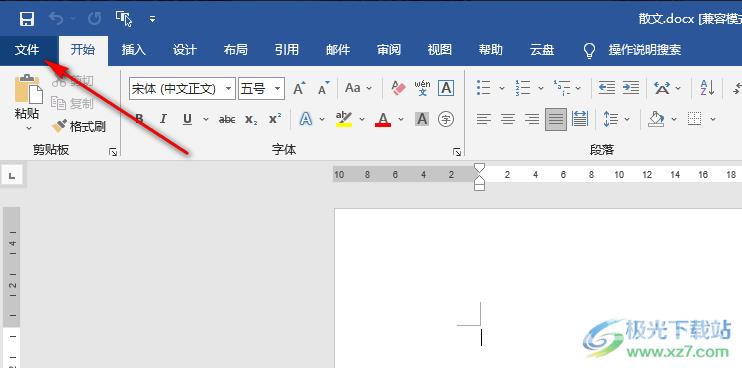
3、第三步,进入文件页面之后,我们在该页面的左侧列表中找到“打印”设置,点击打开该设置
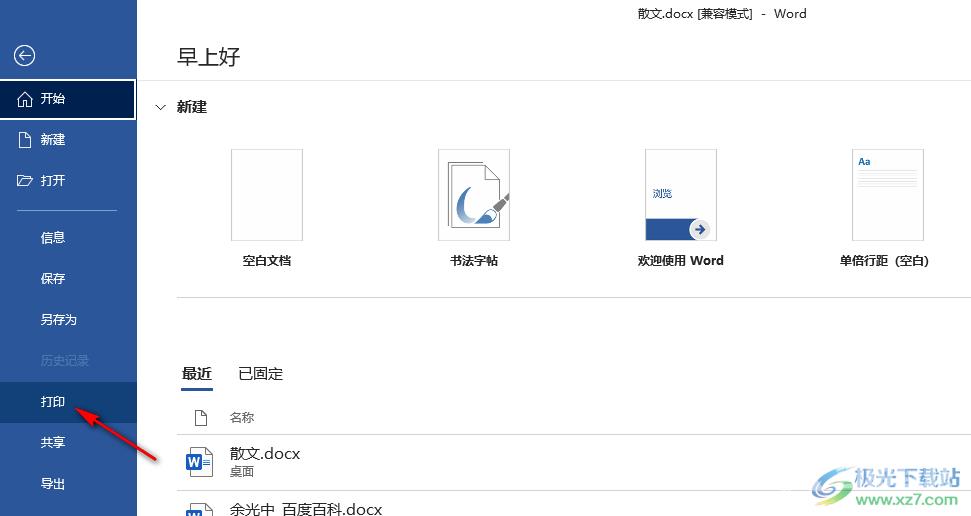
4、第四步,在打印页面中,我们可以看到“设置”下默认是“打印所有页”,点击打开该选项,更换打印设置
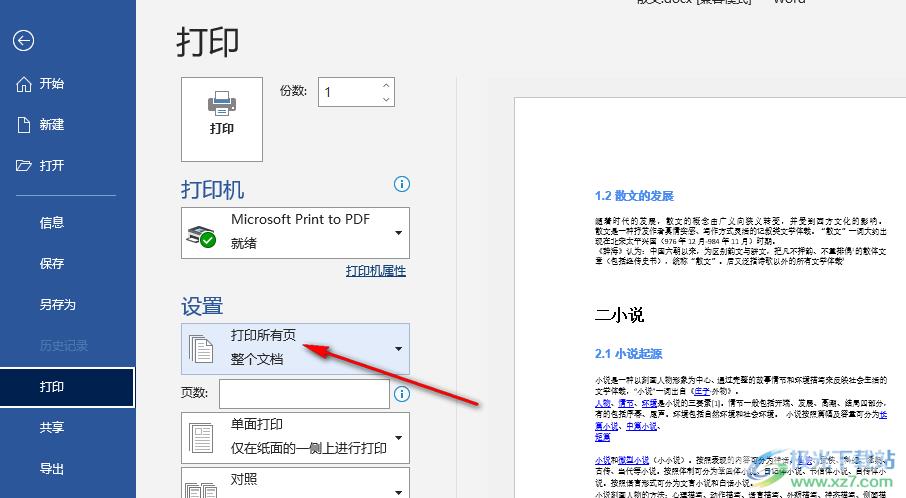
5、第五步,打开“打印所有页”选项之后,我们在下拉列表的最下方找到并选择“仅打印偶数页”选项即可
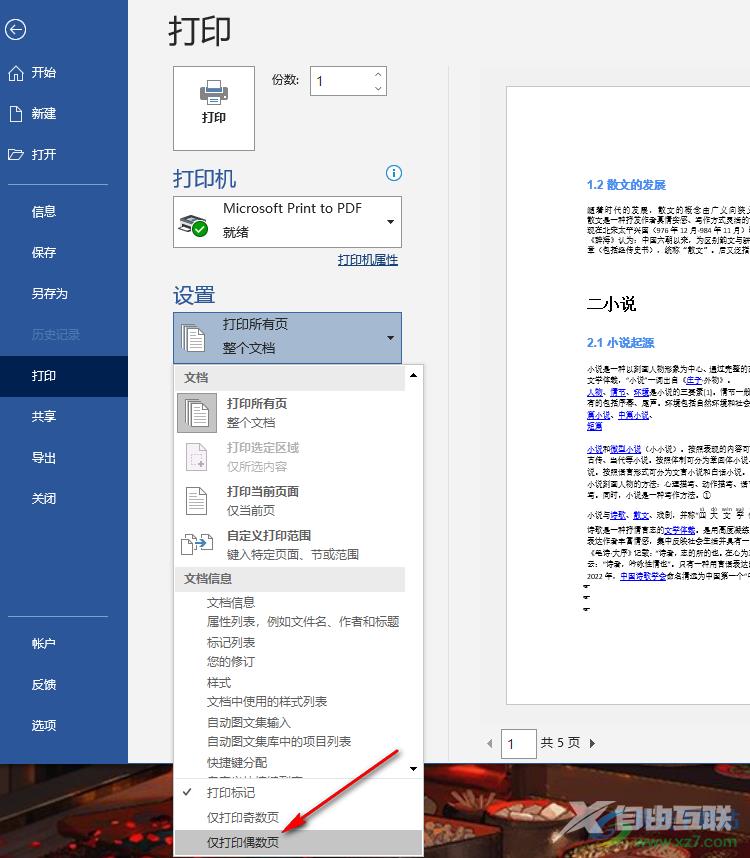
以上就是小编整理总结出的关于Word只打印偶数页的方法,我们用Word打开一个文字文档,然后点击页面左上角的文件选项,接着点击打印选项,最后在打印设置下打开“打印所有页”选项,再在下拉列表中选择“仅打印偶数页”即可,感兴趣的小伙伴快去试试吧。
