我们平常在使用wps进行文档的编辑时,需要在WPS Word中进行编辑,很多情况下,我们会在WPS Word中插入流程图的情况,通过插入流程图可以将我们需要的内容直观的显示出来,同时插入的流程图可以进行字体、颜色以及形状等添加,让我们添加的流程图样更加的好看和美观,但是一些小伙伴在制作流程图的时候,不知道如何画虚线框,其实我们只需要设置一下线条样式就好了,在线条样式的下拉选项中,可以选择一个虚线的线条样式进行设置,下方是关于如何使用WPS Word流程图画虚线框的具体操作方法,如果你需要的情况下可以看看方法教程,希望对大家有所帮助。
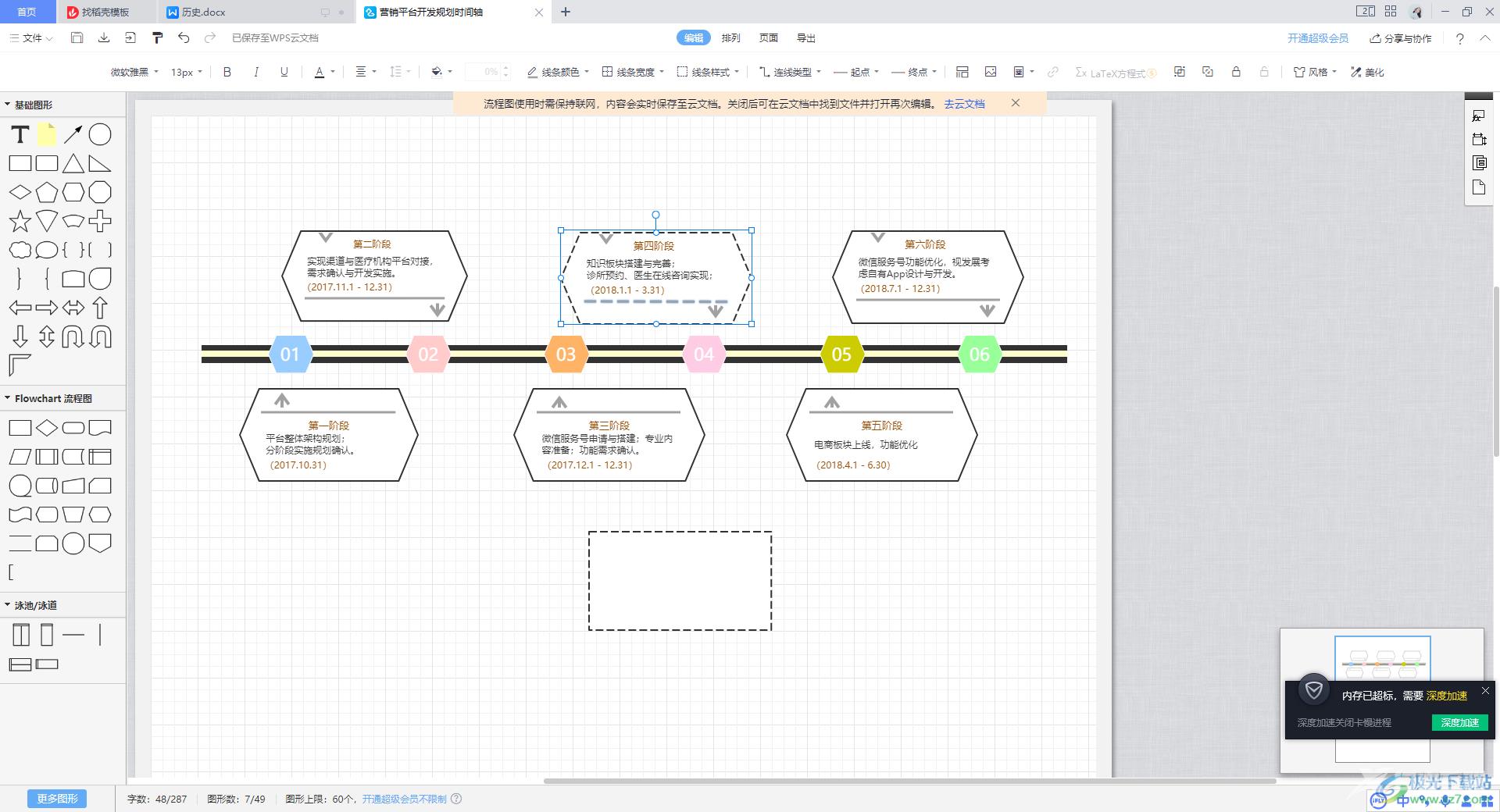
方法步骤
1.双击WPS word文档,进入到该文档的编辑页面中,之后点击一下【插入】选项卡,在该选项卡下选择【在线流程图】选项。
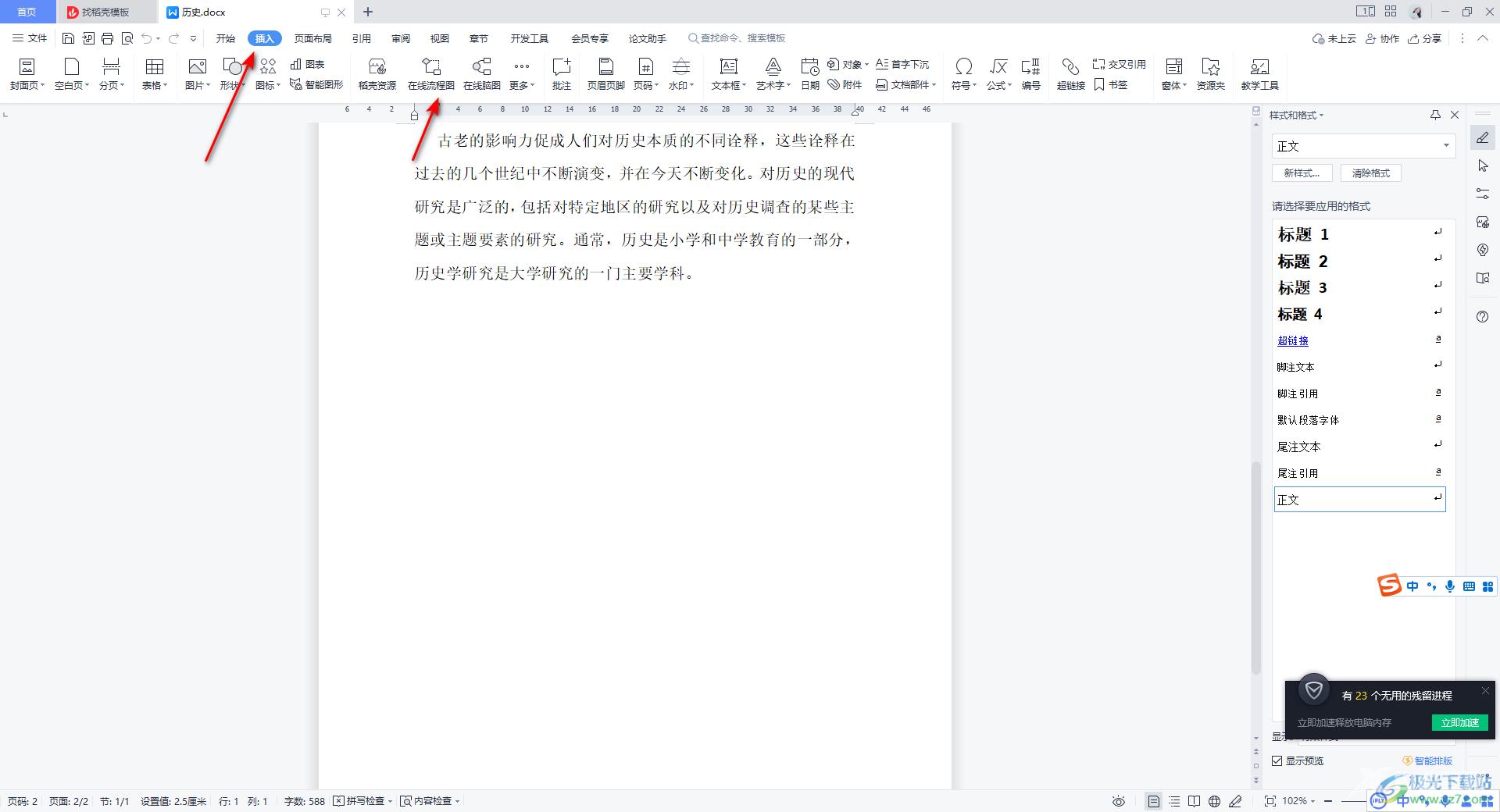
2.进入到页面之后,如果你不是会员的情况下,点击右侧的【更多】选项,在下拉选项中选择【免费专区】。
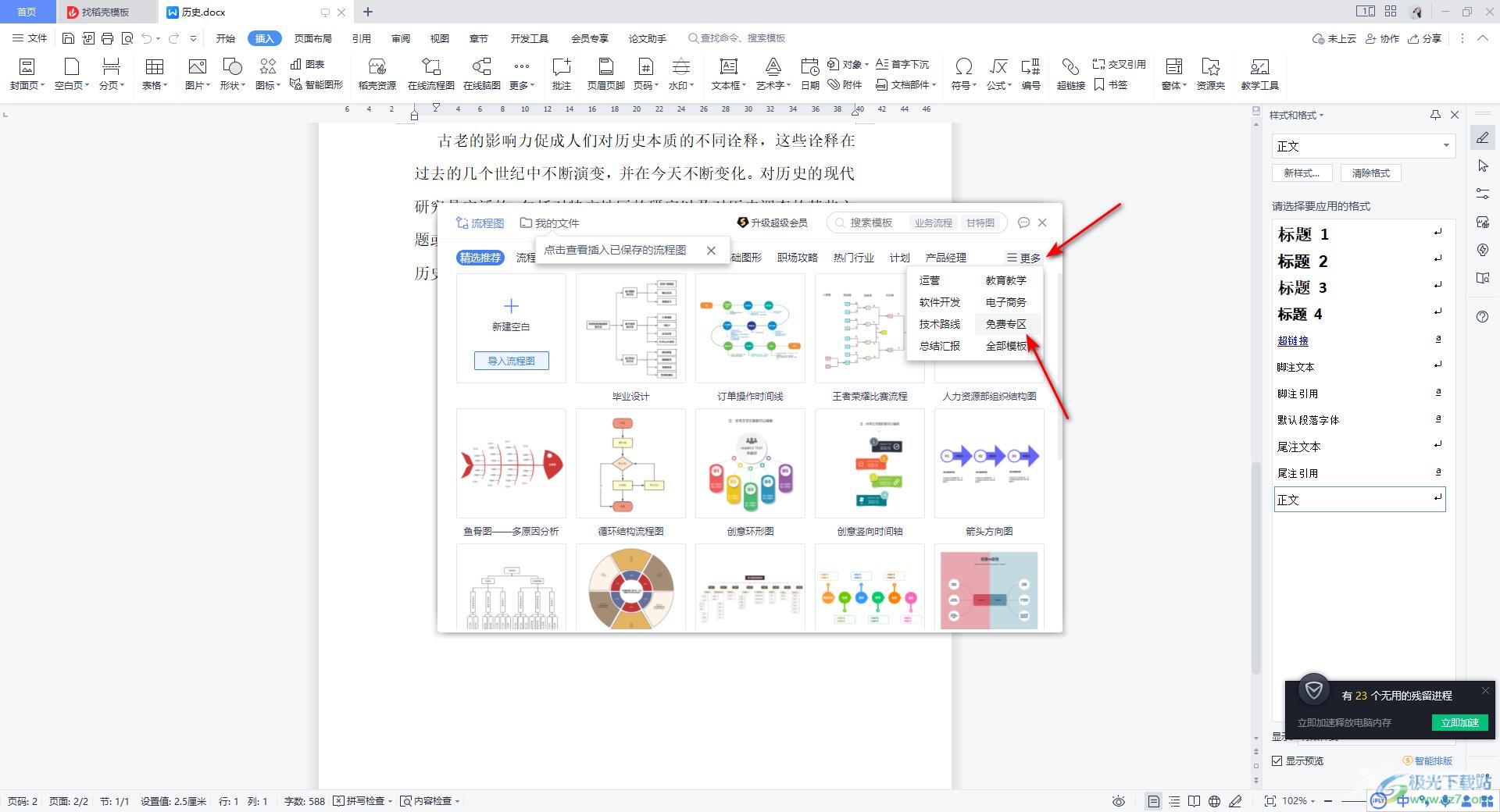
3.之后就可以免费的选择自己需要的流程图样式进行制作了,如图所示。
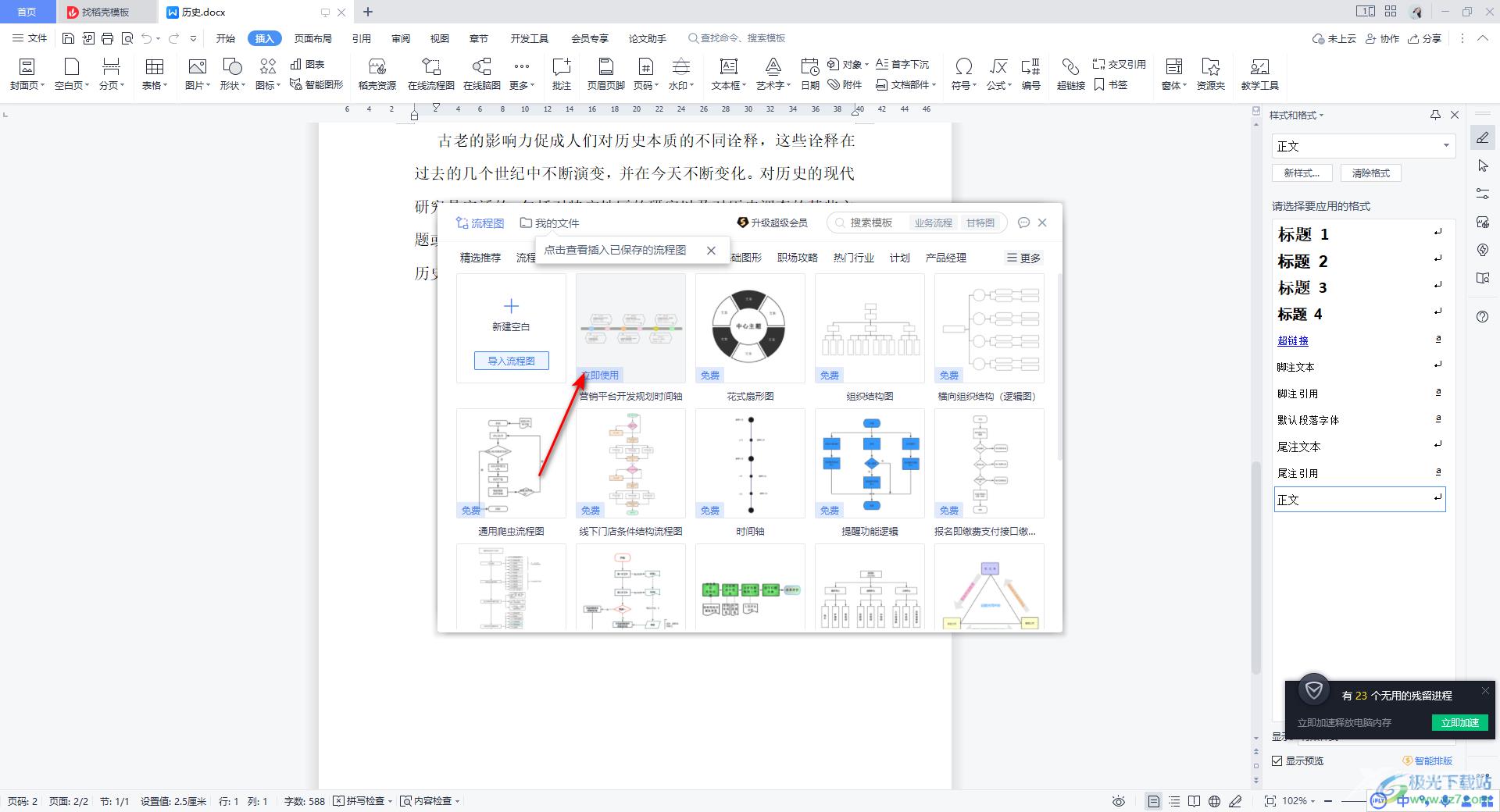
4.在打开的窗口中,我们需要选择自己要制作的类型,之后点击【立即使用】按钮进入到制作流程图的窗口中进行制作即可。
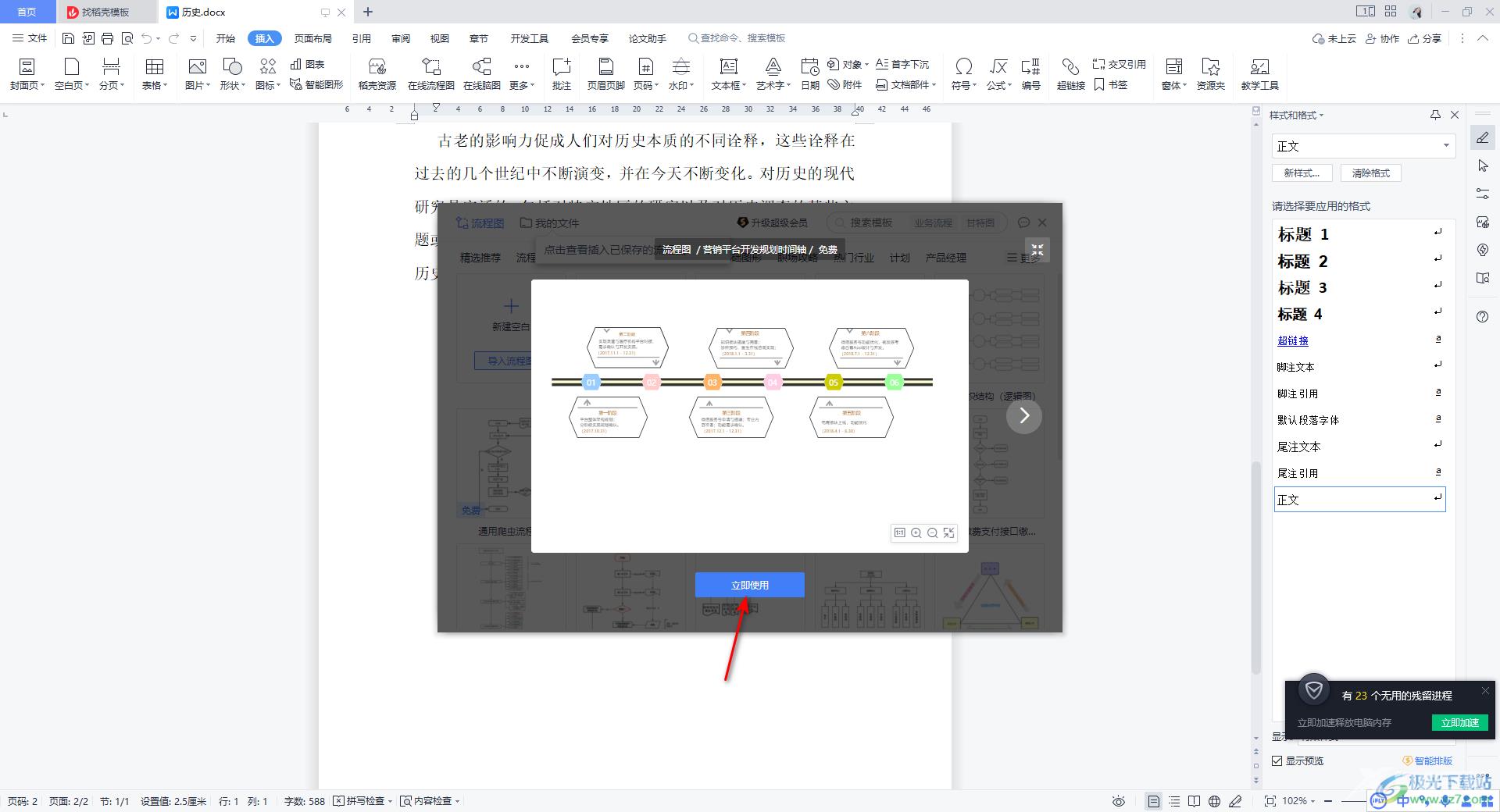
5.想要制作虚线框的话,那么我们将需要进行虚线框制作的文本框线点击一下,在【编辑】页面下,选择【线条样式】。
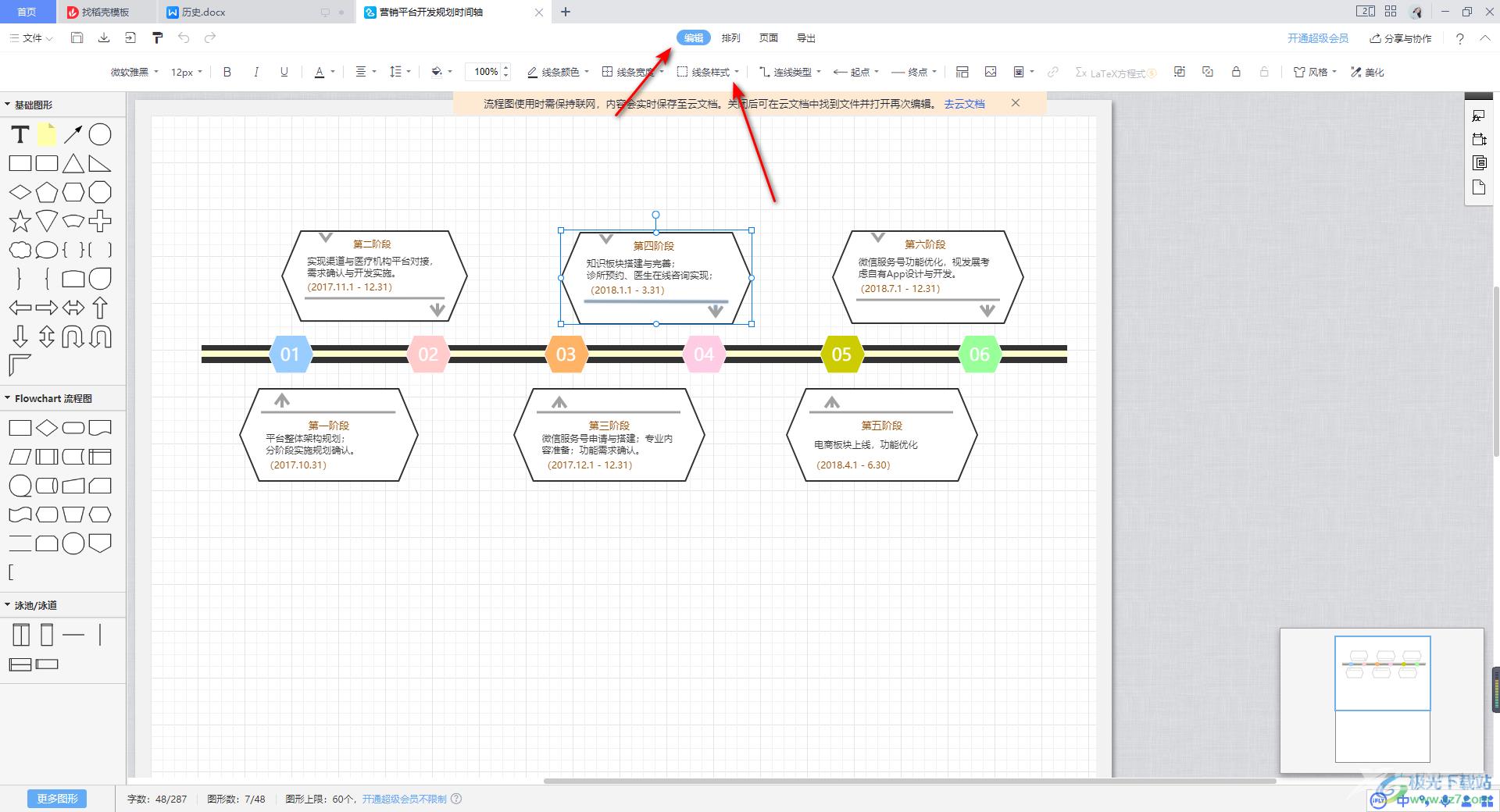
6.这时你会看到在该选项卡下有多个线条样式可以选择,这里选择自己喜欢的一个虚线样式就好了。
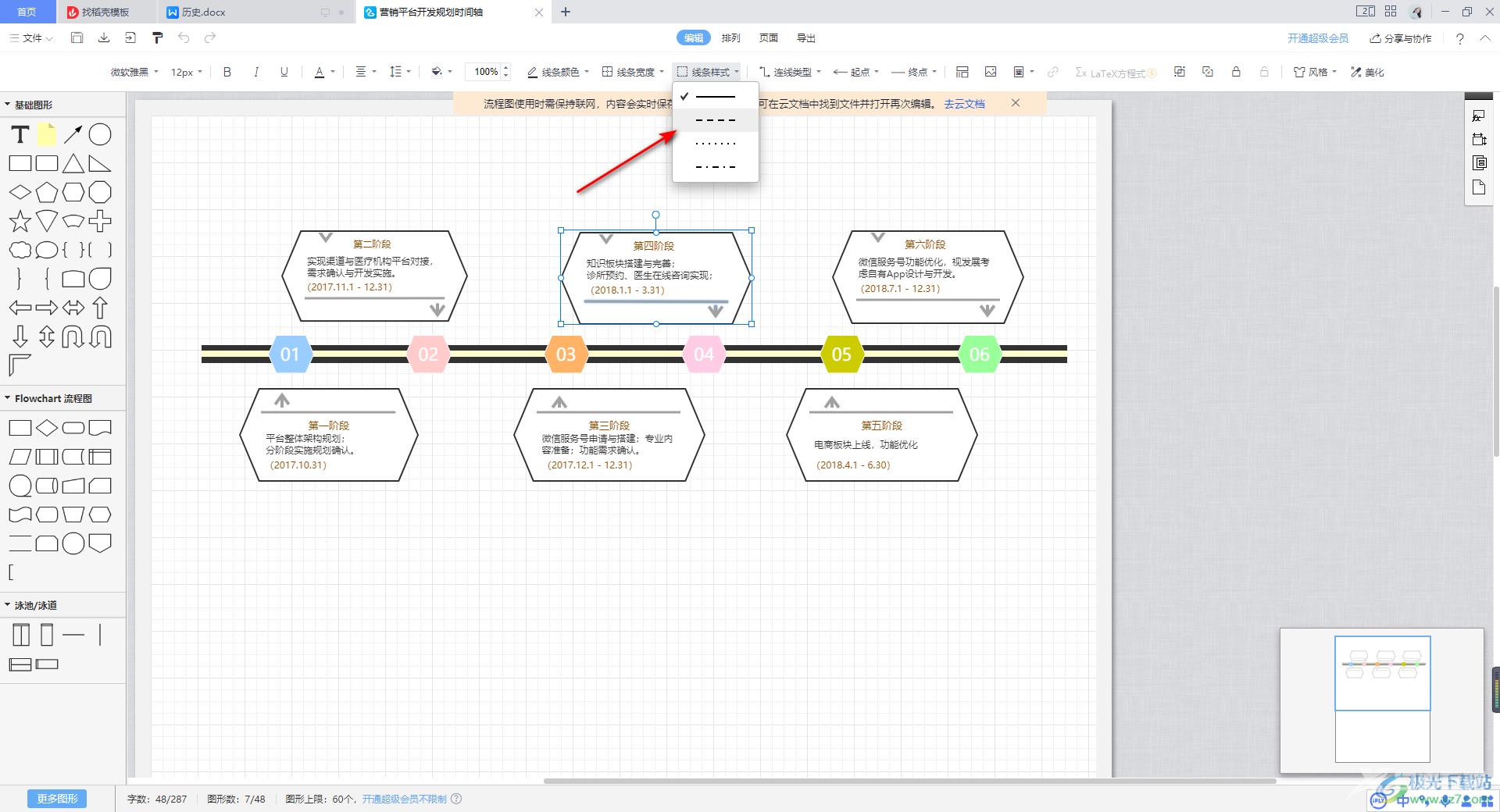
7.这时你会看到我们的文本编辑框变成了虚线样式来显示的了,如图所示。
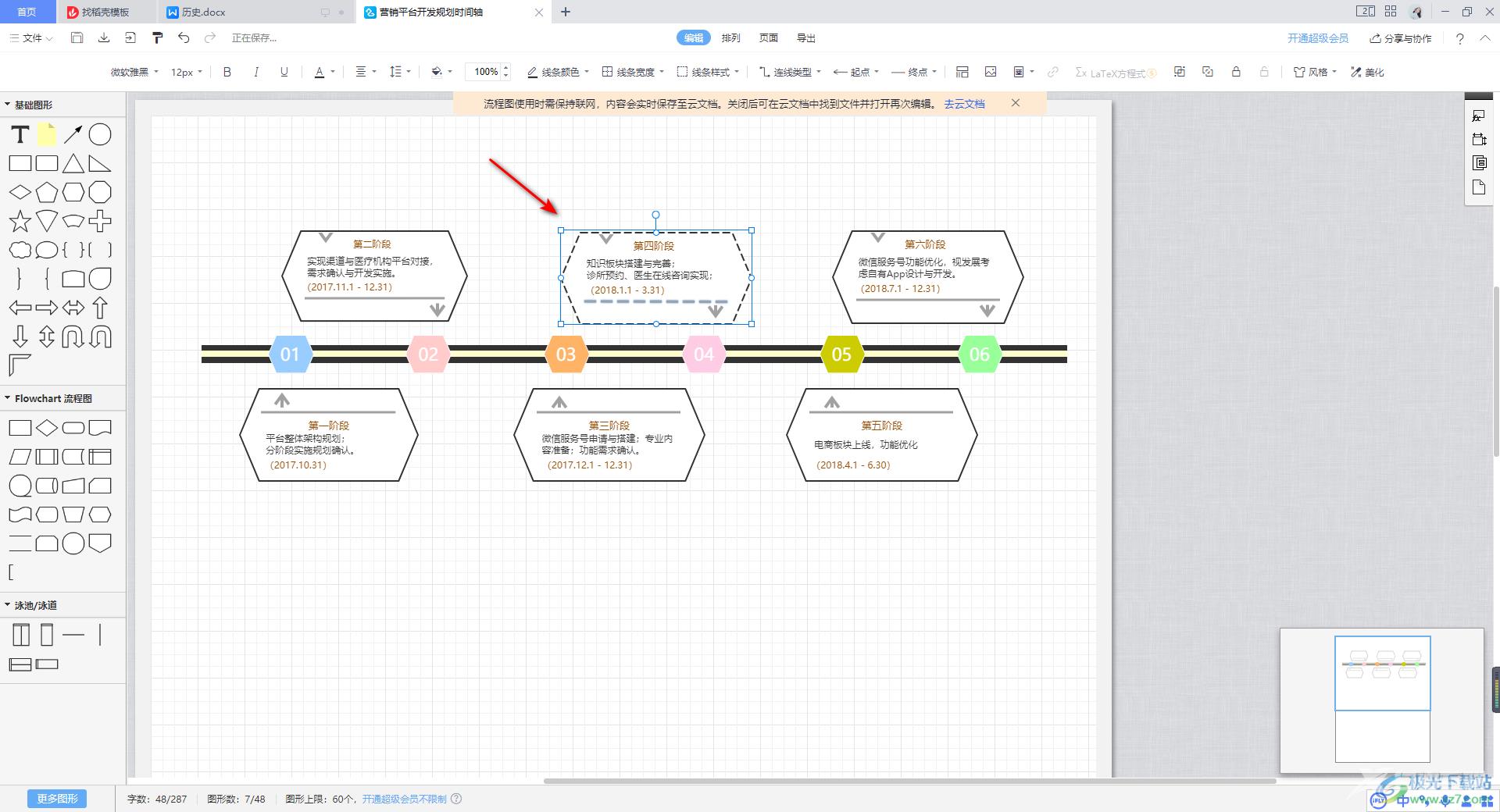
8.此外,如果你在左侧点击一个形状,之后拖动到画布中,之后你设置一下【线条样式】为虚线的线条样式也是可以的,如图所示。
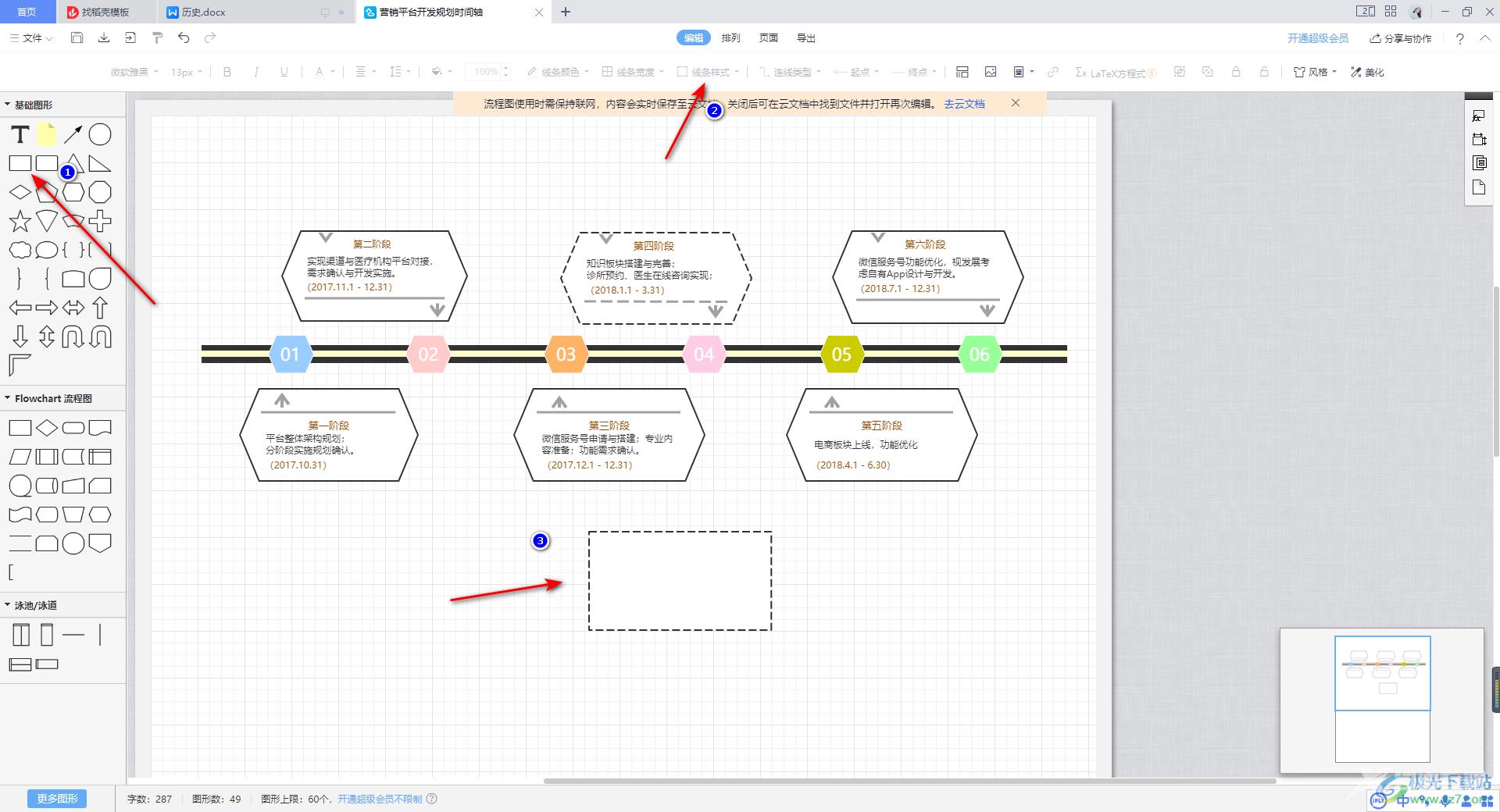
以上就是关于如何使用WPS Word流程图设置虚线框的具体操作方法,当你在使用WPS Word文档进行流程图的绘制时,可能会进行很多文字内容的编辑和设置,如果你想要让自己编辑的文字的编辑框或者图形框线为虚线的话,那么通过上述方法来操作即可,需要的话可以试试。
