我们在进行wps PPT的制作时,难免需要插入思维导图的情况,思维导图可以将我们需要的内容、知识点直观的显示出来,如果你想要将一些内容之间有明确的关系图来显示出来,那么我们同样也可以编辑思维导图来表示,在WPS PPT中插入思维导图的话,只需要在插入功能的工具栏中就可以插入,你可以选择自己喜欢的一个导图模式进行编辑,如果你不是会员的情况下,你可以进入到免费专区选择自己喜欢的导图模式进行插入,插入的方法其实是非常简单的,下方是关于如何使用WPS PPT插入思维导图的具体操作方法,如果你需要的情况下可以看看方法教程,希望小编的方法教程对大家有所帮助。
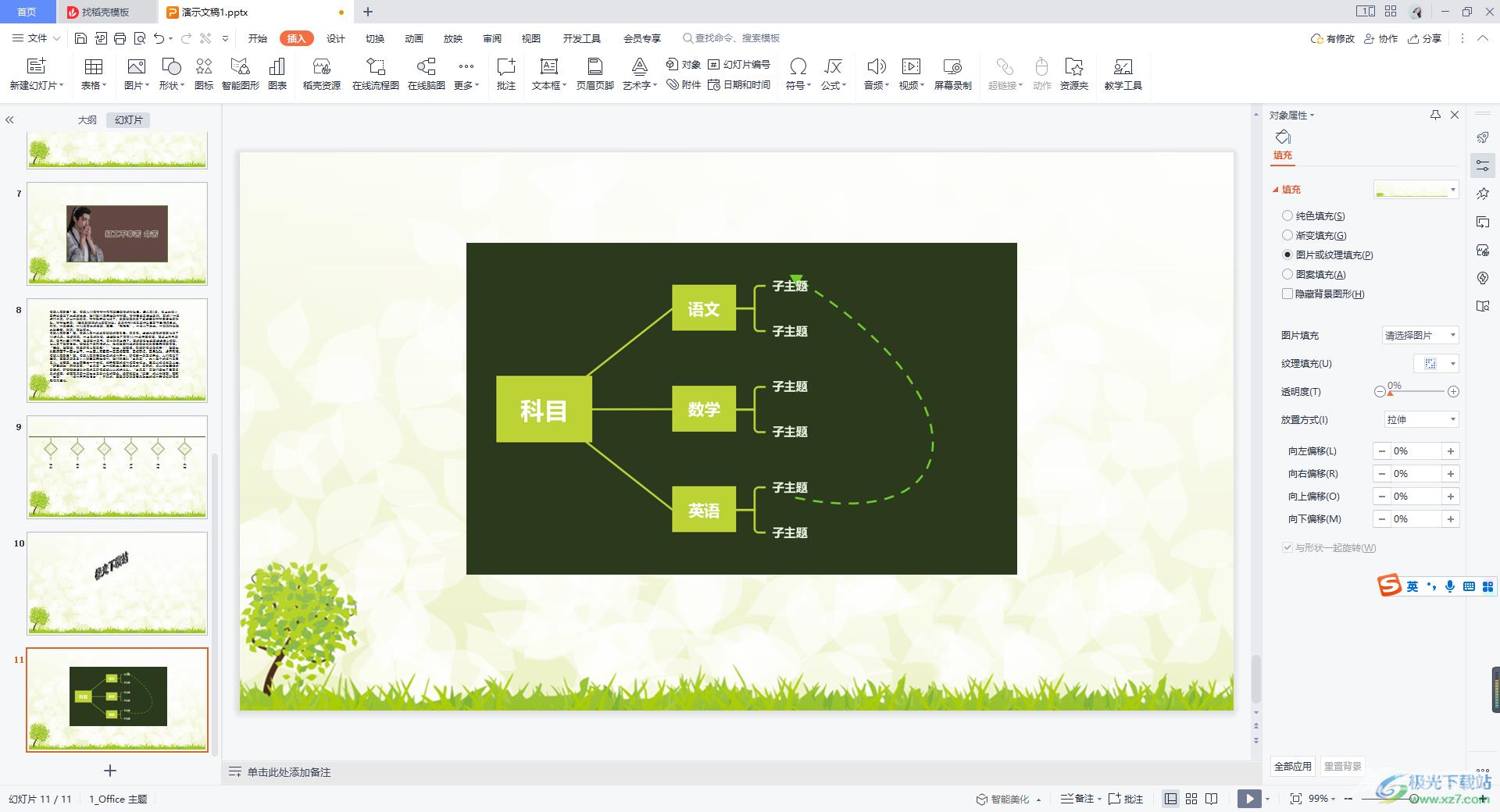
方法步骤
1.双击打开WPS PPT编辑工具页面中,新建一个幻灯片,在页面的顶部点击【插入】,再点击【在线脑图】这个功能进入。
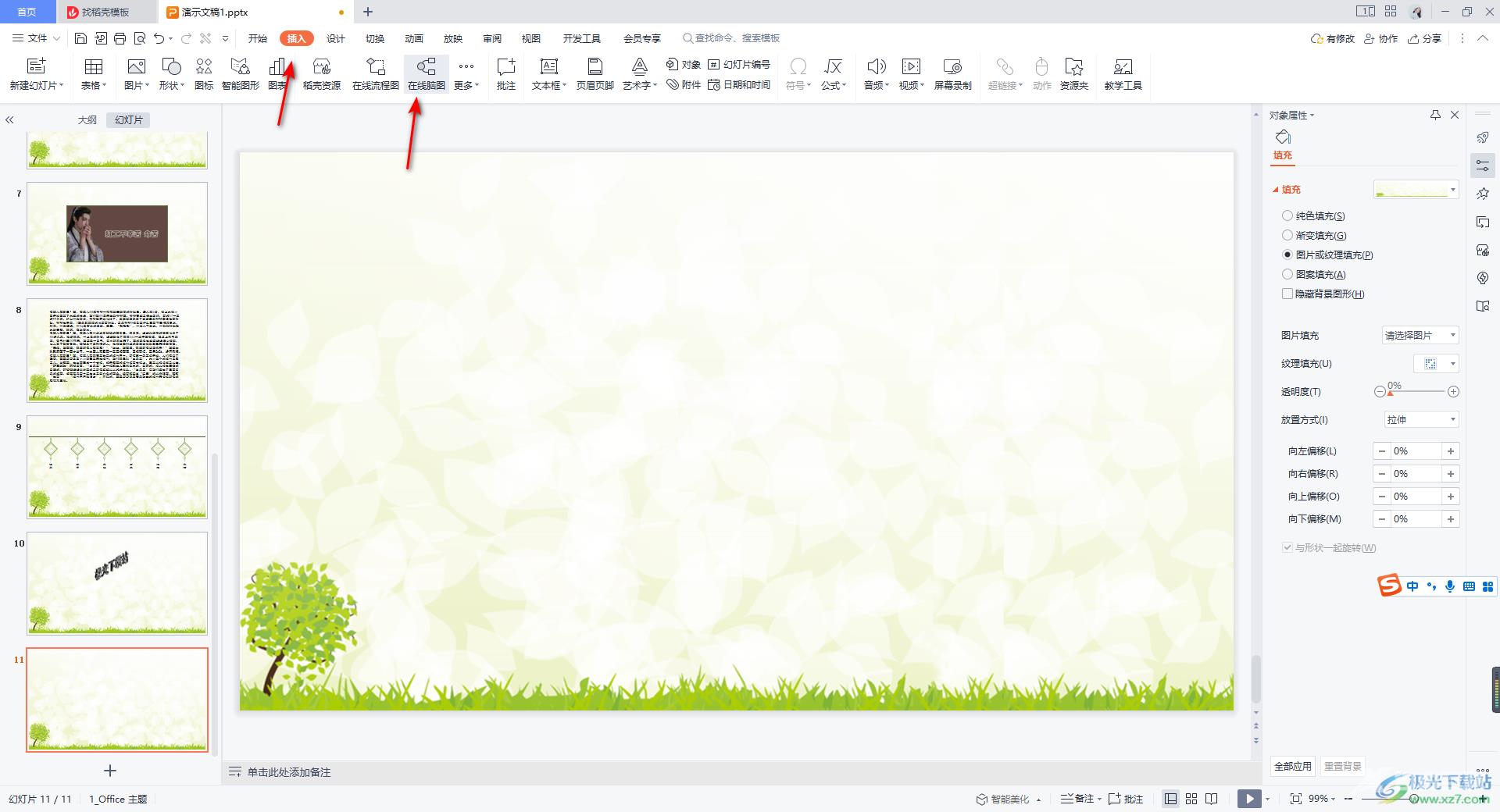
2.这时会打开一个思维导图的窗口,在该窗口中你可以看到有很多的思维导图样式可以选择,如果你不是会员的情况下,点击【更多】按钮,选择【免费专区】。
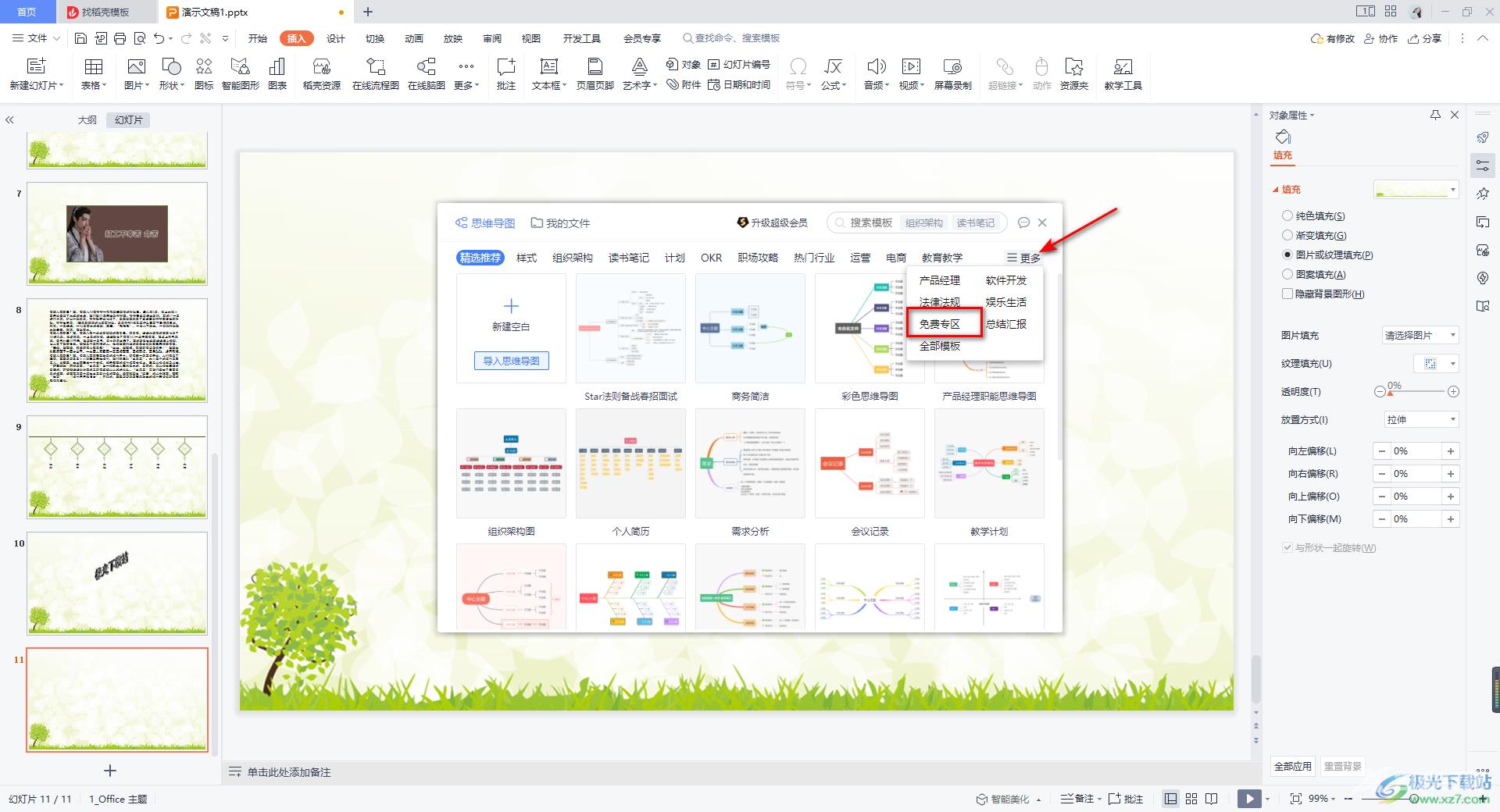
3.之后在免费专区的页面中点击自己需要的一个思维导图样式即可。
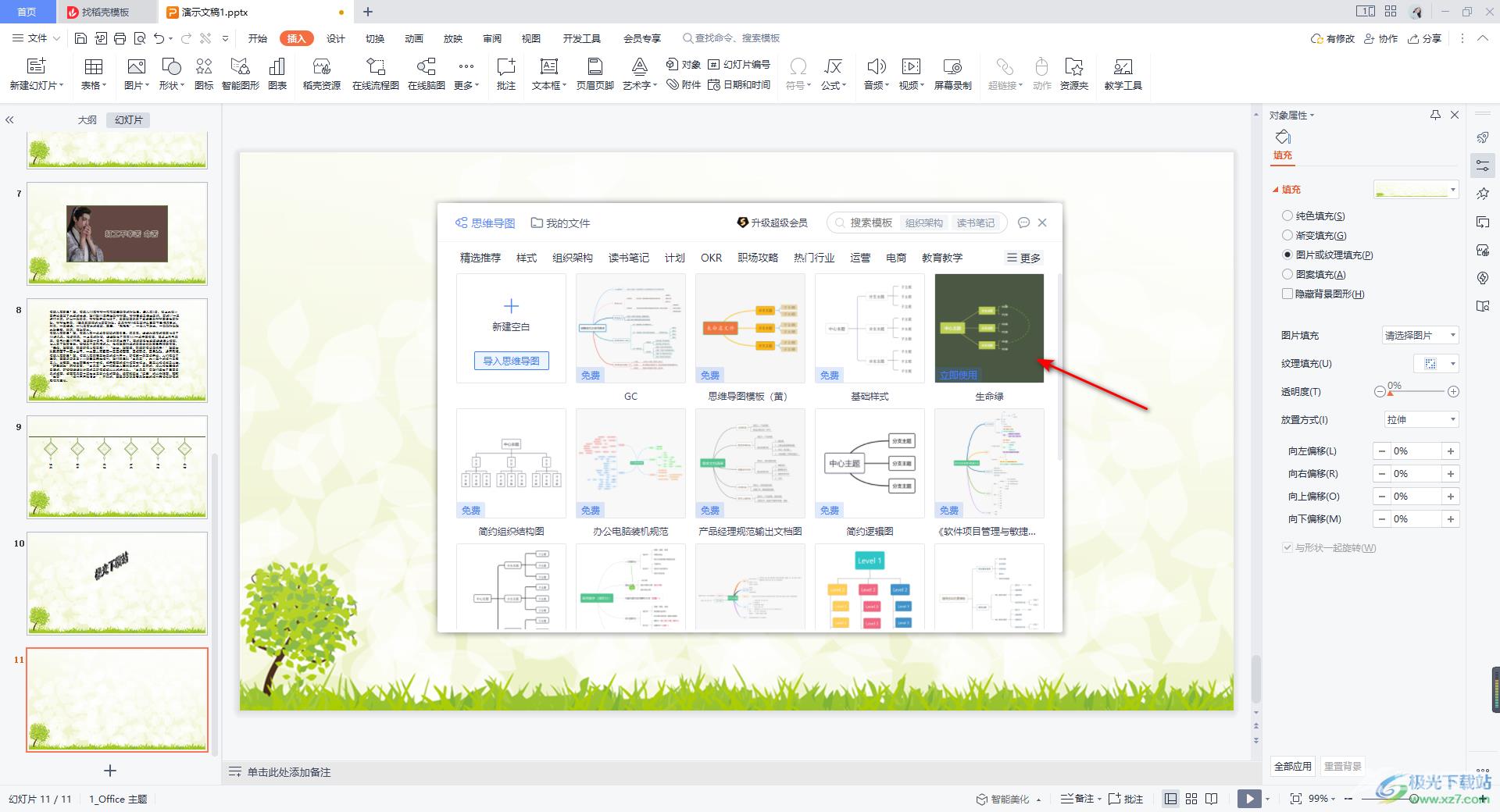
4.当你点击自己选择的思维导图样式之后,就会将该导图样式放大显示,然后点击下方的【立即使用】按钮进入到创建导图的窗口中。
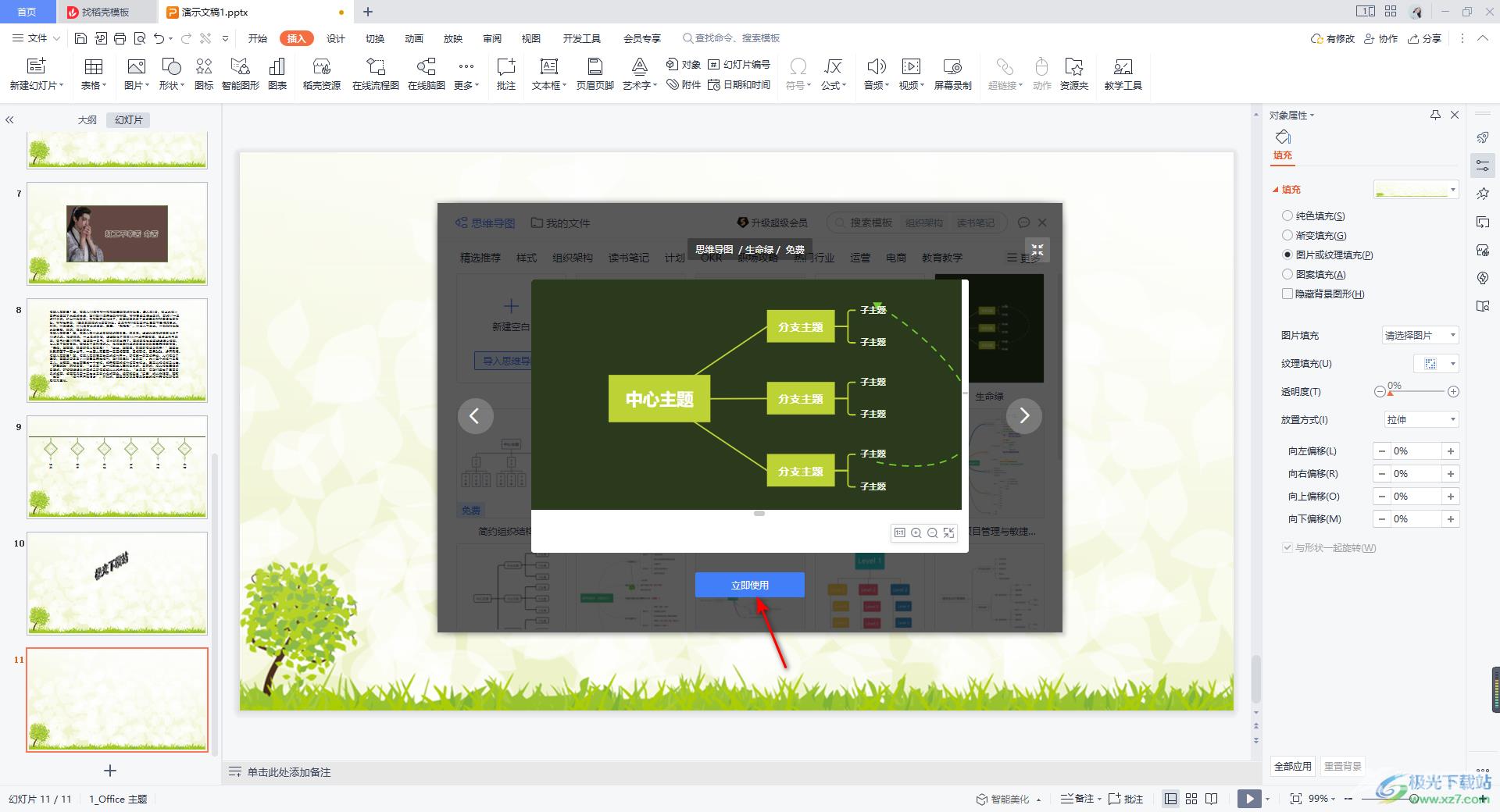
5.在该页面中,你需要在主题框中编辑自己需要的知识点,工具栏中的功能可以辅助你更好的编辑出自己需要的一个导图内容。
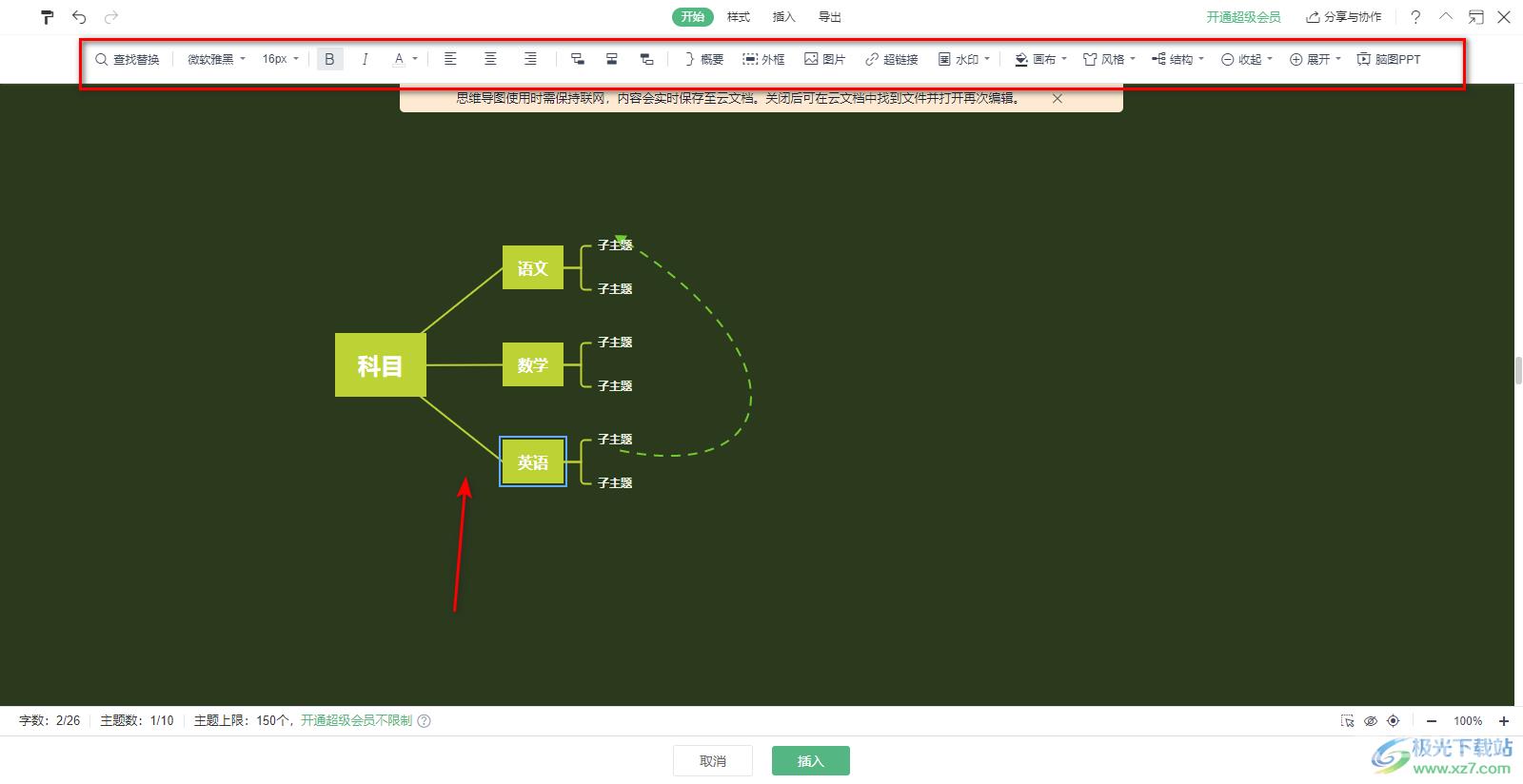
6.编辑完成之后,我们需要将编辑好的导图插入到幻灯片中,那么就需要点击顶部的【插入】或者底部的【插入】按钮即可。
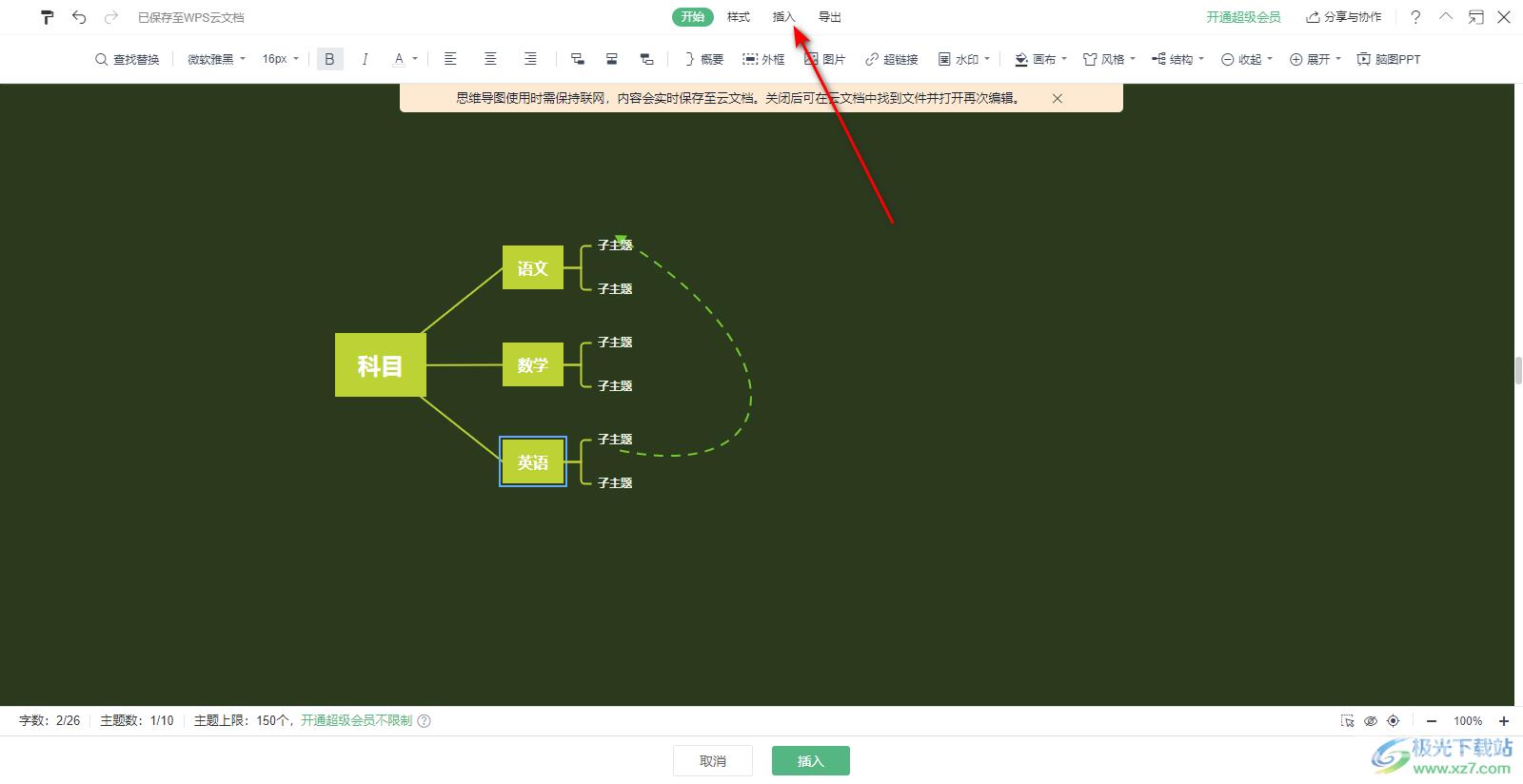
7.插入之后,你可以用鼠标调整一下导图的显示大小和位置,如图所示。
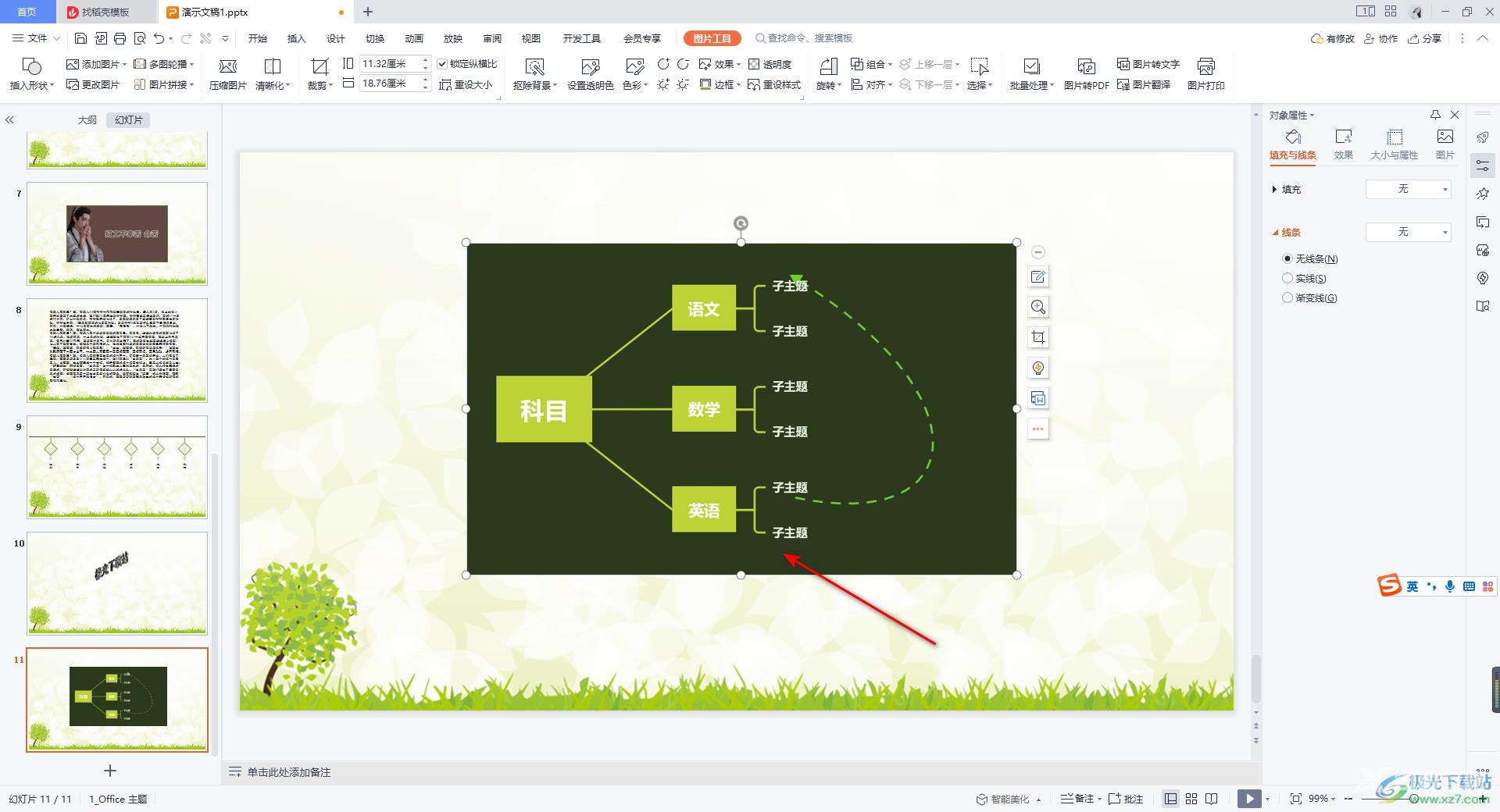
以上就是关于如何使用WPS PPT插入思维导图的具体操作方法,我们在使用WPS进行幻灯片的编辑,有些时候为了更好的编辑出自己需要的内容,于是就会在相应的幻灯片中插入导图的情况,你可以选择自己喜欢的导图样式进行创建和编辑,感兴趣的话可以操作试试。
