wps文档是很多小伙伴都在使用的一款非常强大且专业的文字处理软件,在其中我们不仅可以编辑和处理文本内容,如果有需要我们还可以插入一些图表,图片,形状,公式等其他元素,
wps文档是很多小伙伴都在使用的一款非常强大且专业的文字处理软件,在其中我们不仅可以编辑和处理文本内容,如果有需要我们还可以插入一些图表,图片,形状,公式等其他元素,插入后还可以使用自动出现的相应工具进行专业化的编辑处理。如果我们需要在电脑版WPS文档中插入公式,小伙伴们知道具体该如何进行操作吗,其实操作方法是非常简单的。我们只需要在“插入”选项卡中点击“公式”按钮就可以根据需要进行插入操作了,
非常简单的。接下来,小编就来和小伙伴们分享具体的操作步骤了,有需要或者是有兴趣了解的小伙伴们快来和小编一起往下看看吧!
操作步骤
第一步:双击打开电脑版WPS文档;
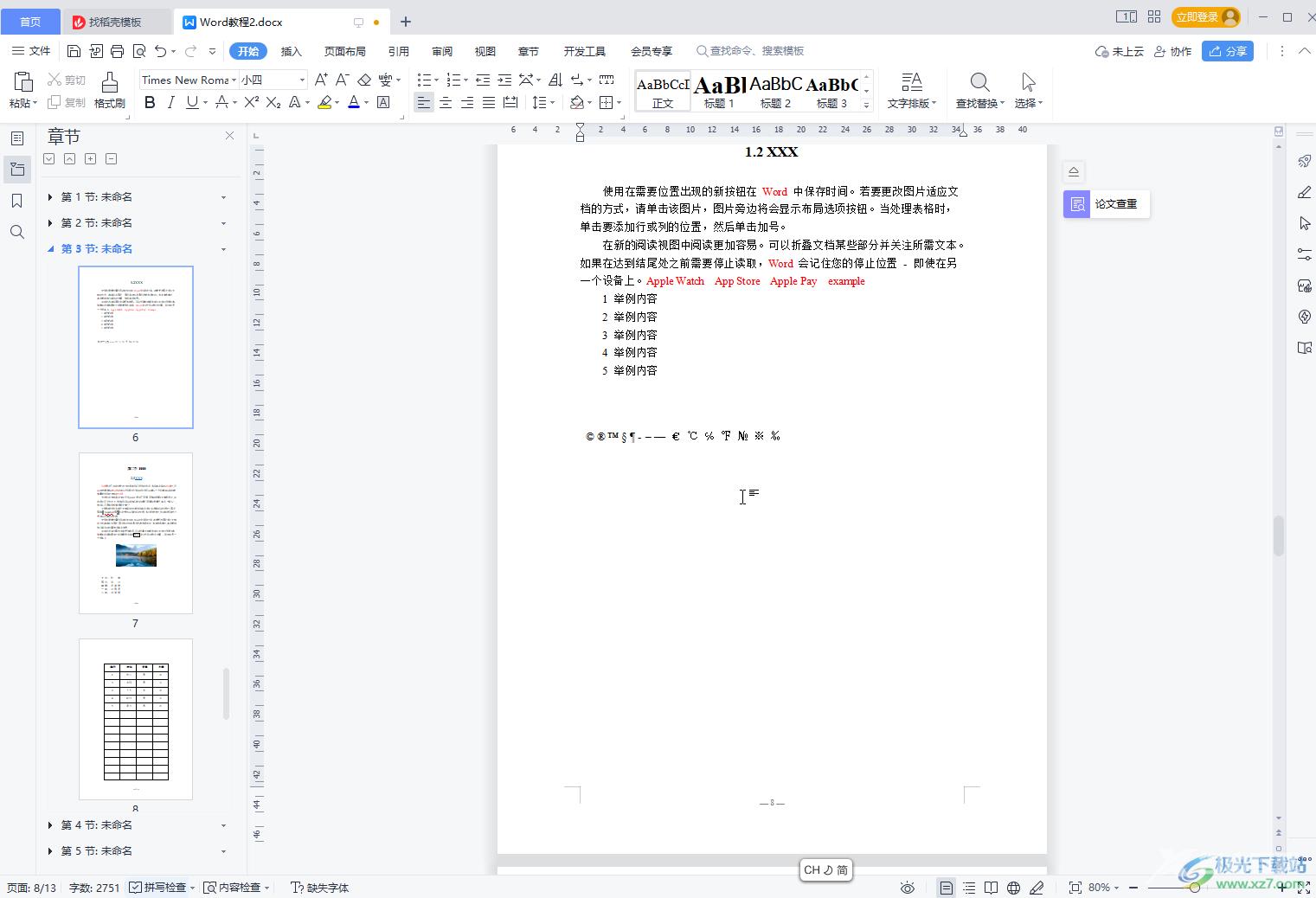
第二步:将鼠标定位到需要插入公式的地方,点击“插入”选项卡中的“公式”,然后在子选项中点击选择需要的公式就可以进行插入了;
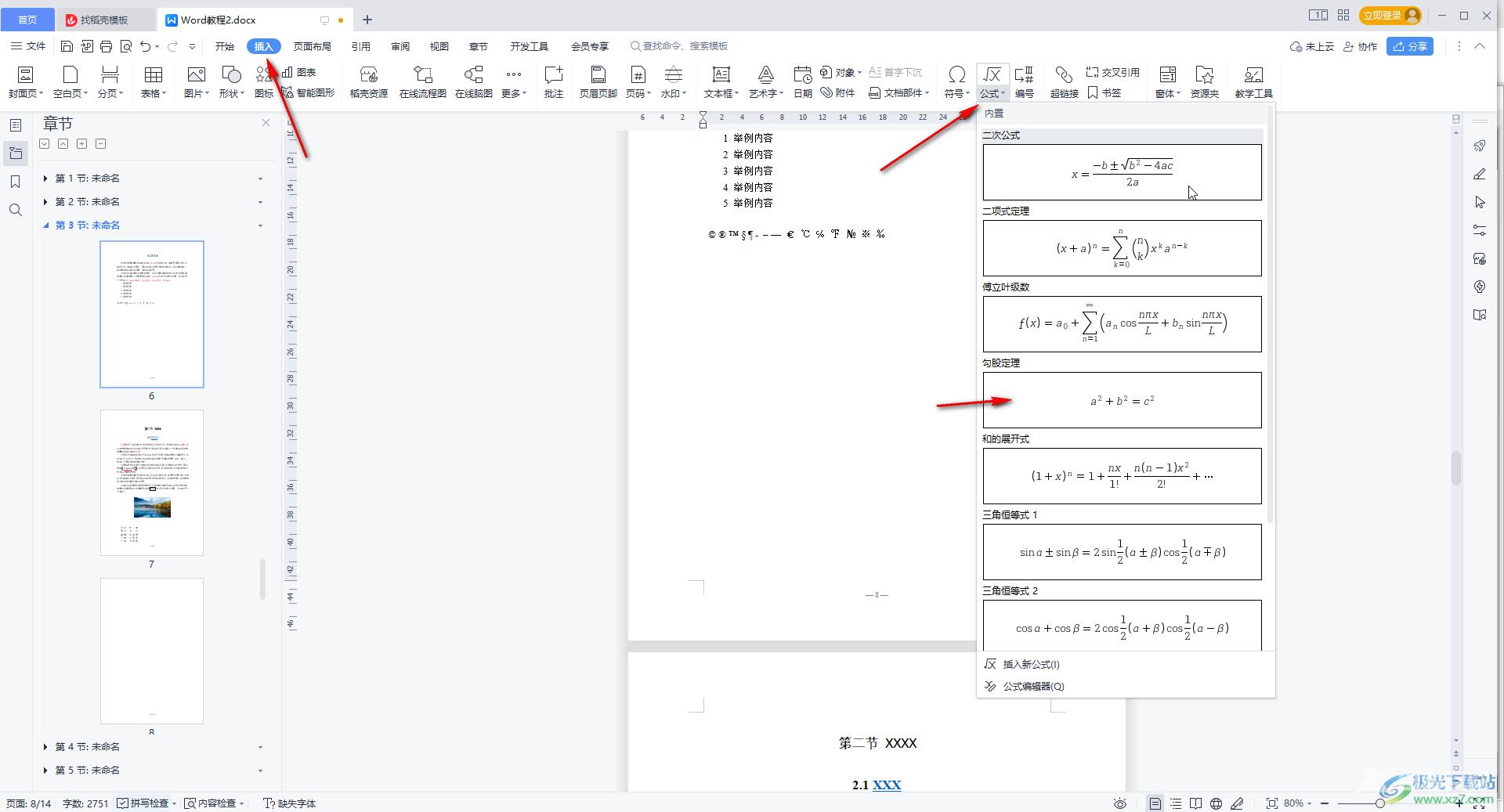
第三步:插入后可以点击修改公式的数据;
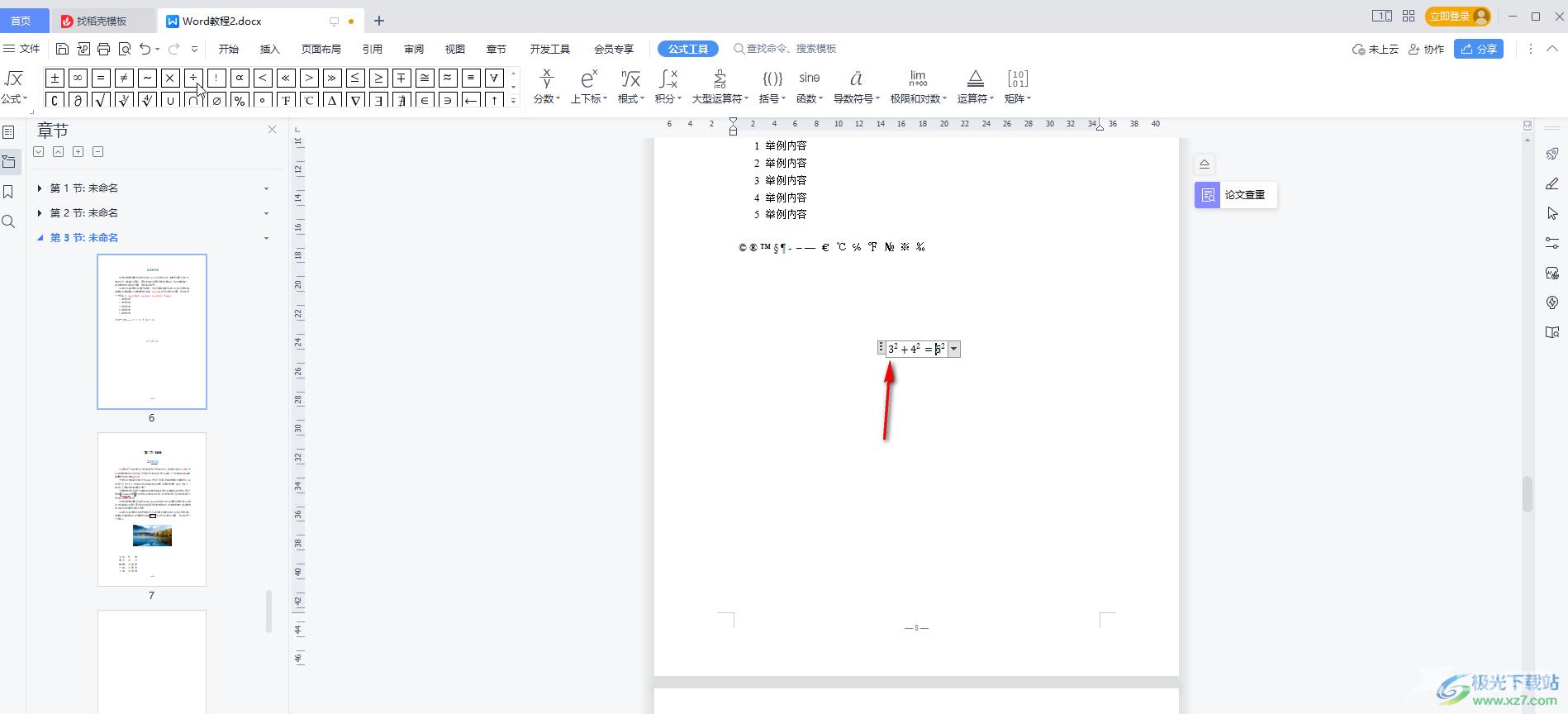
第四步:点击公式的下拉箭头后,还可以设置公式的对齐方式,在界面上方也会自动出现“公式工具”,我们可以使用其中的工具输入特殊公式;
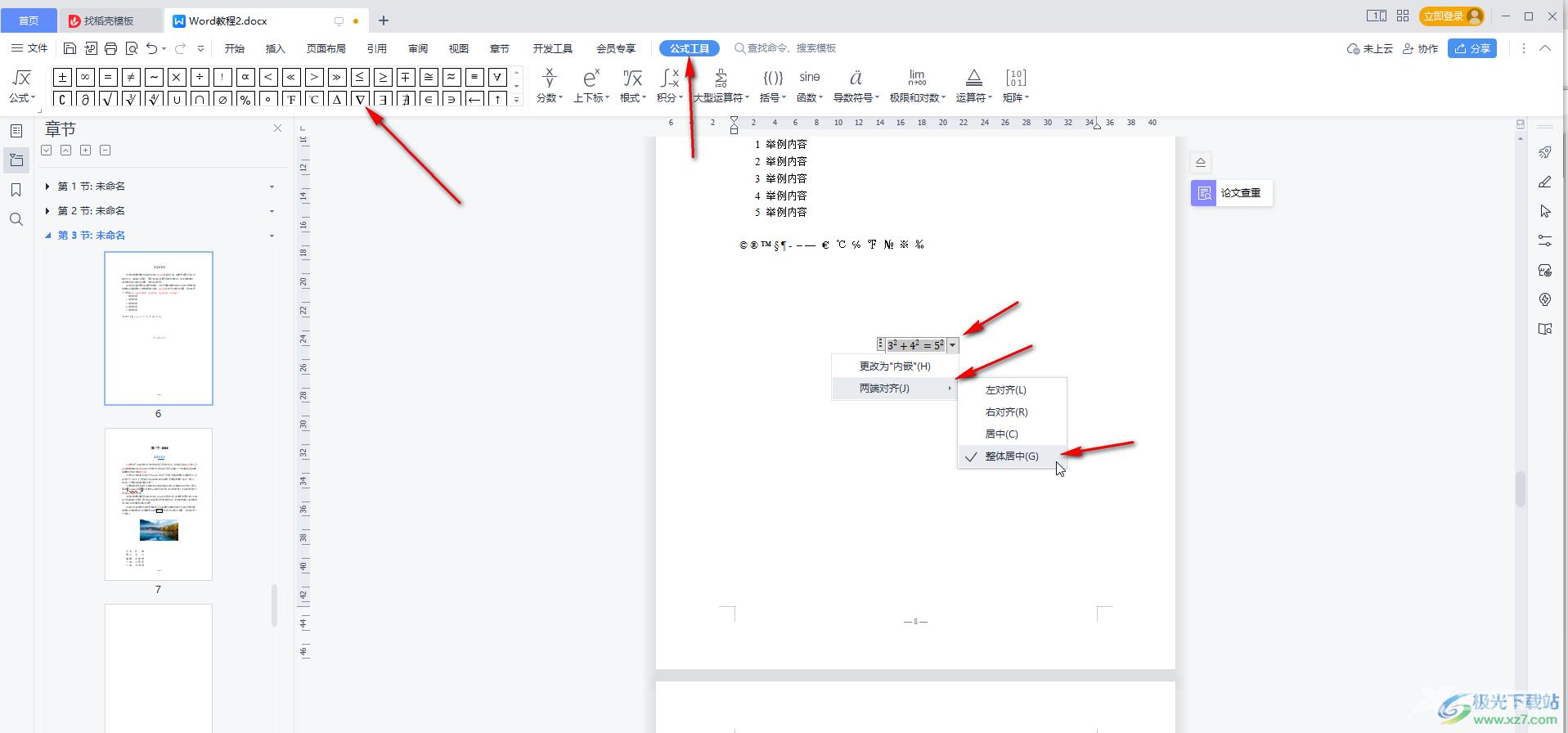
第五步:如果有需要也可以在“公式”按钮的子选项中点击选择“插入新公式”,然后手动输入需要的公式。
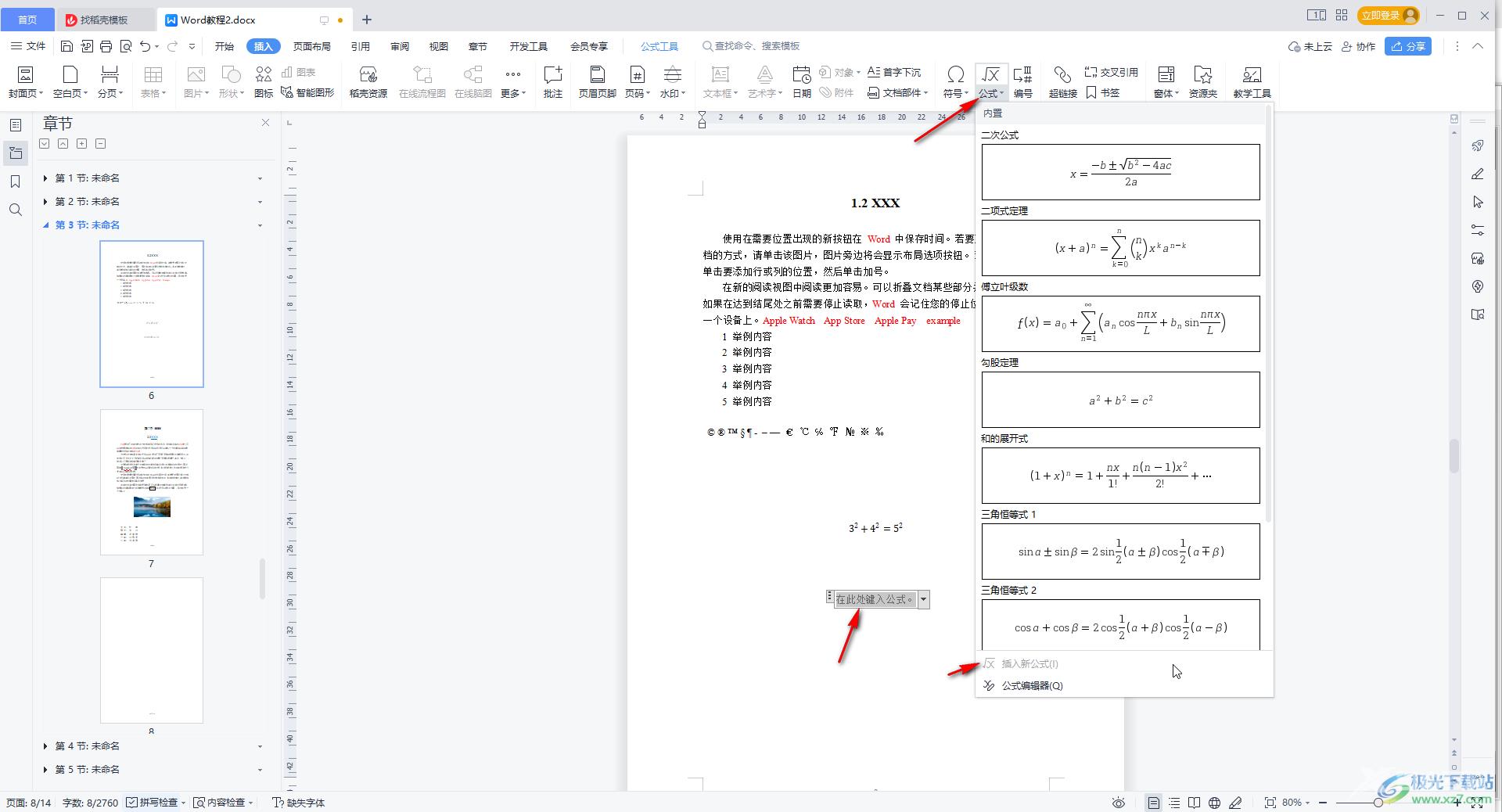
以上就是电脑版WPS文档中插入公式的方法教程的全部内容了。通过上面的教程我们可以看到,在公式按钮的子选项中,还有一个“公式编辑器”,小伙伴们可以操作一下。
