很多小伙伴在选择文档编辑程序时都会将Word放在首选,因为Word中的功能十分的丰富,可以帮助我们解决文档编辑过程中遇到的各种问题,例如当我们在编辑过程中发现表格分两页断开
很多小伙伴在选择文档编辑程序时都会将Word放在首选,因为Word中的功能十分的丰富,可以帮助我们解决文档编辑过程中遇到的各种问题,例如当我们在编辑过程中发现表格分两页断开时,只有一页有表头,这样我们在第二页上查看表格时就需要不停的返回第一页查看表头内容,十分的麻烦。其实在Word中我们可以使用“重复标题行”工具,使表头出现在每一页表格的开头。有的小伙伴可能不清楚具体的操作方法,接下来小编就来和大家分享一下Word表格分两页断开时续表头的方法。
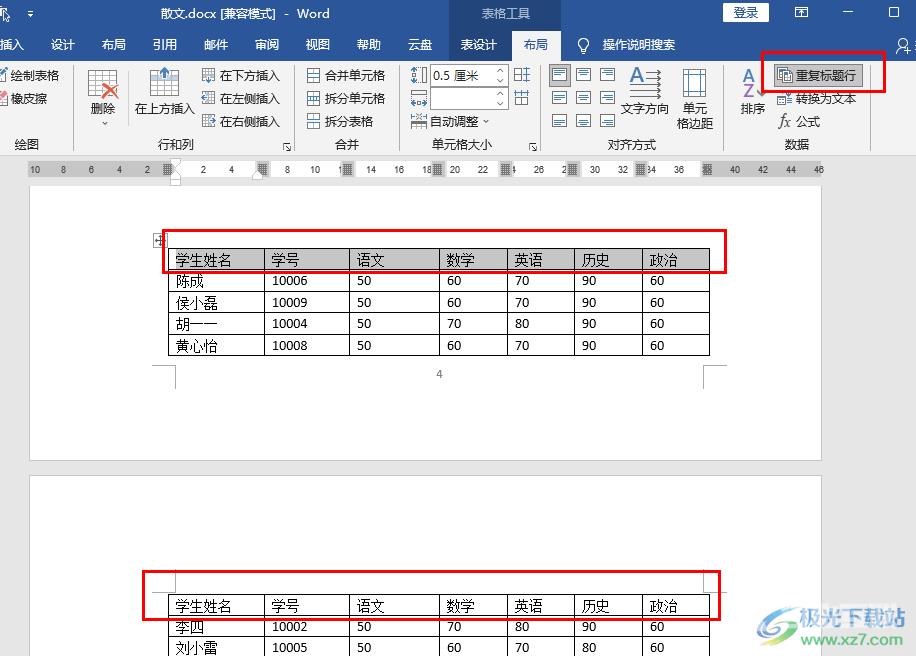
方法步骤
1、第一步,我们先在电脑中找到需要编辑的文字文档,然后右键单击该文档选择“打开方式”,再在子菜单列表中点击“Word”选项
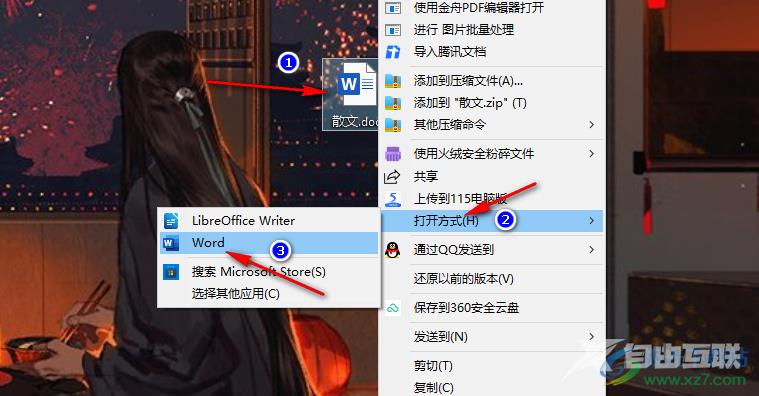
2、第二步,进入Word页面之后,我们可以看到当前的表格是分两页断开的状态,且表头只在第一页上
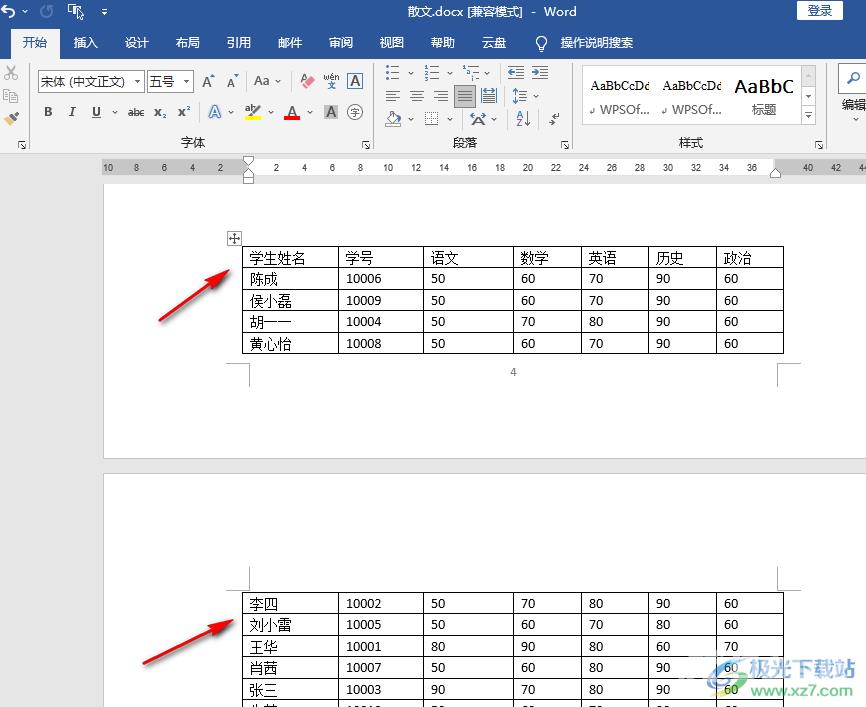
3、第三步,我们选中表格中的第一行,也就是表头内容,然后在“表格工具”下点击打开“布局”工具
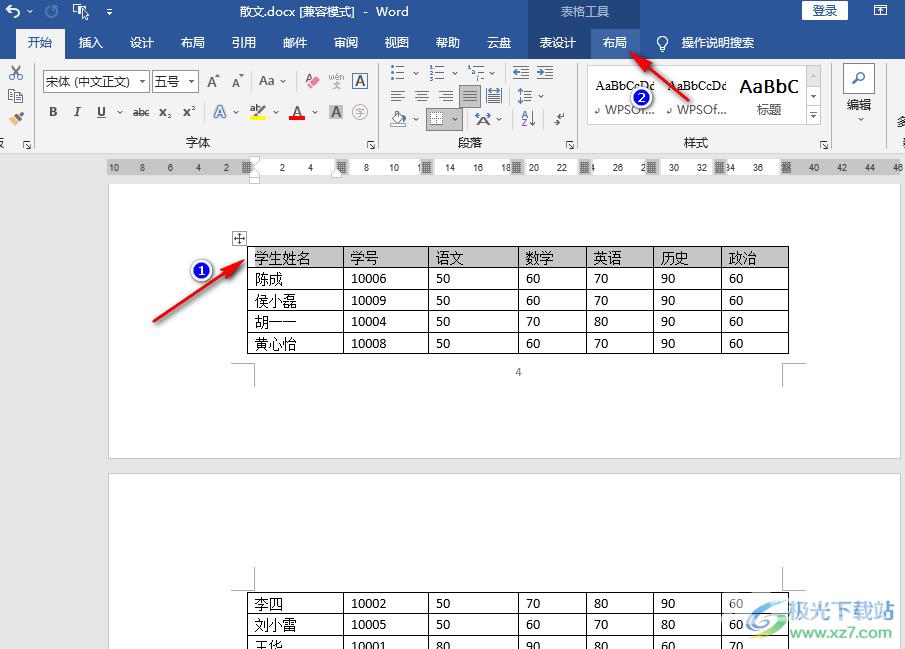
4、第四步,在“布局”的子工具栏中我们找到“重复标题行”工具,点击使用该工具即可
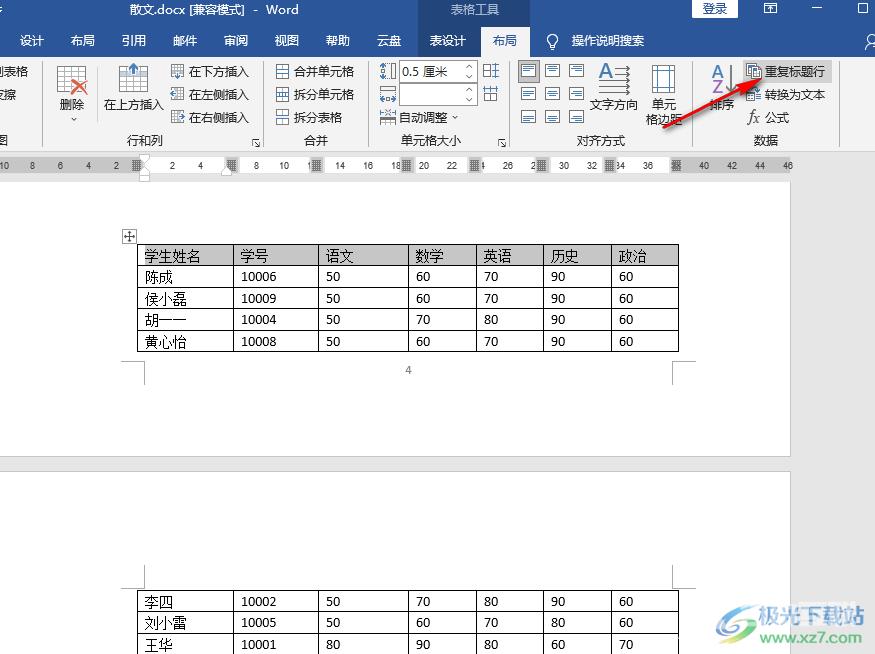
5、第五步,点击“重复标题行”工具之后,我们在第二页的表格中就能看到同样的表头了
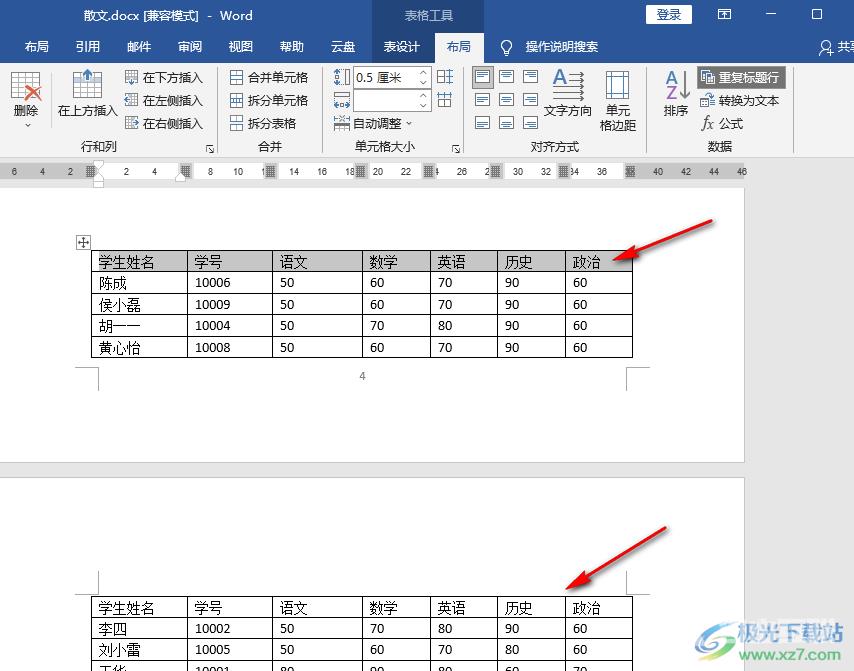
以上就是小编整理总结出的关于Word表格分两页断开时续表头的方法,我们在Word中打开一个文字文档,然后在文档页面中选中确保表头是表格的第一行,然后选中表头,接着在“布局”的子工具栏中点击使用“重复标题行”工具即可,感兴趣的小伙伴快去试试吧。
