在迅捷pdf编辑器中,有非常多实用的功能可以帮助大家来完成自己的PDF文档内容,有些时候我们需要在PDF文档中编辑表单,那么我们可以直接在该软件中的工具栏中选择编辑表单功能就可以了,你可以同时插入多个表单,之后可以给插入的表单进行重命名,以及给表单添加文本域、复制框或者是添加下拉列表,或者是数字签名等,当你插入了表单之后,那么你可以根据自己的需要来完善表单中的内容,插入的表单可以完美的展示在文档中,你可以随意将表单插入到文档的任何一个地方,下方是关于如何使用迅捷pdf编辑器添加表单的具体操作方法,如果你需要的情况下可以看看方法教程,希望对大家有所帮助。
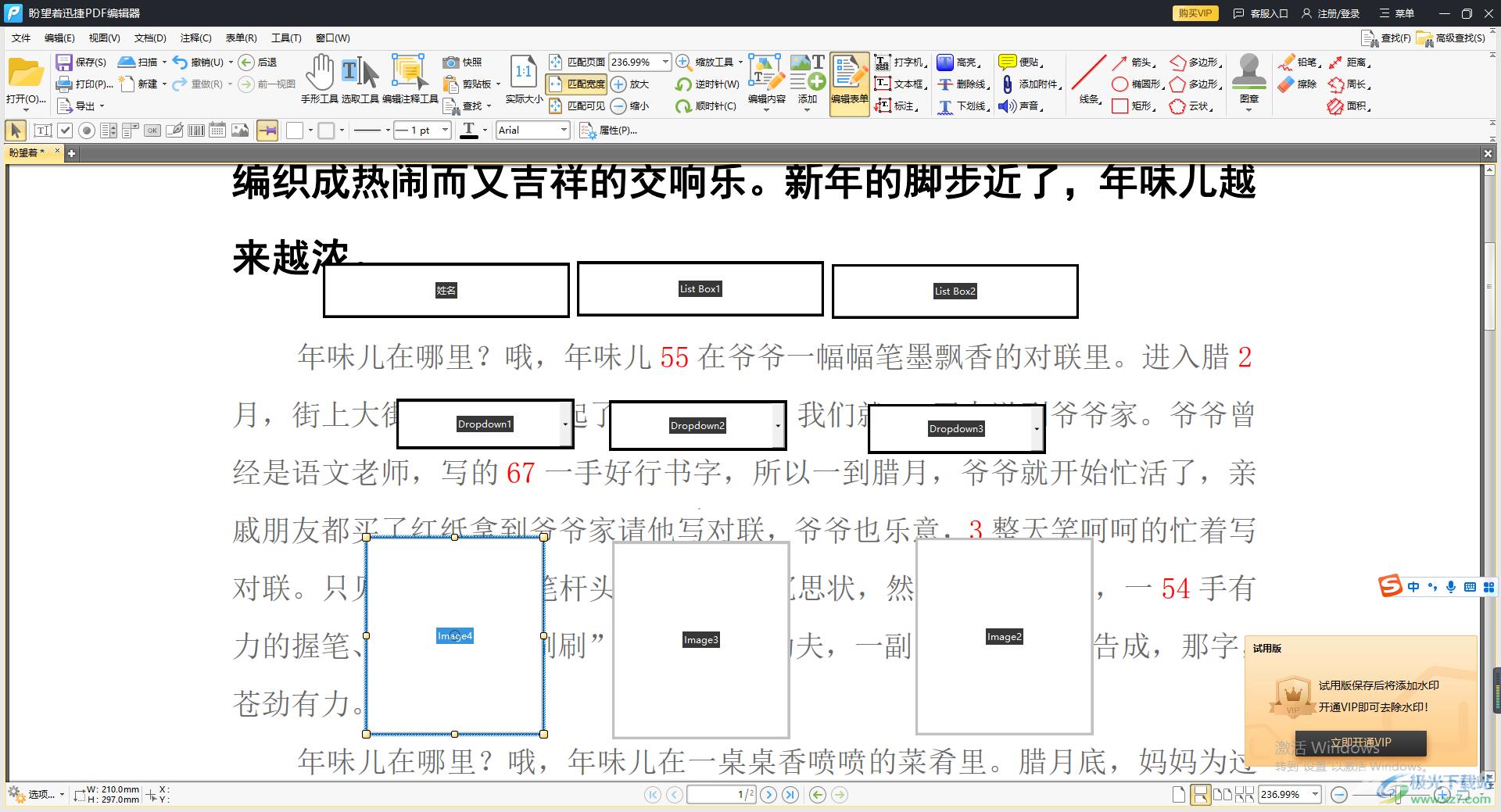
方法步骤
1.双击打开迅捷pdf编辑器软件,我们在打开的页面中直接点击【打开PDF文件】,将我们保存在电脑中的PDF文档添加进来。
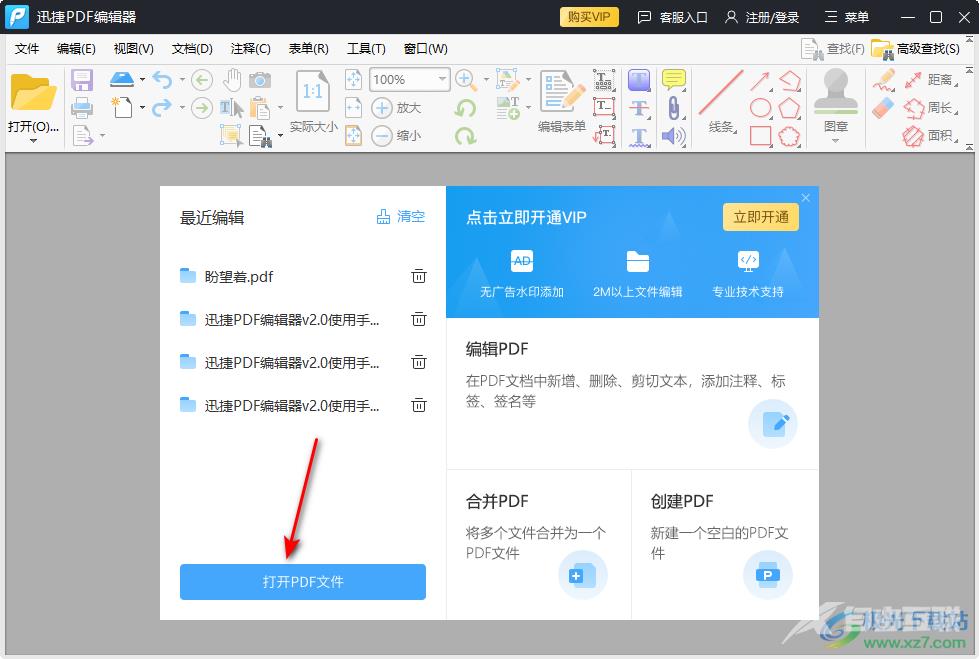
2.文档添加完成之后,在工具栏中找到【编辑表单】这个选项,用鼠标左键进行点击。
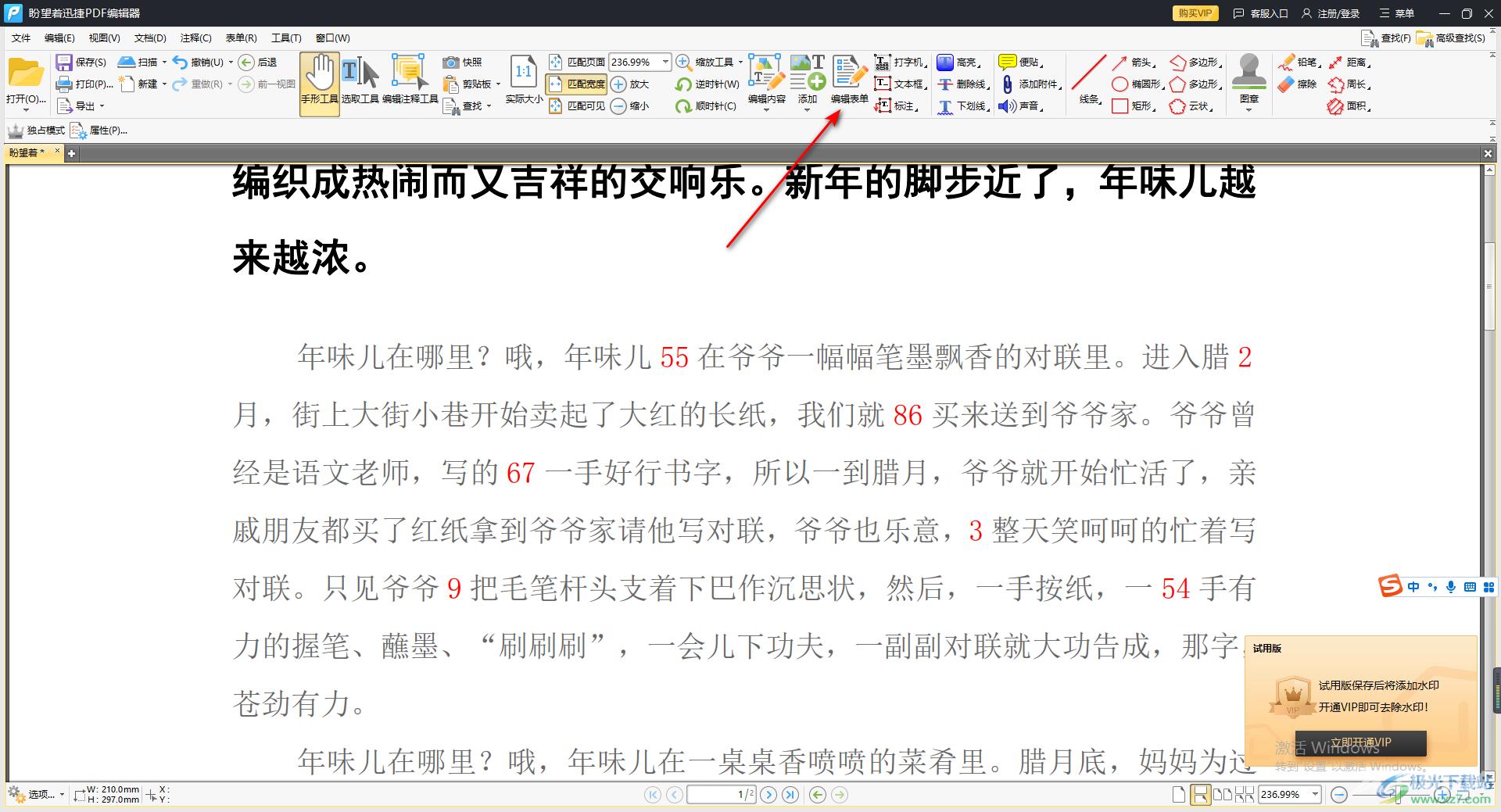
3.之后会在左侧出现一些小工具,你可以点击箭头所指的图标,之后会出现一个矩形框,如图所示。
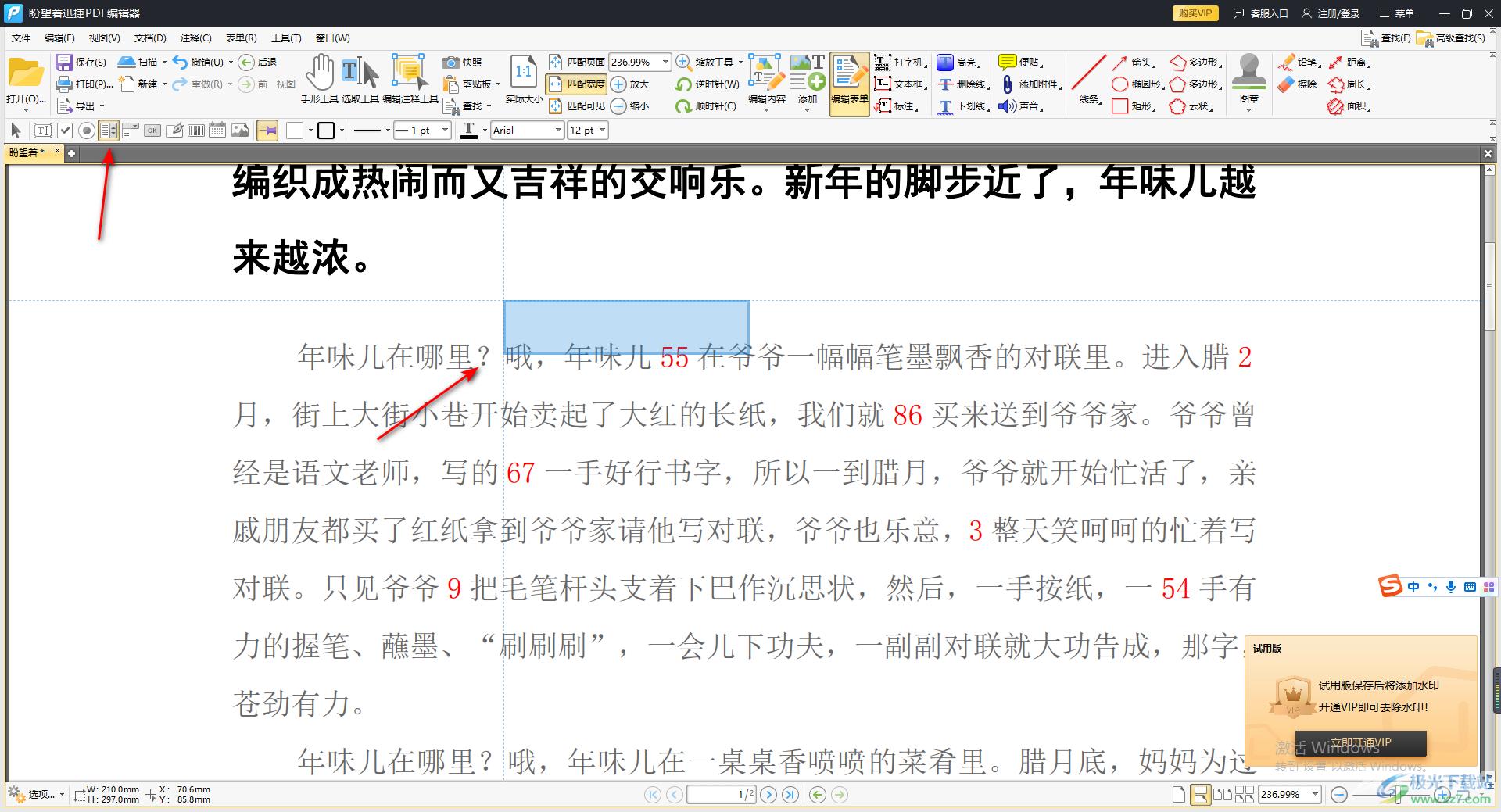
4.你可以将矩形框拖动到需要添加表单的位置,就会显示出一个表单编辑框出来,你可以一次性添加多个表单编辑框,如图所示。
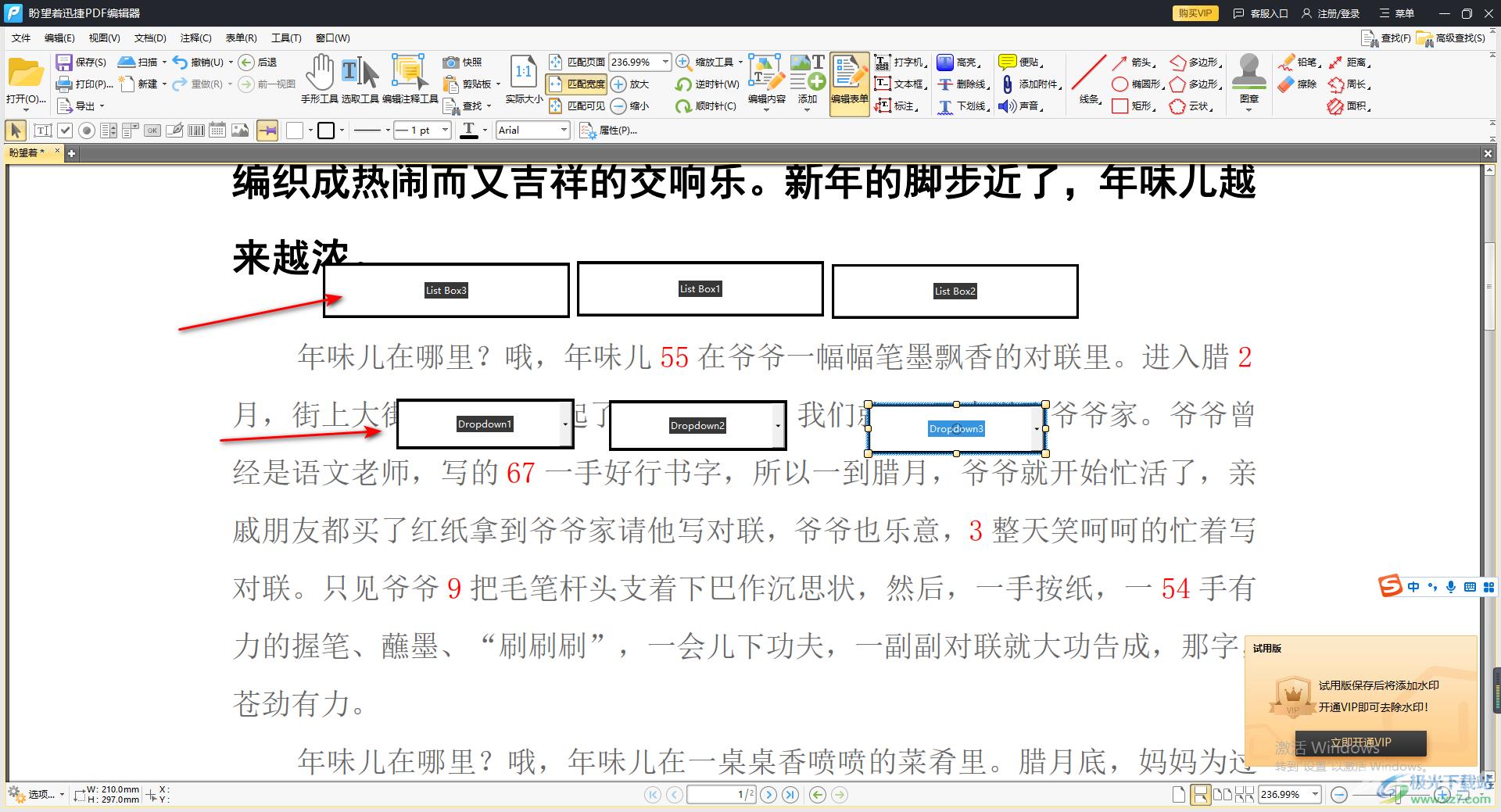
5.接着将表单中的内容选中之后右键点击一下,在打开的菜单选项中选择【重命名域】。
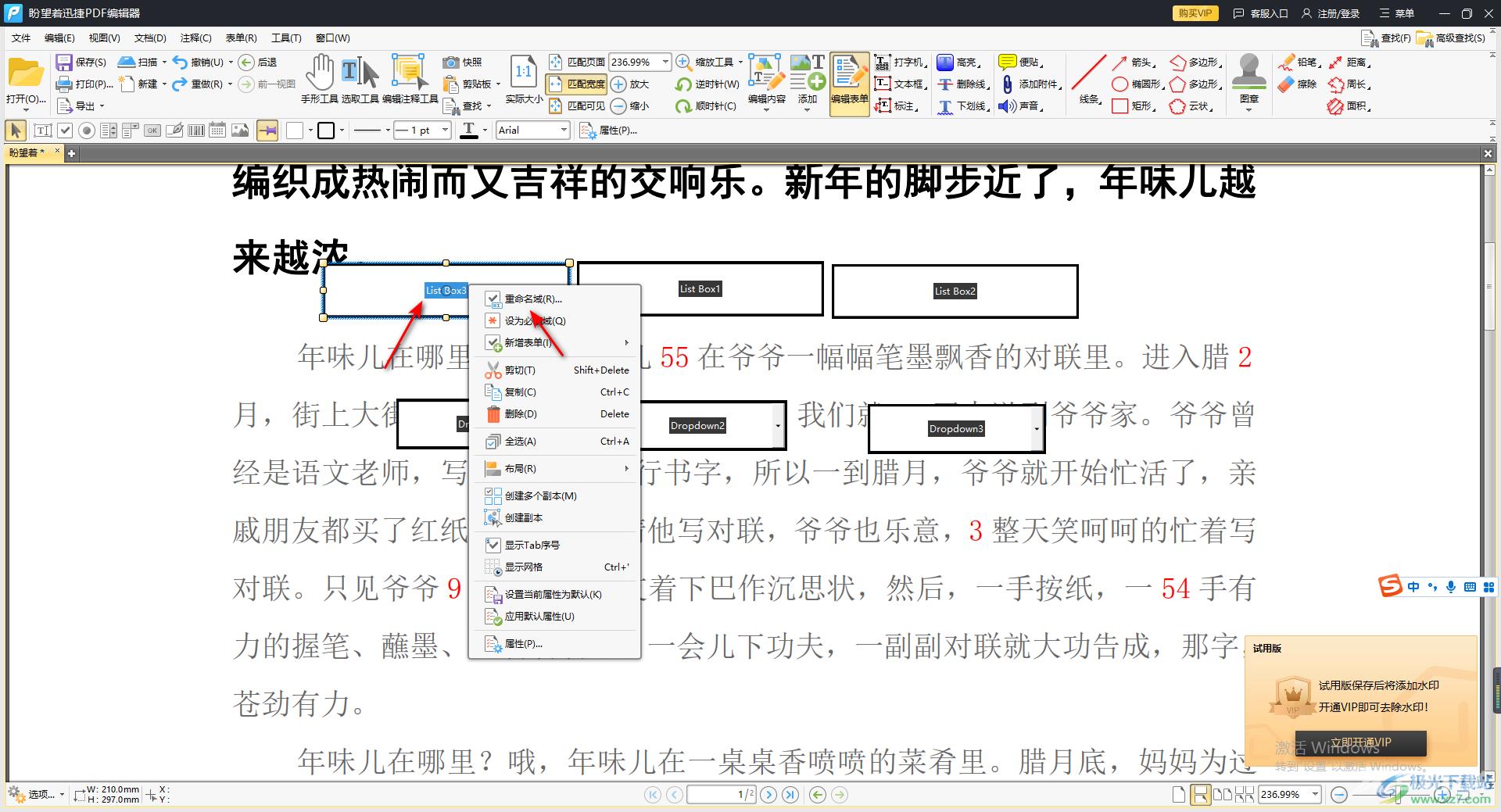
6.就会弹出一个重命名的窗口,在框中输入自己想要编辑的名称即可,之后点击确定按钮。
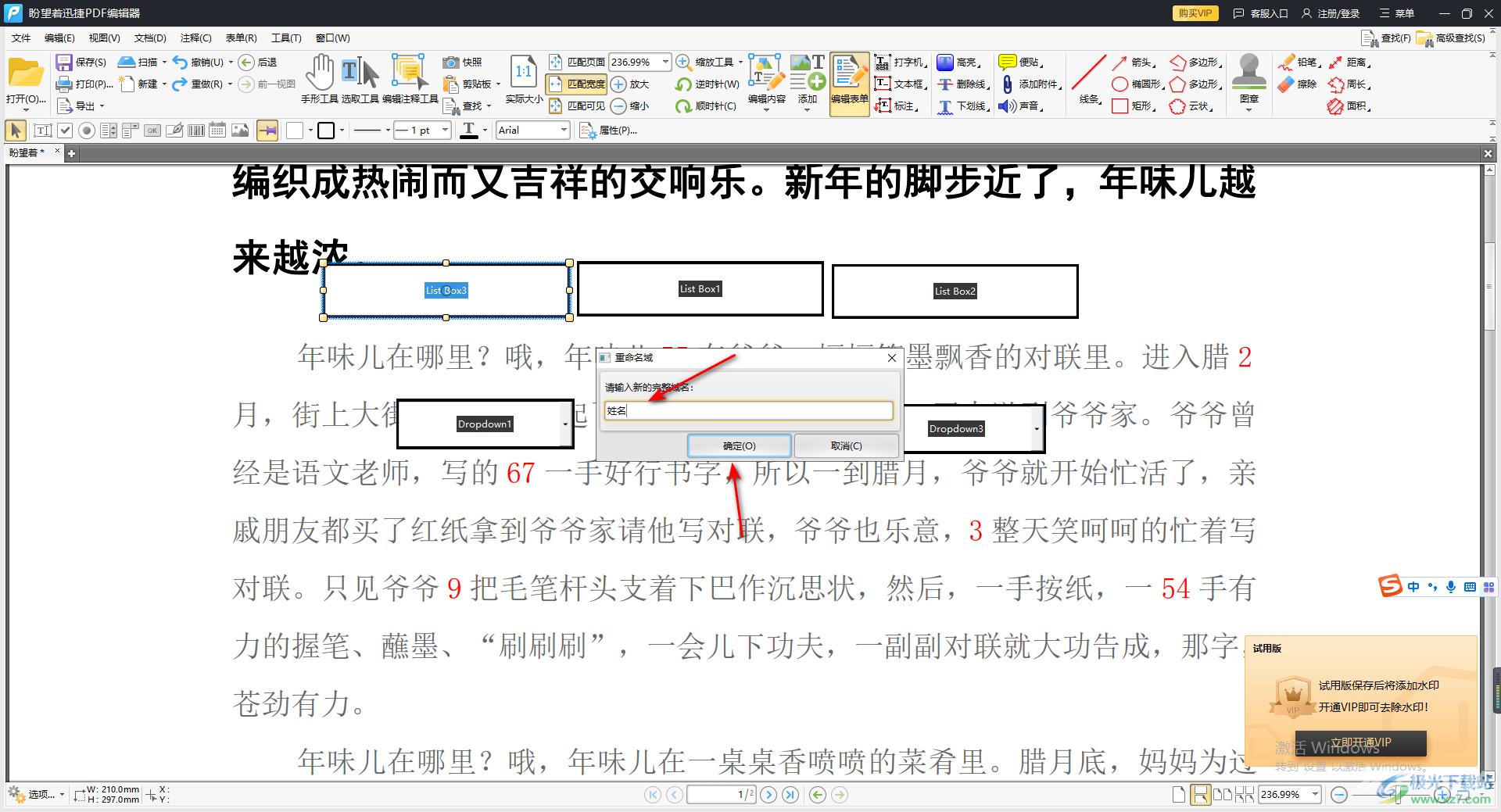
7.根据这样的操作方法,可以将其他几个编辑框的名称进行重命名,此外,你还可以右键点击表单编辑框,选择【新增表单】,在子选项中可以看到有文本域、复制框、列表框等选项,你可以新增自己需要的表单。
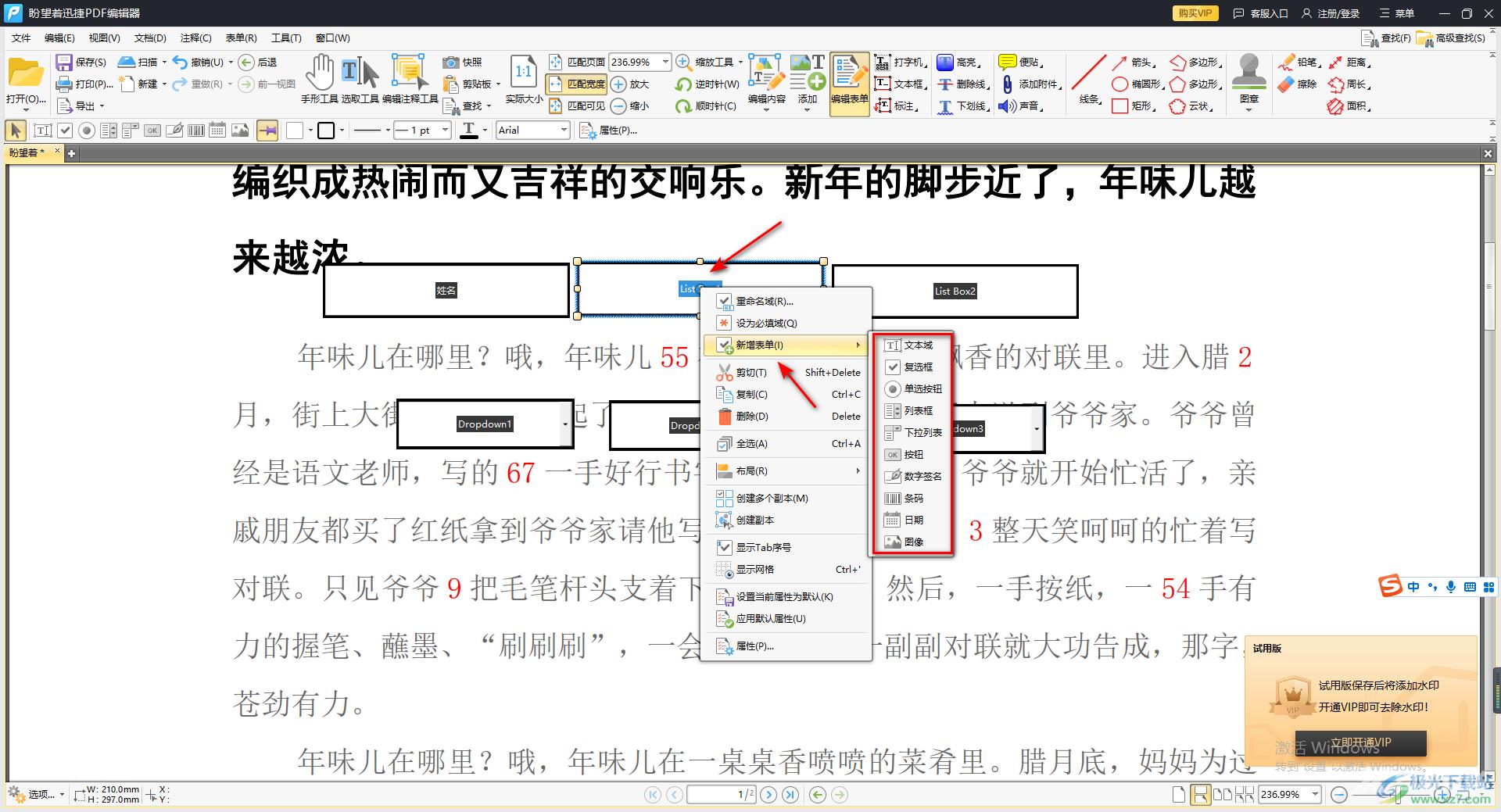
8.此外,还可以点击插入图标框,你可以将自己额图片插入到这个图片框中展示出来,如图所示。
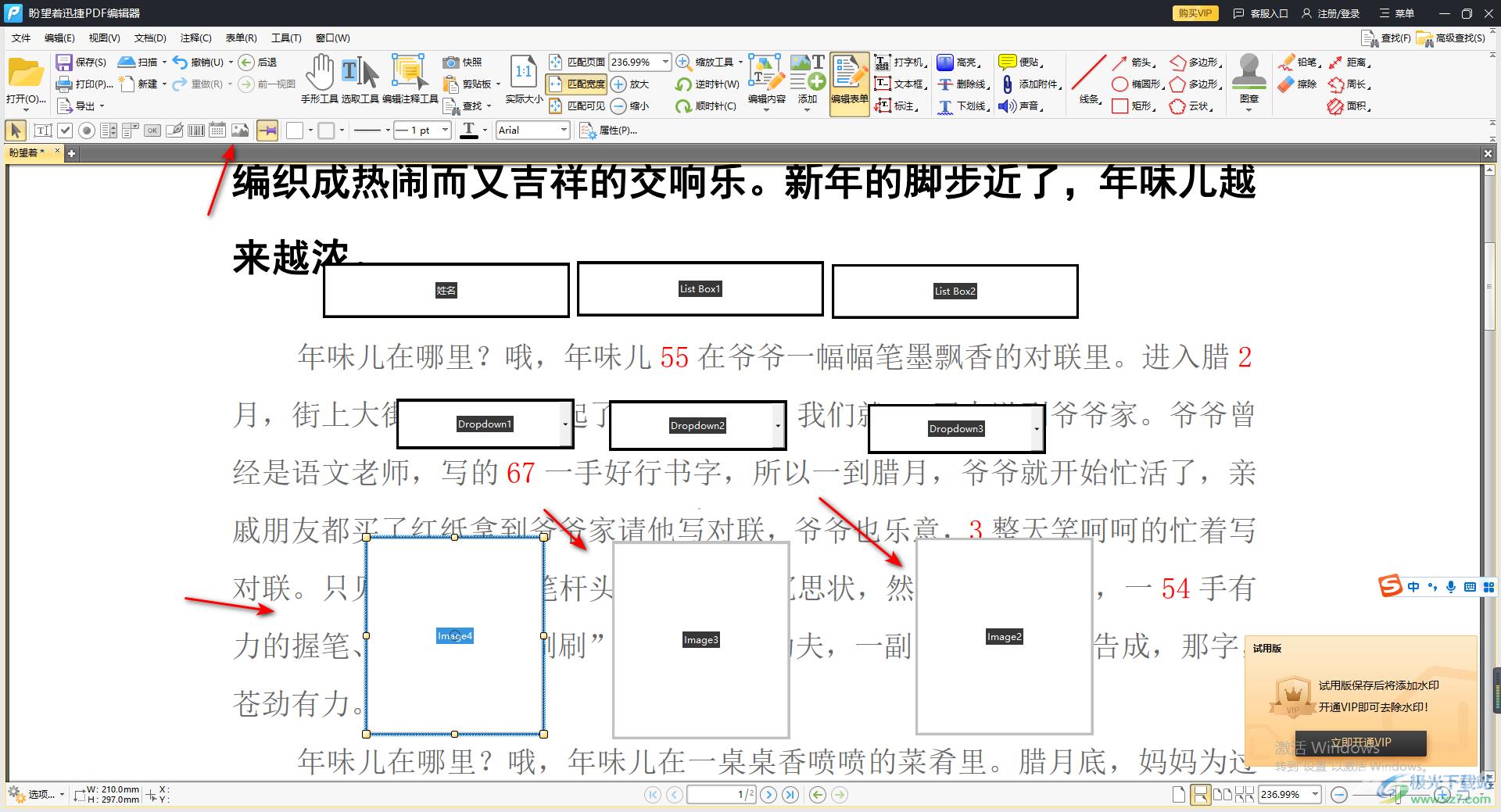
以上就是关于如何使用迅捷pdf编辑器插入表单的具体操作方法,如果你在使用迅捷pdf编辑器的时候,想要在文档中插入表单,那么可以通过编辑表单功能,通过一些编辑工具图标进行插入自己需要的表单框,感兴趣的话可以操作试试。
