很多小伙伴都喜欢使用PPT程序,因为PPT中的功能十分的丰富,可以满足我们对于演示文稿编辑的各种需求。在编辑演示文稿的过程中,我们不仅可以使用文本框在幻灯片中插入文字,还
很多小伙伴都喜欢使用PPT程序,因为PPT中的功能十分的丰富,可以满足我们对于演示文稿编辑的各种需求。在编辑演示文稿的过程中,我们不仅可以使用文本框在幻灯片中插入文字,还可以在幻灯片中插入图表以及流程图等各种内容。有的小伙伴在打印幻灯片时想要在幻灯片中添加页眉内容,但又不知道该在哪里进行设置。其实我们在打印设置页面中就能找到编辑页眉页脚选项,打开该选项之后就可以勾选页眉选项并输入页眉内容了。有的小伙伴可能不清楚具体的操作方法,接下来小编就来和大家分享一下PPT打印时添加页眉的方法。
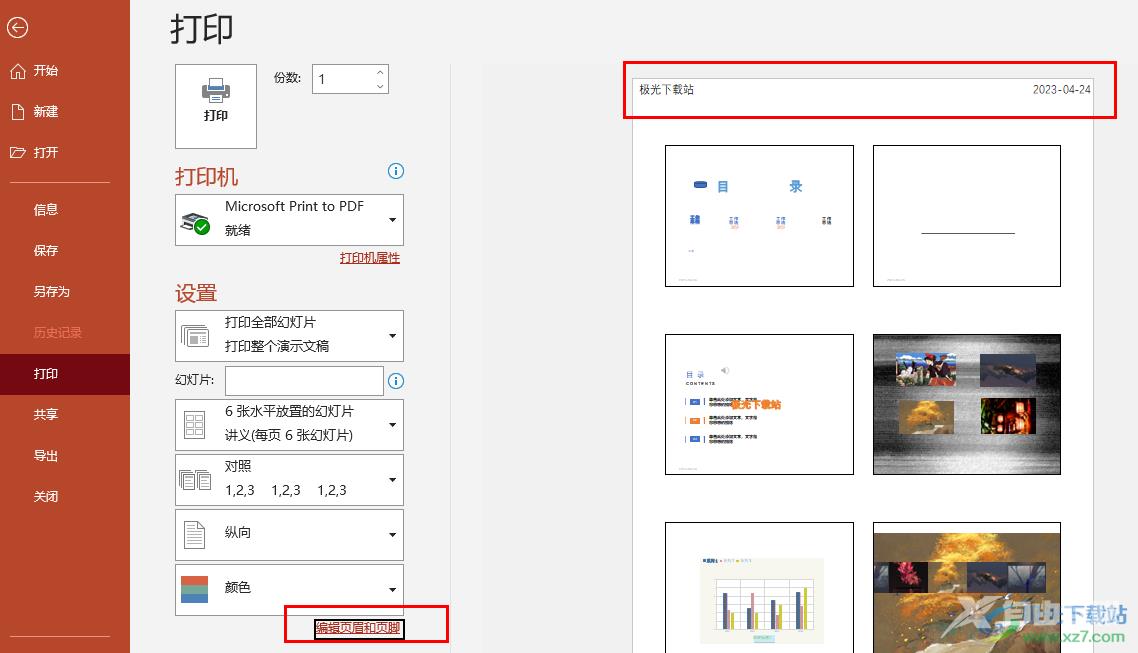
方法步骤
1、第一步,我们先在电脑中找到一个需要编辑的演示文稿,然后右键单击选择“打开方式”,再点击“powerpoint”选项
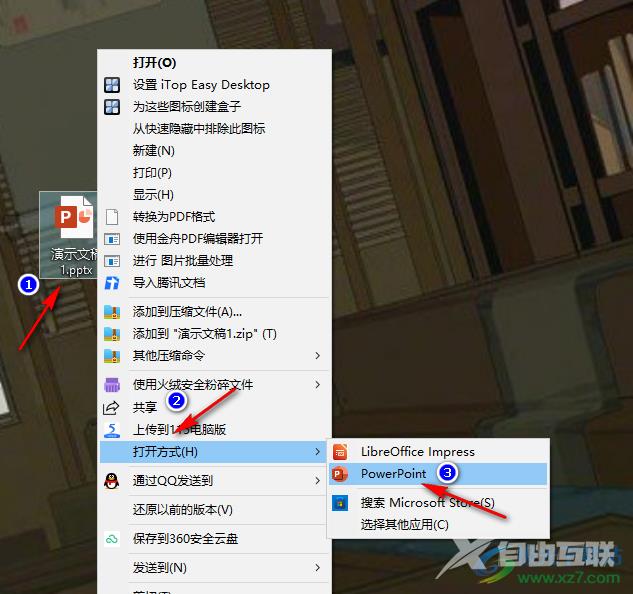
2、第二步,进入PPT页面之后,我们先点击打开左上角的“文件”选项,进入“文件”页面
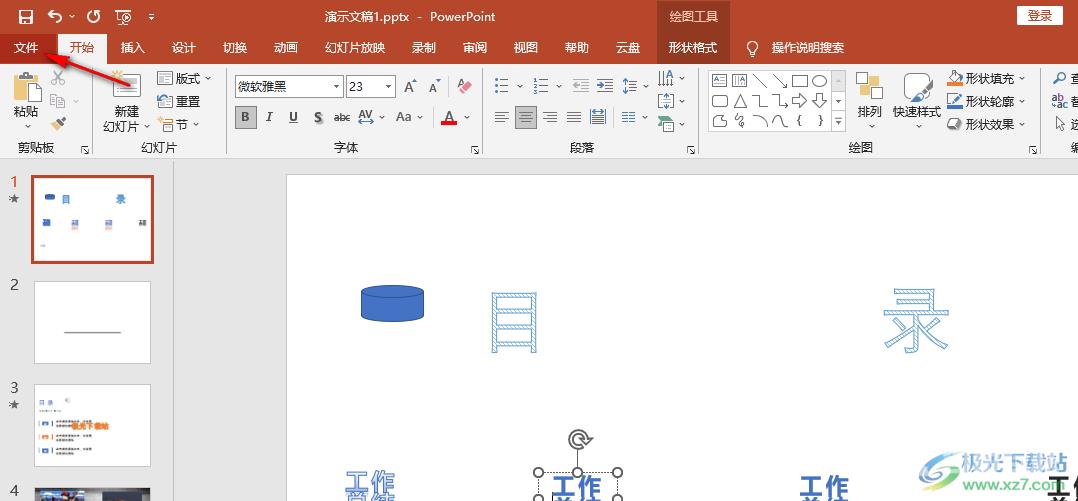
3、第三步,在“文件”页面中,我们先点击“打印”选项,再在打印页面中找到“编辑页眉页脚”选项,点击打开该选项
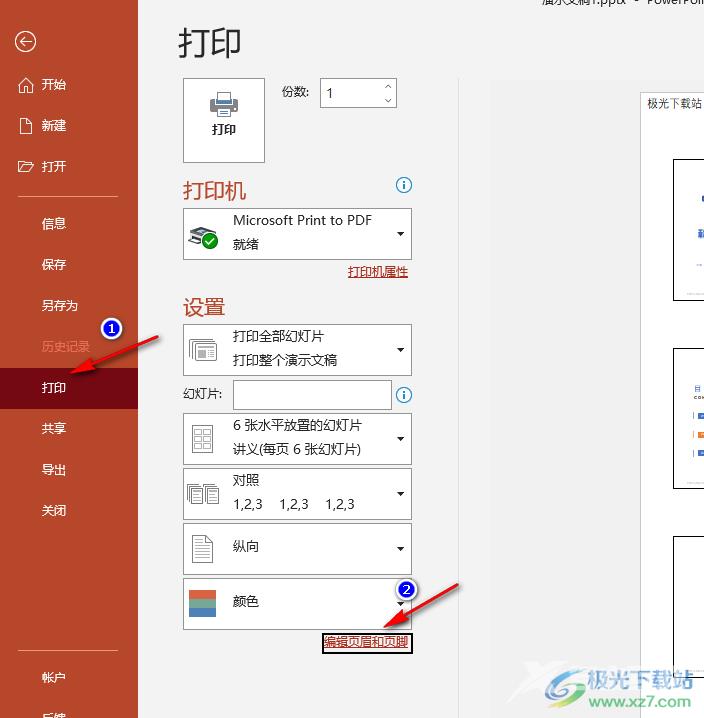
4、第四步,打开“编辑页眉页脚”选项之后,我们在备注和讲义页面中可以勾选“日期和时间”选项,该选项会显示在页眉右上角,接着勾选“页眉”选项,然后在框内输入页眉内容,最后点击“全部应用”选项即可
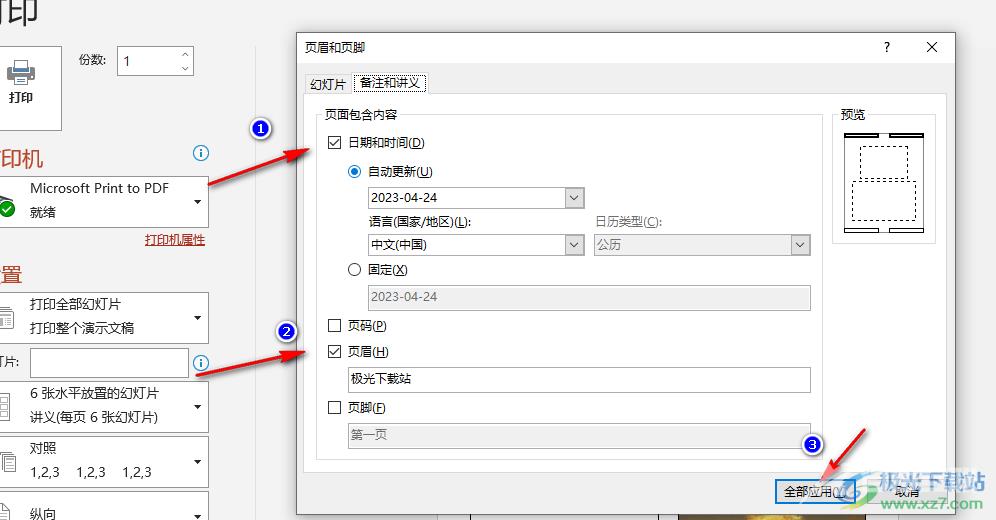
5、第五步,点击全部应用选项之后,我们在幻灯片的页面上方就能看到页眉内容以及时间了
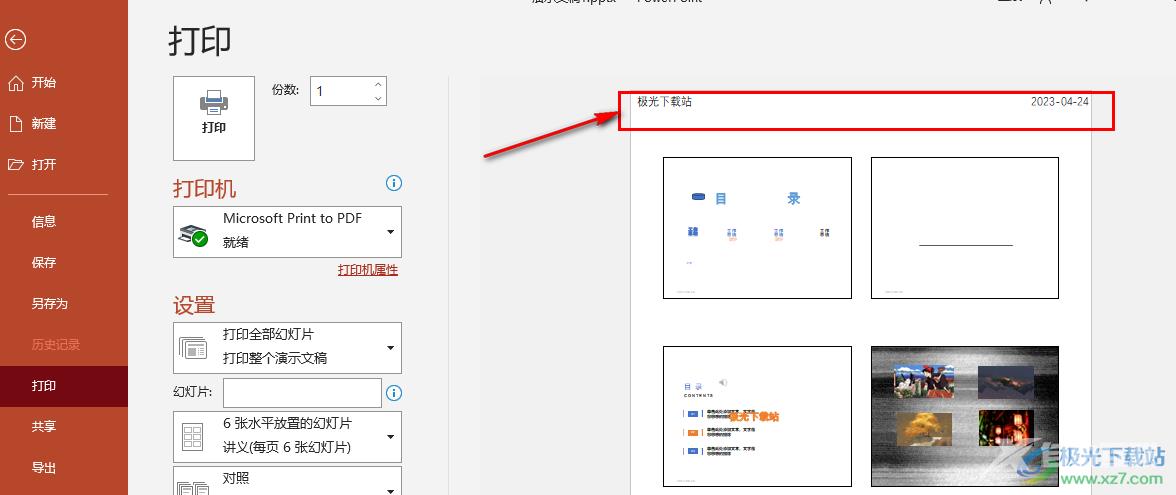
以上就是小编整理总结出的关于PPT打印时添加页眉的方法,我们在PPT中打开文件选项,再点击打印工具,在打印页面中找到编辑页眉页脚选项,接着在备注和讲义内容页面中勾选页眉选项并输入页眉内容,最后点击全部应用选项即可,感兴趣的小伙伴快去试试吧。
