coreldraw是很多小伙伴都在使用的一款软件,在其中编辑文字内容时我们通常会设置一定的样式效果。比如我们可以将整行文字设置为弧形效果等等。那小伙伴们知道CorelDRAW中具体该如何
coreldraw是很多小伙伴都在使用的一款软件,在其中编辑文字内容时我们通常会设置一定的样式效果。比如我们可以将整行文字设置为弧形效果等等。那小伙伴们知道CorelDRAW中具体该如何将整行文字变成弧形效果吗,其实操作方法非常多也非常简单的,小编这里为小伙伴们分享两种比较常用节简单的操作方法,步骤其实都很简单的,小伙伴们可以打开自己的CorelDRAW软件后一起操作起来。如果小伙伴们如果没有这款软件,可以在文末下载安装。接下来,小编就来和小伙伴们分享具体的操作步骤了,有需要或者是有兴趣了解的小伙伴们快来和小编一起往下看看吧!
操作步骤
第一步:双击打开CorelDRAW,在界面左侧选择椭圆形工具绘制椭圆,然后点击“字”图标后点击一下输入需要的文字,然后选中设置好想要的字体中;
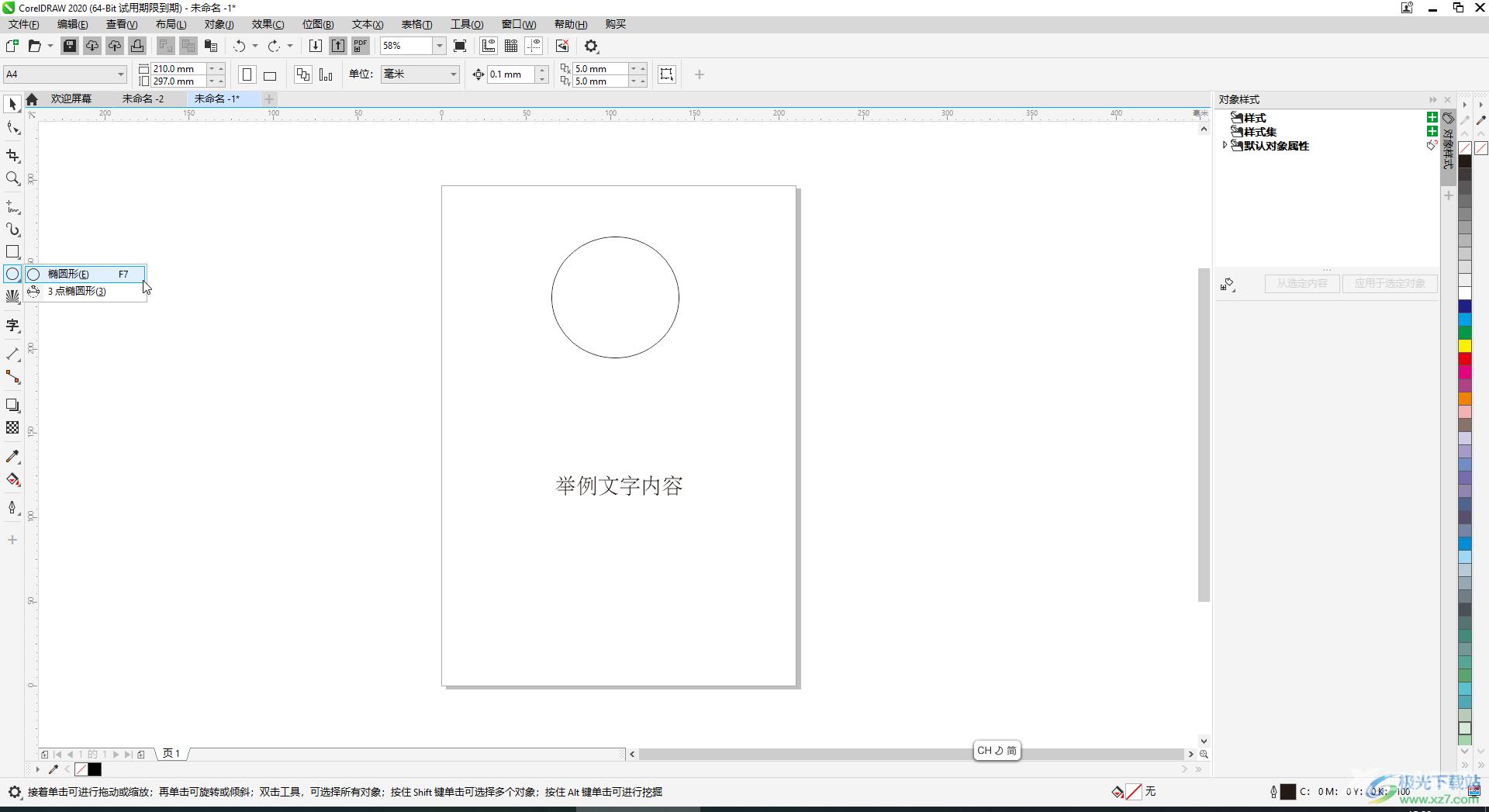
第二步:方法1.在界面左侧点击切换到选中工具后,点击选中文字,然后使用鼠标右键拖动文字到圆形的弧形上,看到鼠标变成靶心样式时释放鼠标;
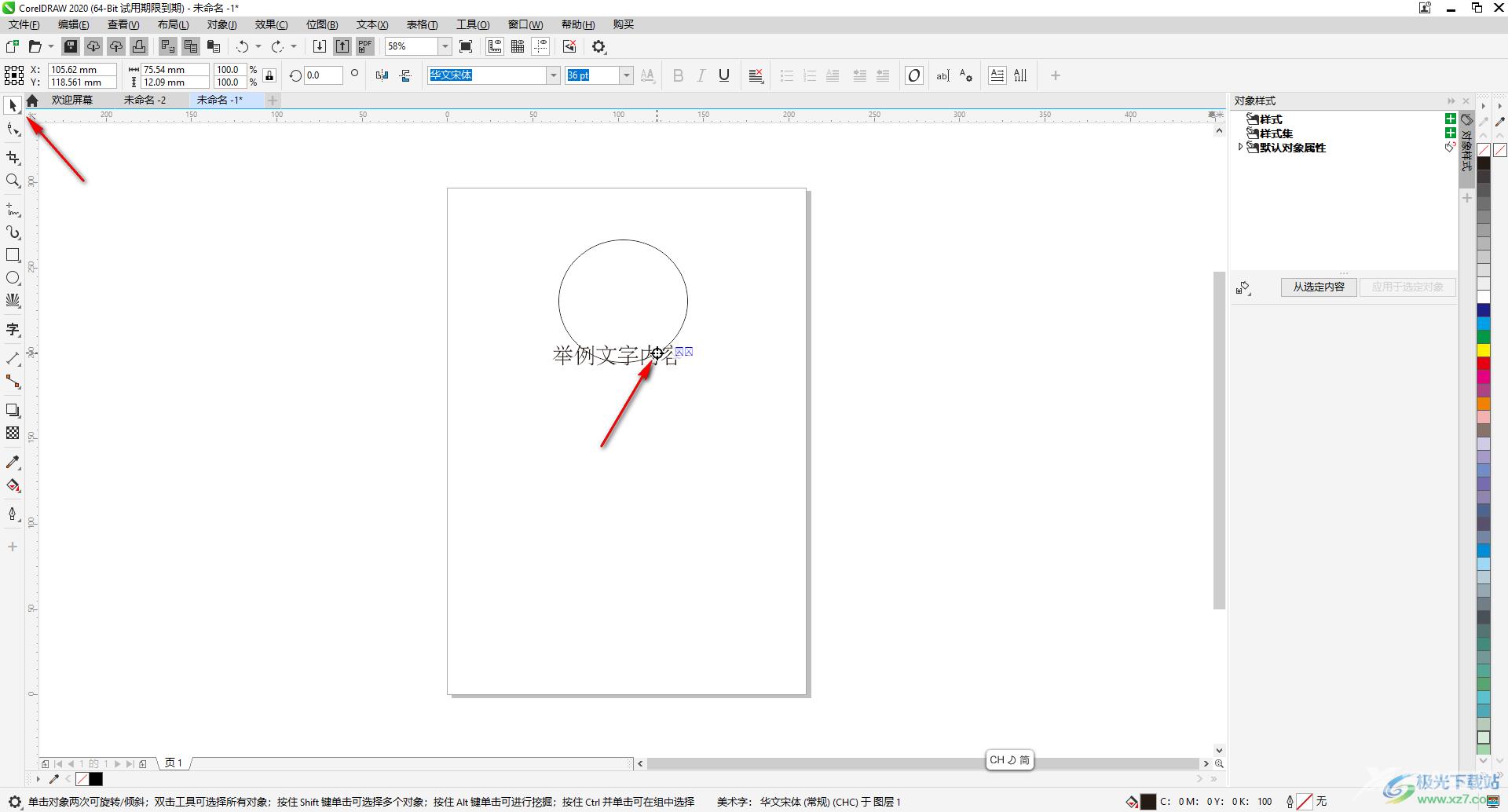
第三步:在弹出的选项中点击“是文本适合路径”;
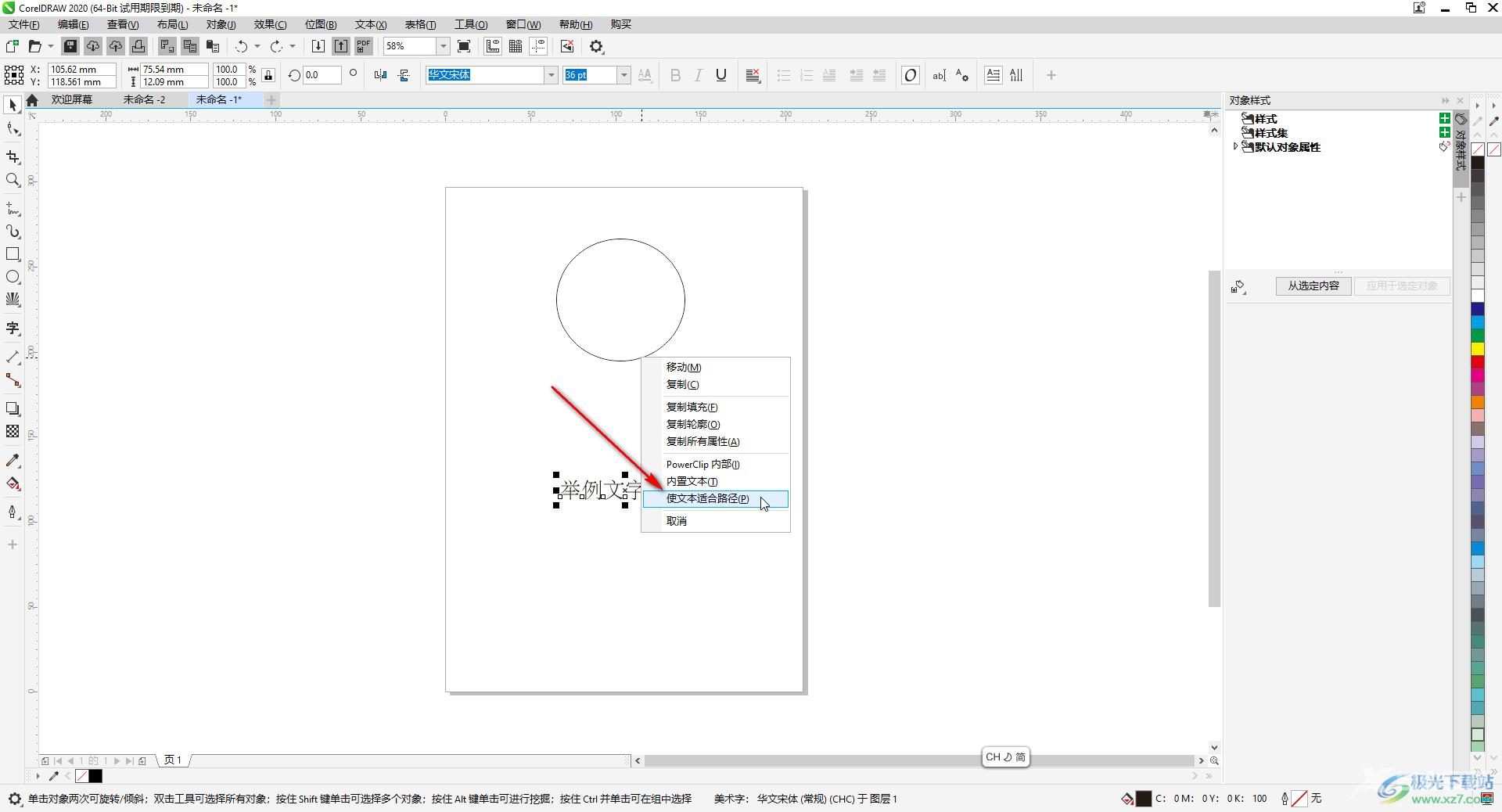
第四步:然后点击选中圆形,右键点击一下后选择“转换为曲线”,或者直接按Ctrl+Q键,然后点击选中圆形后按delete键删除就可以了;
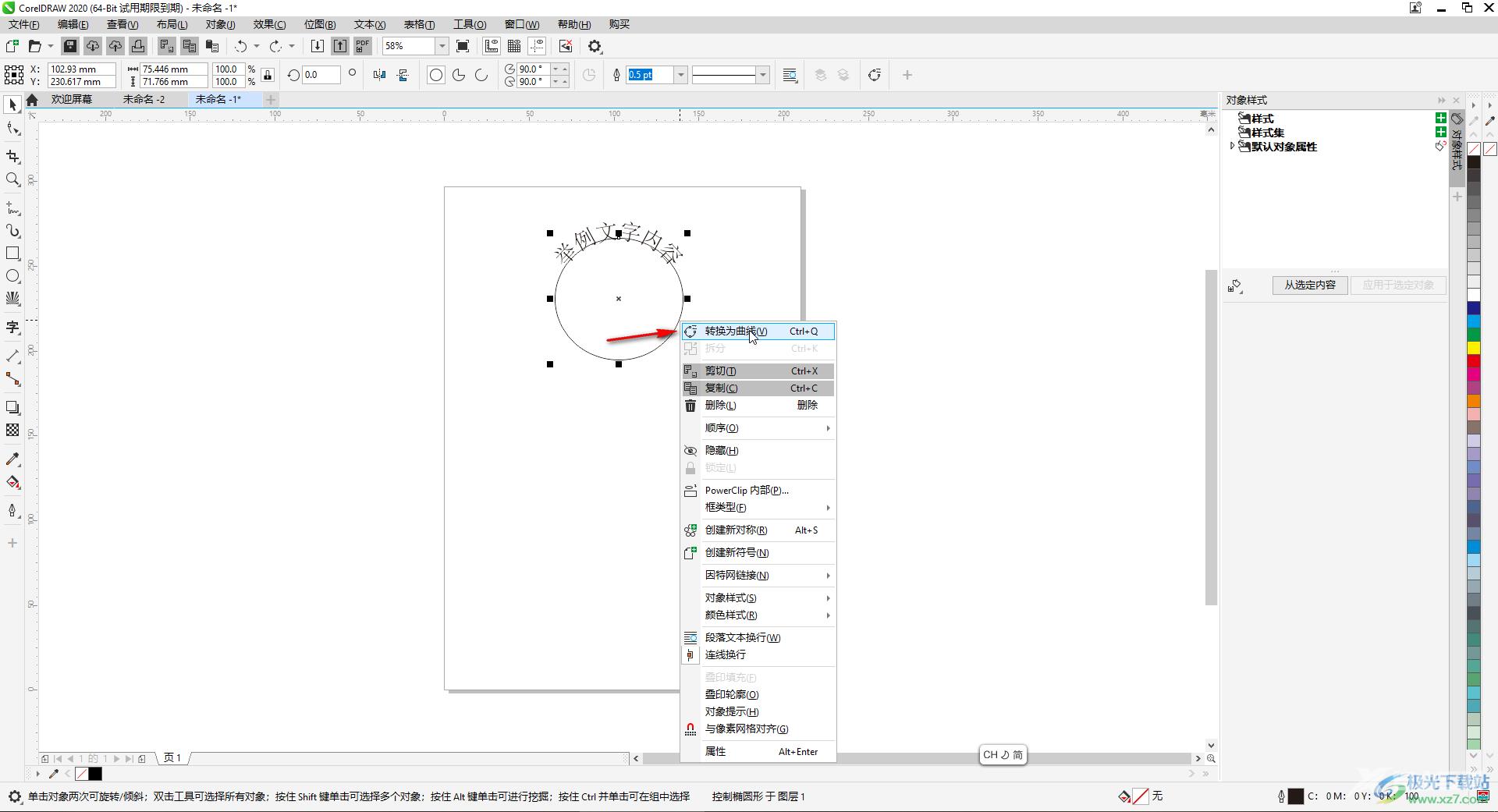
第五步:方法2.点击选中文字后,在“文本”选项卡中点击“使文本适合路径”;
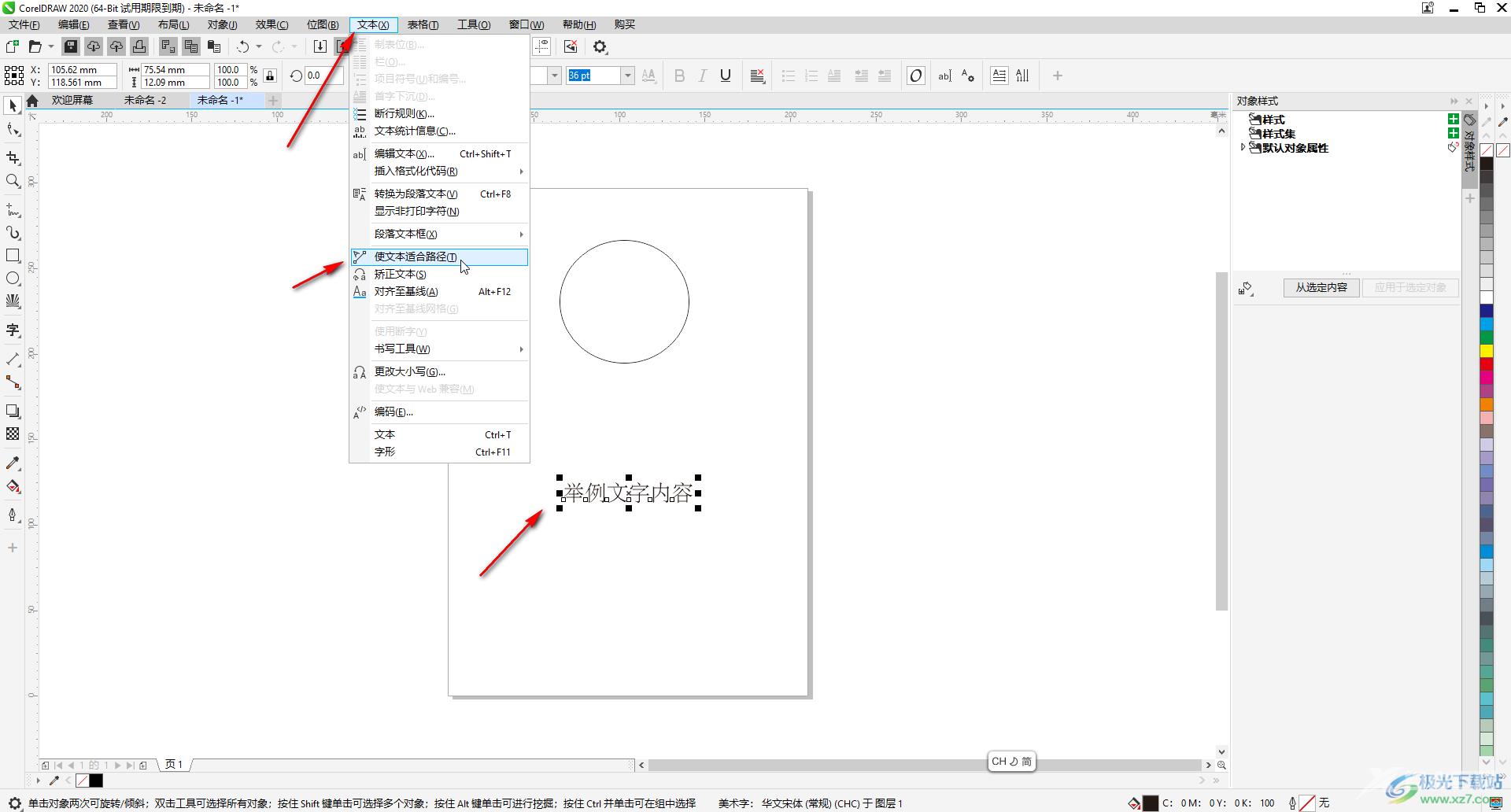
第六步:然后将鼠标悬停到圆形周围,可以适当移动位置取得不同的弧形效果,得到想要的效果后点击一下,然后同样地转换为曲线后删除圆形就可以了。
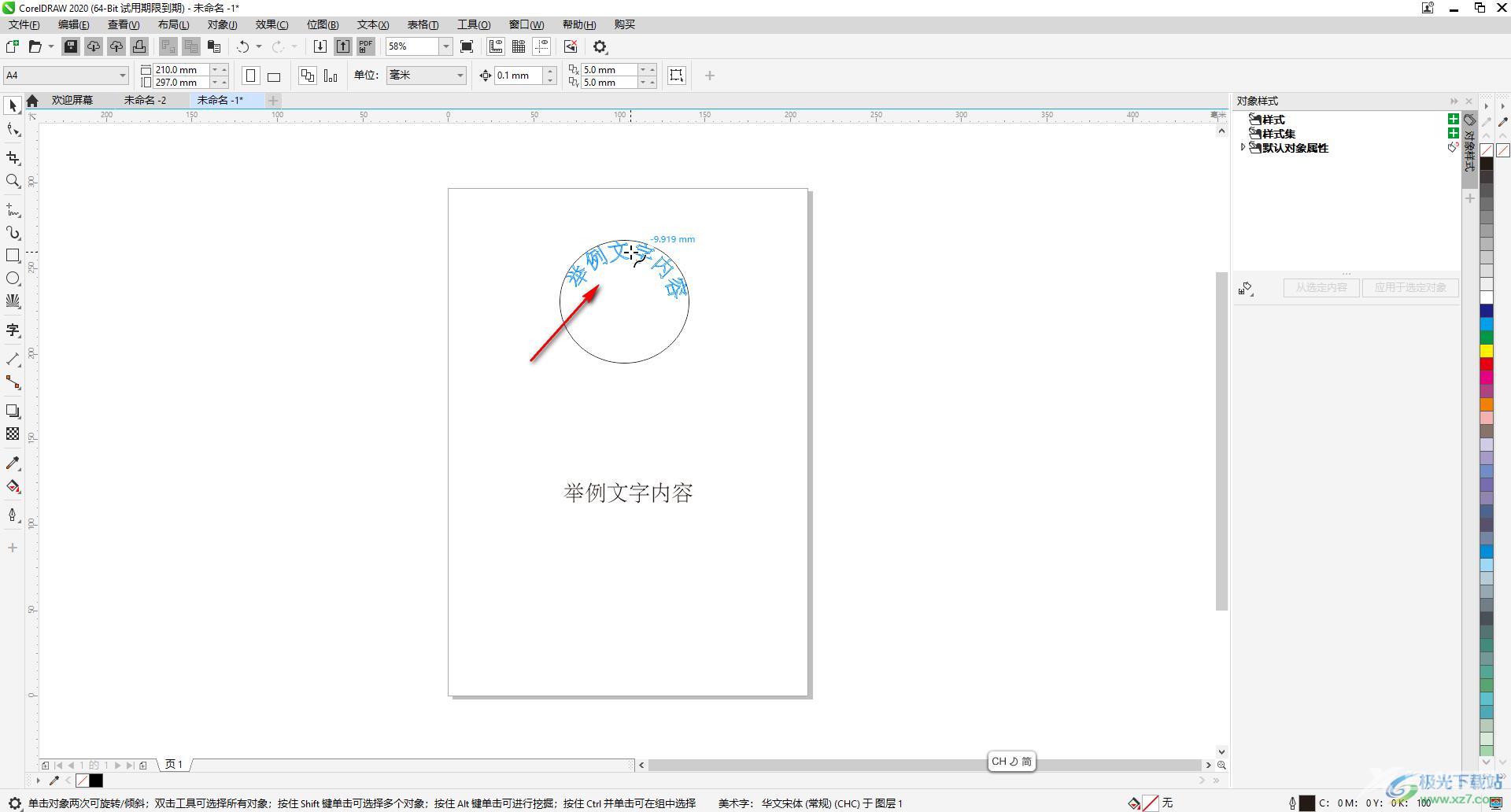
以上就是CorelDRAW中将整行文字转换为弧形效果的方法教程的全部内容了。以上两种设置弧形效果的方法操作起来都是非常简单的, 小伙伴们可以打开自己的软件后分别尝试操作一下。
