powerpoint演示文稿是一款非常好用的软件,很多小伙伴在需要编辑和制作幻灯片时都会选择使用该软件。在PowerPoint演示文稿中如果我们希望设置无限循环滚动播放,比如在各种展示大屏
powerpoint演示文稿是一款非常好用的软件,很多小伙伴在需要编辑和制作幻灯片时都会选择使用该软件。在PowerPoint演示文稿中如果我们希望设置无限循环滚动播放,比如在各种展示大屏上循环放映等等,小伙伴们知道具体该如何进行操作吗,其实操作方法是非常简单的。我们可以通过多种操作步骤实现想要的效果。小编这里为小伙伴们分享两种比较常用的方法,步骤都很简单的,小伙伴们可以打开自己的PowerPoint演示文稿一起操作起来。接下来,小编就来和小伙伴们分享具体的操作步骤了,有需要或者是有兴趣了解的小伙伴们快来和小编一起往下看看吧!
操作步骤
第一步:双击打开PowerPoint演示文稿;
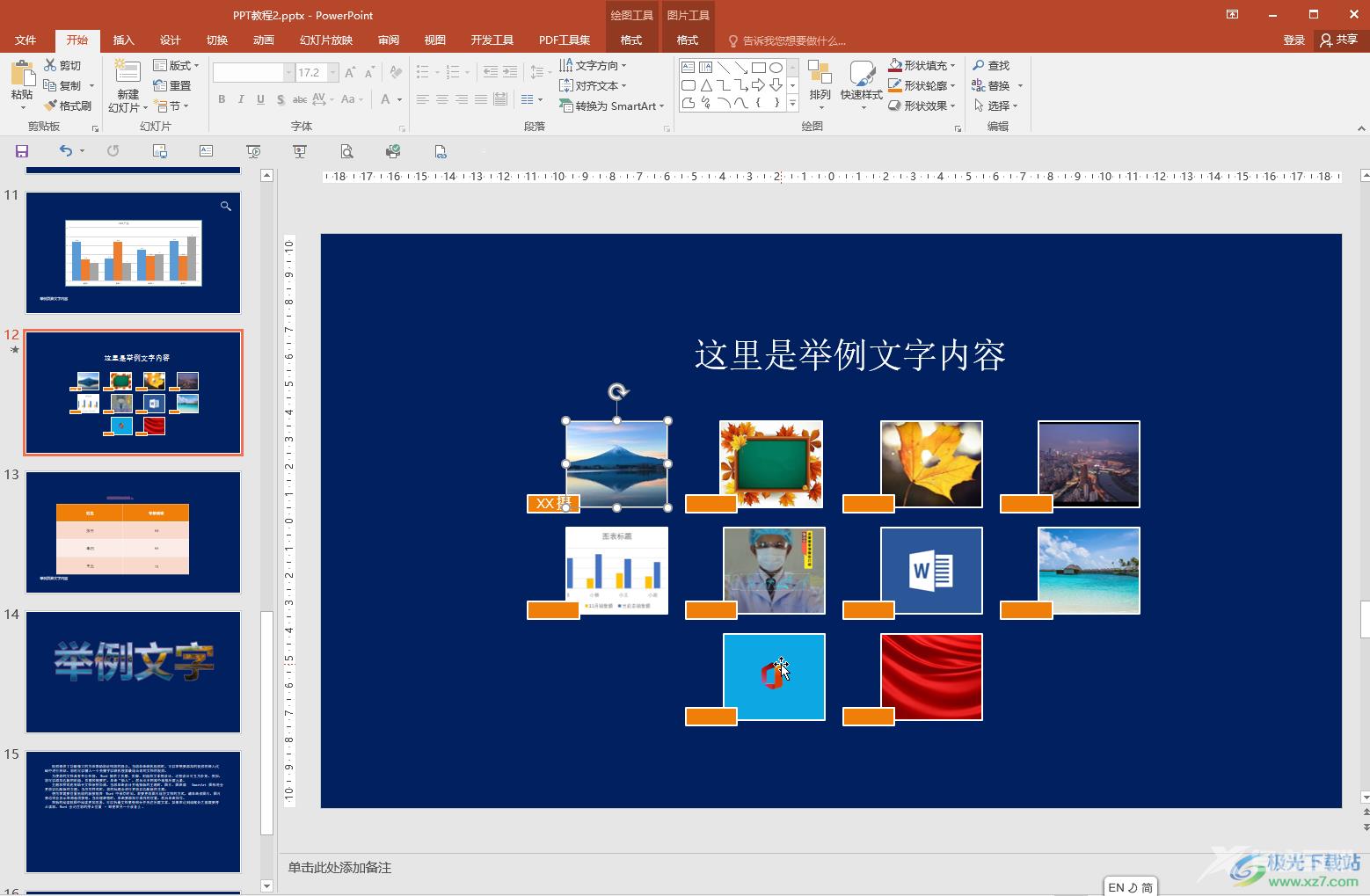
第二步:方法1.点击“切换”选项卡,可以适当设置切换效果;
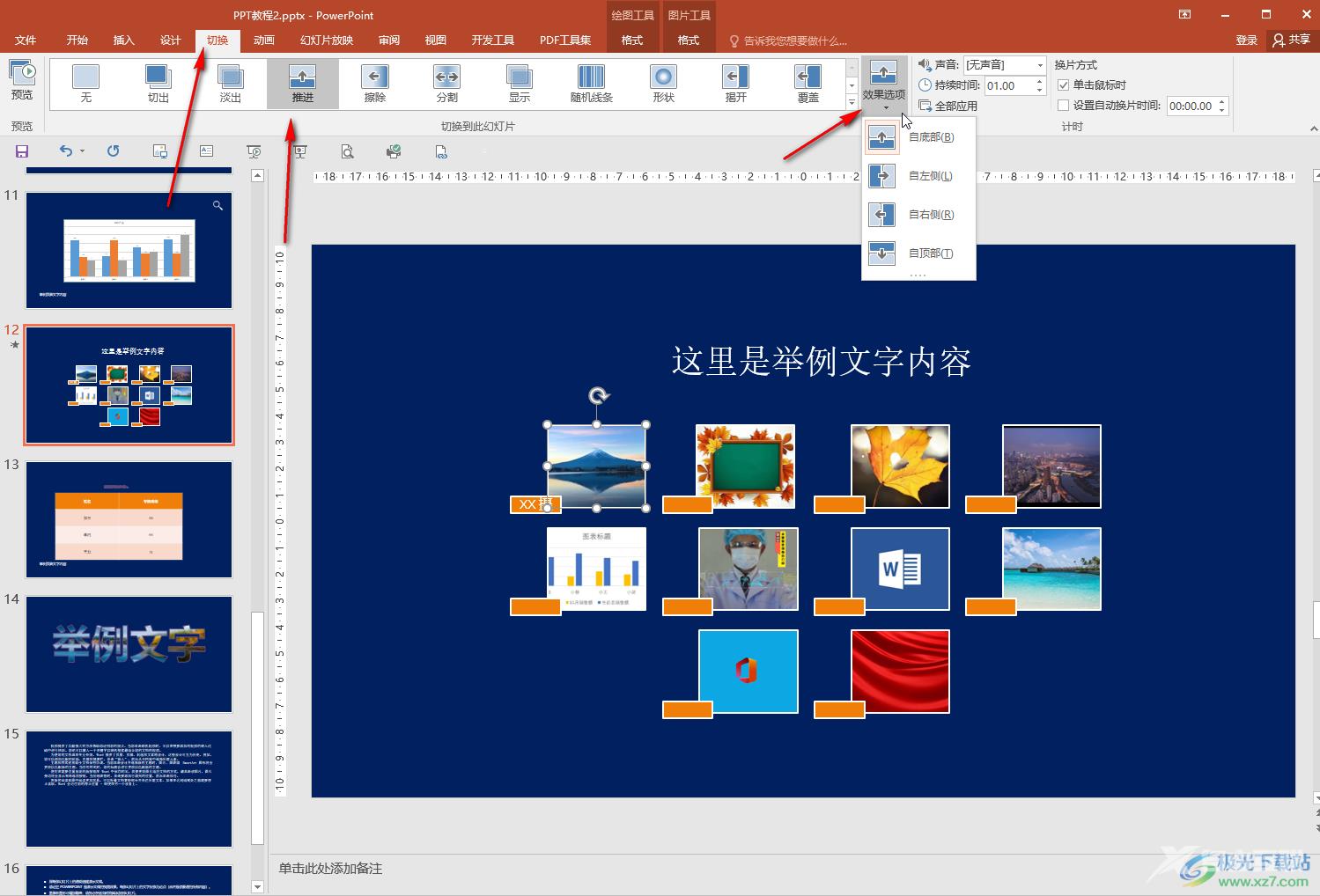
第三步:取消勾选“单击鼠标时”,点击勾选勾选“设置自动换片时间”并在右侧设置需要的持续时间,然后点击“全部应用”;
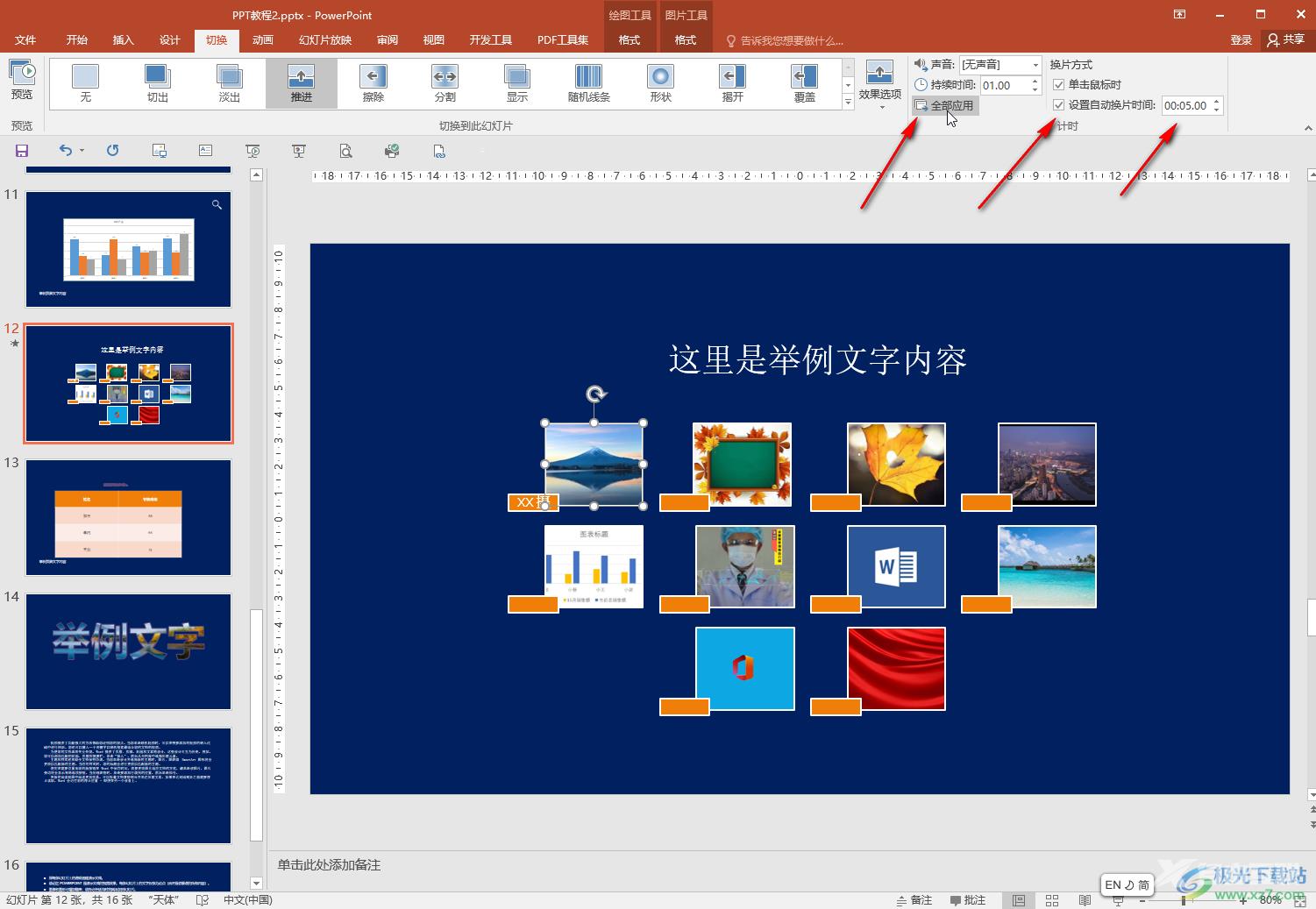
第四步:方法2.点击切换到“幻灯片放映”选项卡,点击“设置幻灯片放映”,在打开的窗口中点击切换到“在展台浏览”并确定;
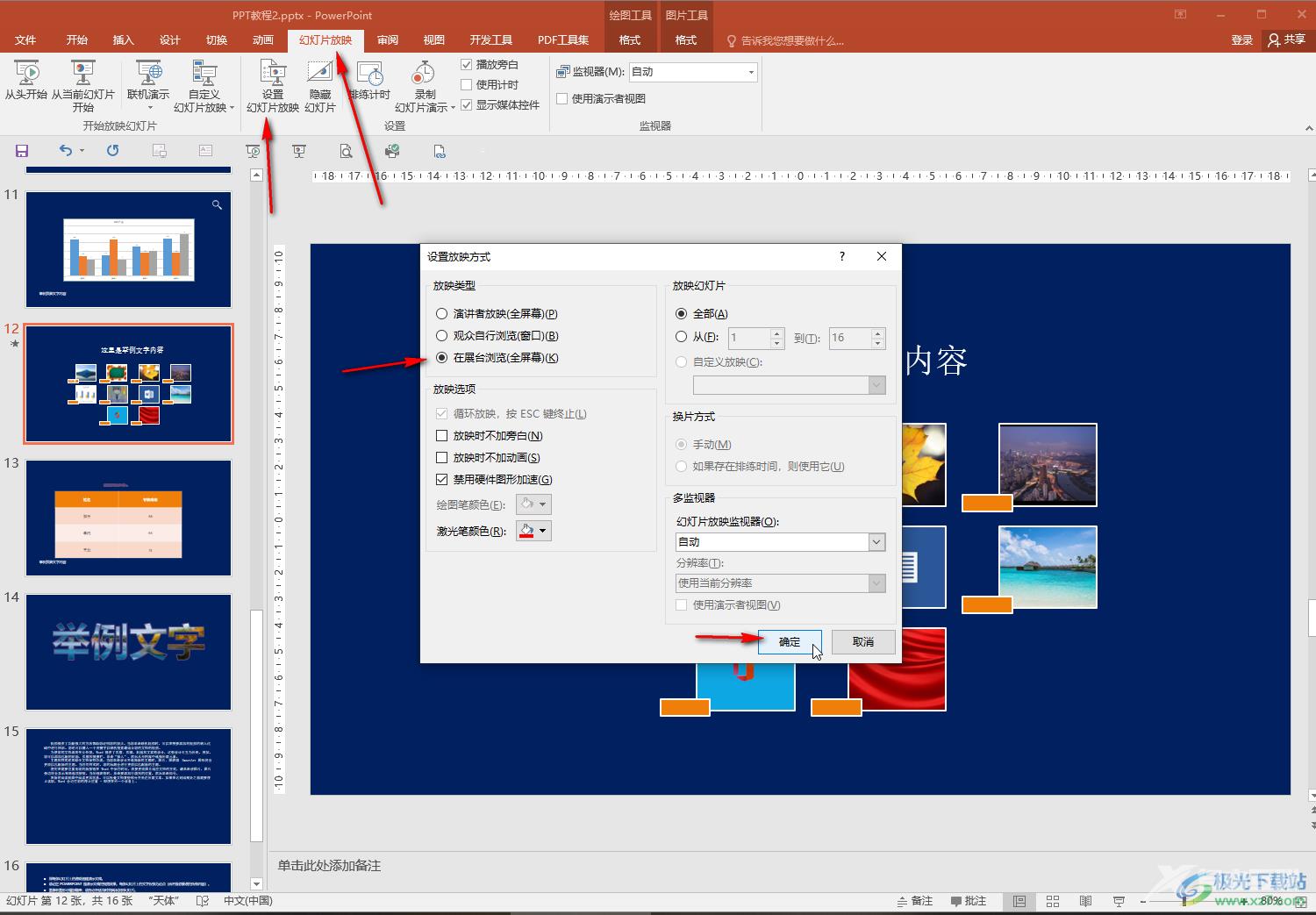
第五步:然后点击“从头开始”就可以了。
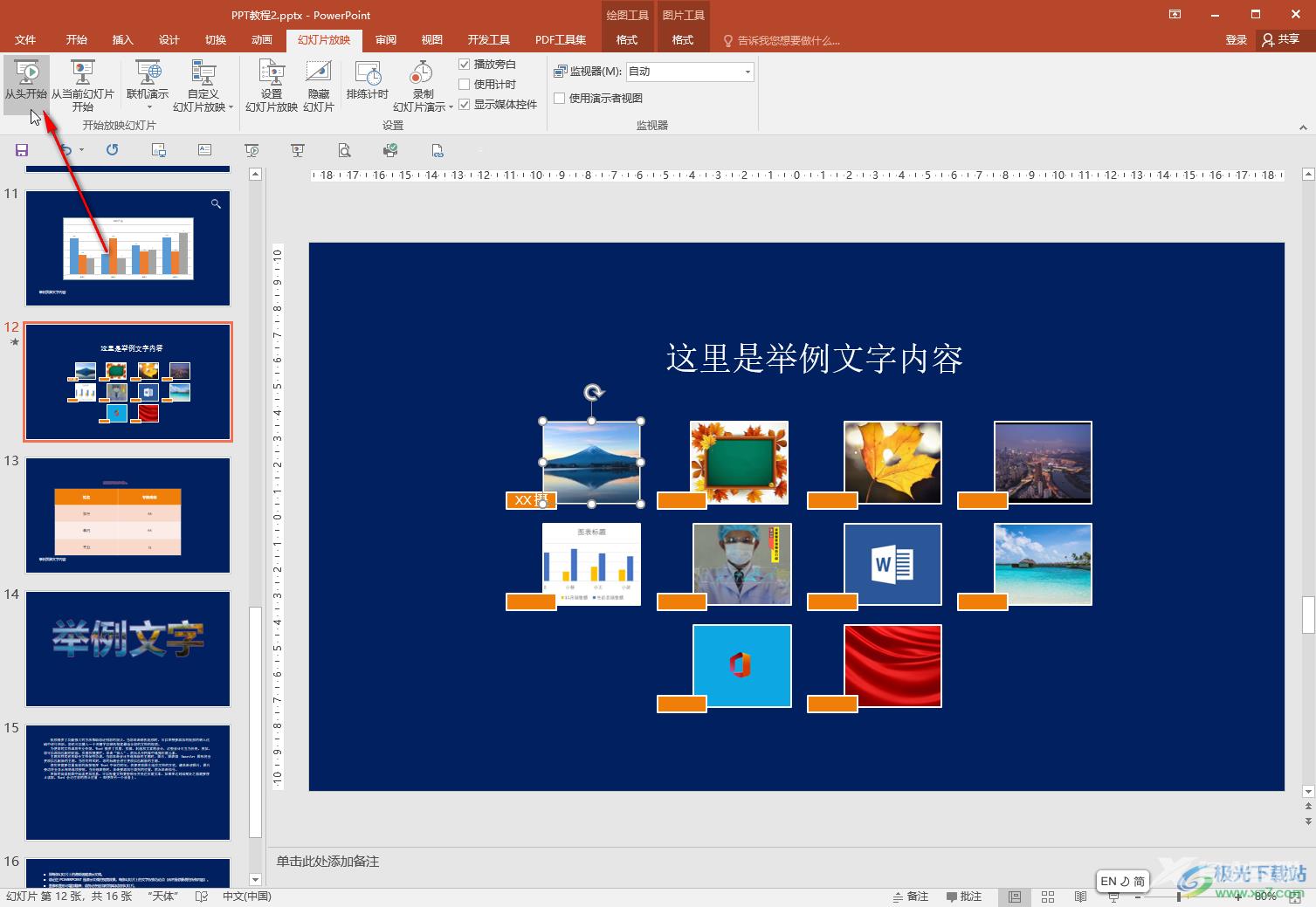
以上就是PowerPoint演示文稿中设置无限循环滚动放映的方法教程的全部内容了。后续如果希望关闭自动播放,可以在“切换”栏点击勾选 “单击鼠标时”,取消勾选“设置自动换片时间”,或者在设置幻灯片放映窗口选择“演讲者放映”,在“换片方式”处点击选择“手动”并确定局可以了。
