excel表格是一款非常好用的专业数据处理软件,在其中填写各种表格时我们都看到过各种下拉菜单的填写效果,比如点击下拉菜单选择性别,点击下拉菜单选择学历,点击下拉菜单选择
excel表格是一款非常好用的专业数据处理软件,在其中填写各种表格时我们都看到过各种下拉菜单的填写效果,比如点击下拉菜单选择性别,点击下拉菜单选择学历,点击下拉菜单选择是或者否等等。那小伙伴们知道Excel表格中这样的下拉菜单是怎么制作的吗,其实这种方法是非常简单的。我们只需要应用到Excel表格中的“数据验证”功能就可以轻松实现想要的效果了。在“数据”选项卡中点击数据验证后在窗口中进行具体详细的设置就可以了。接下来,小编就来和小伙伴们分享具体的操作步骤了,有需要或者是有兴趣了解的小伙伴们快来和小编一起往下看看吧!
操作步骤
第一步:双击打开Excel表格,选中需要设置下拉菜单的单元格区域;
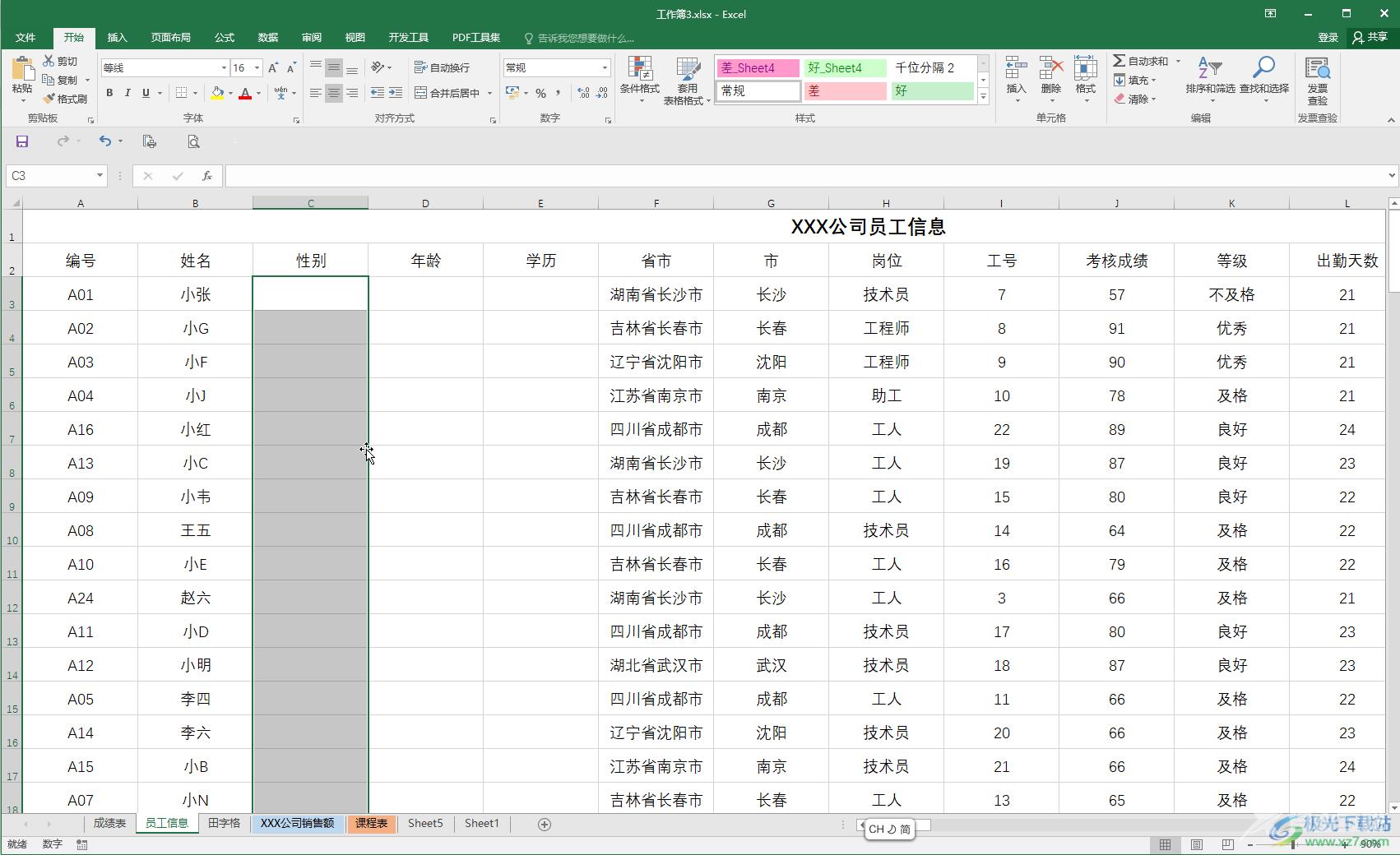
第二步:在“数据”选项卡中点击“数据验证”,在子选项中继续点击“数据验证”;
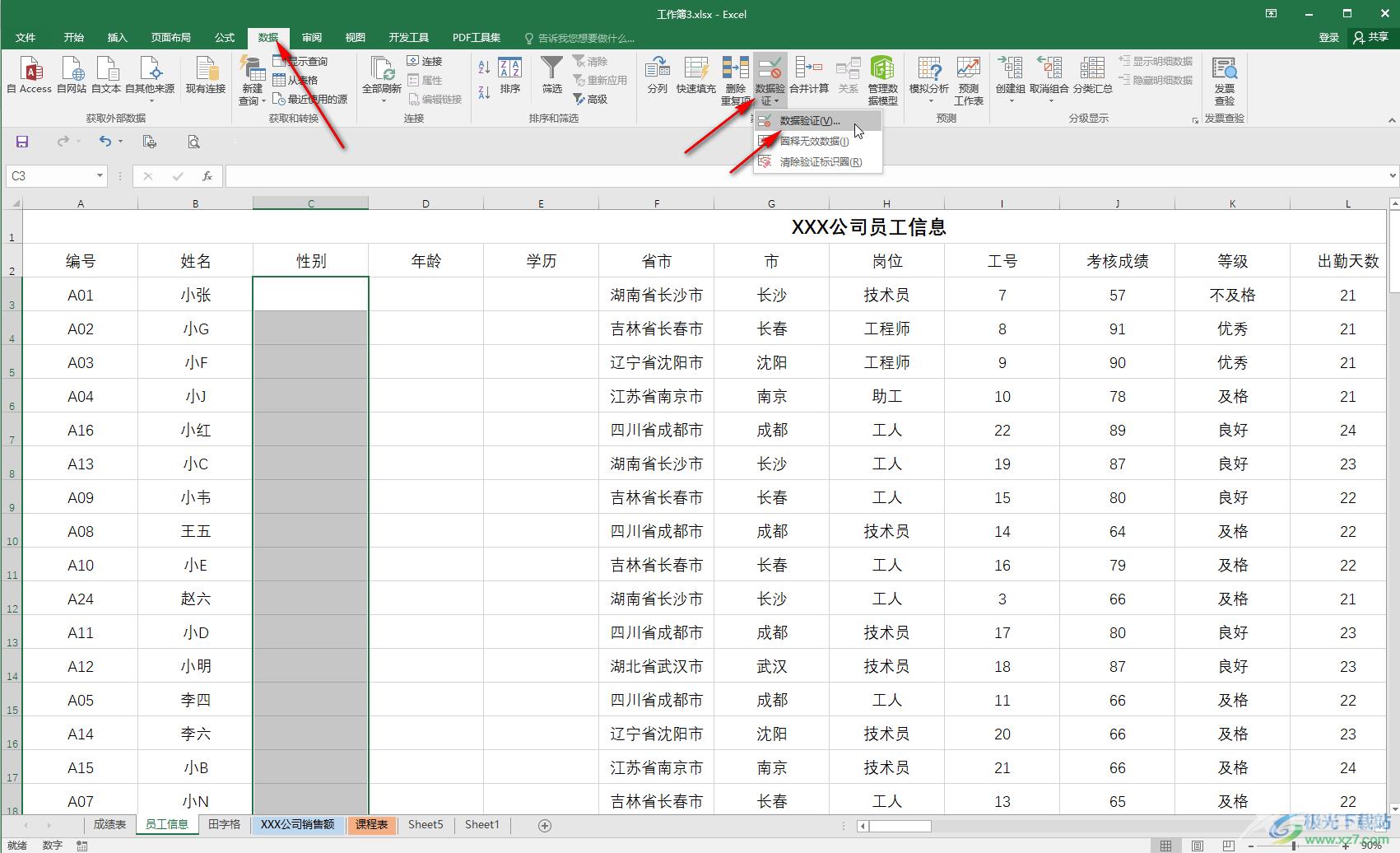
第三步:在打开的窗口中点击切换到“设置”栏,允许处设置为“序列”,来源处输入需要提供的下拉菜单,选项之间用英文逗号,隔开,比如我们这里输入男,女,然后勾选“提供下拉箭头”并确定;
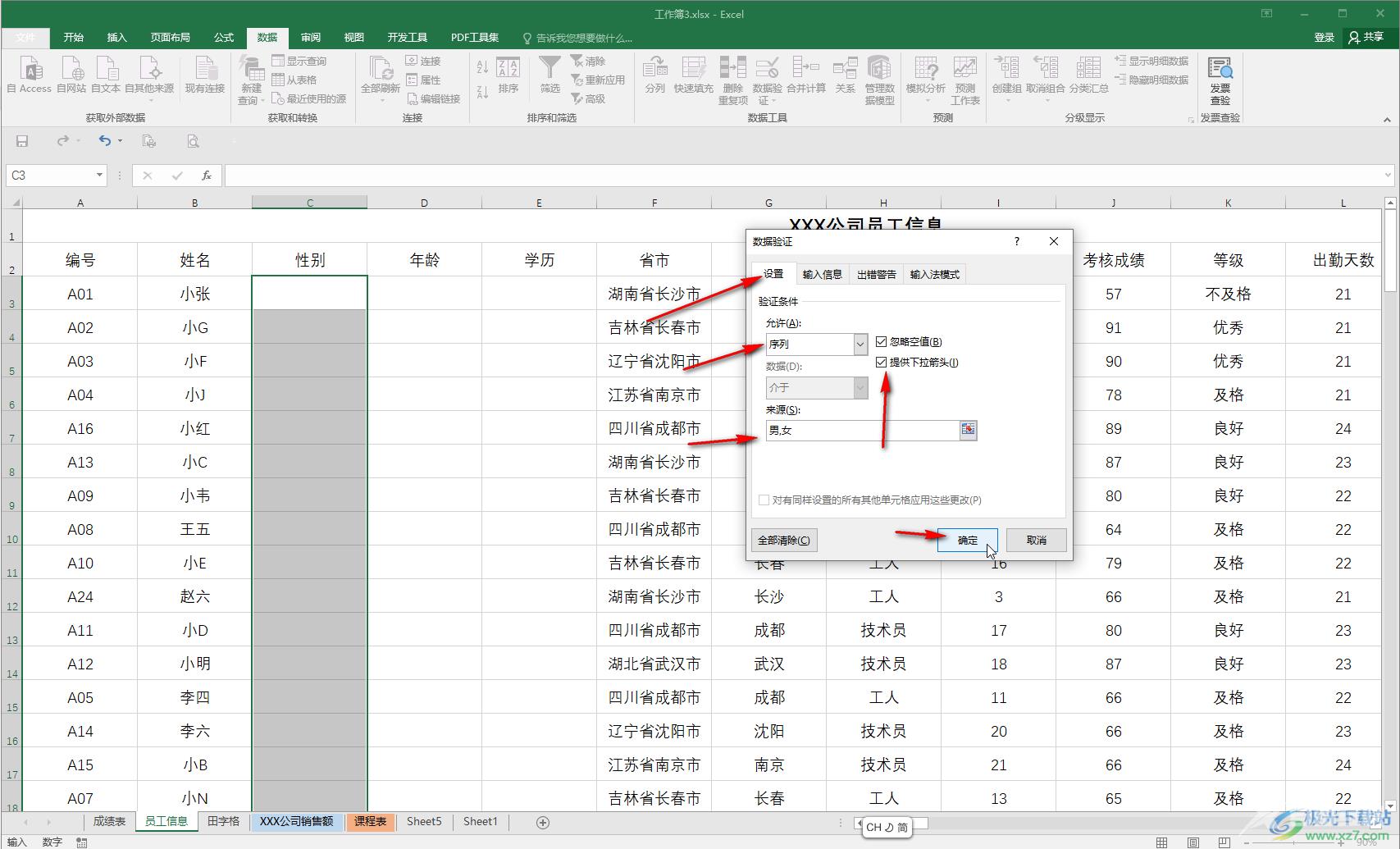
第四步:后续点击需要输入时就会自动出现下拉箭头, 点击一下就可以在下拉菜单中选择需要的内容进行输入了;
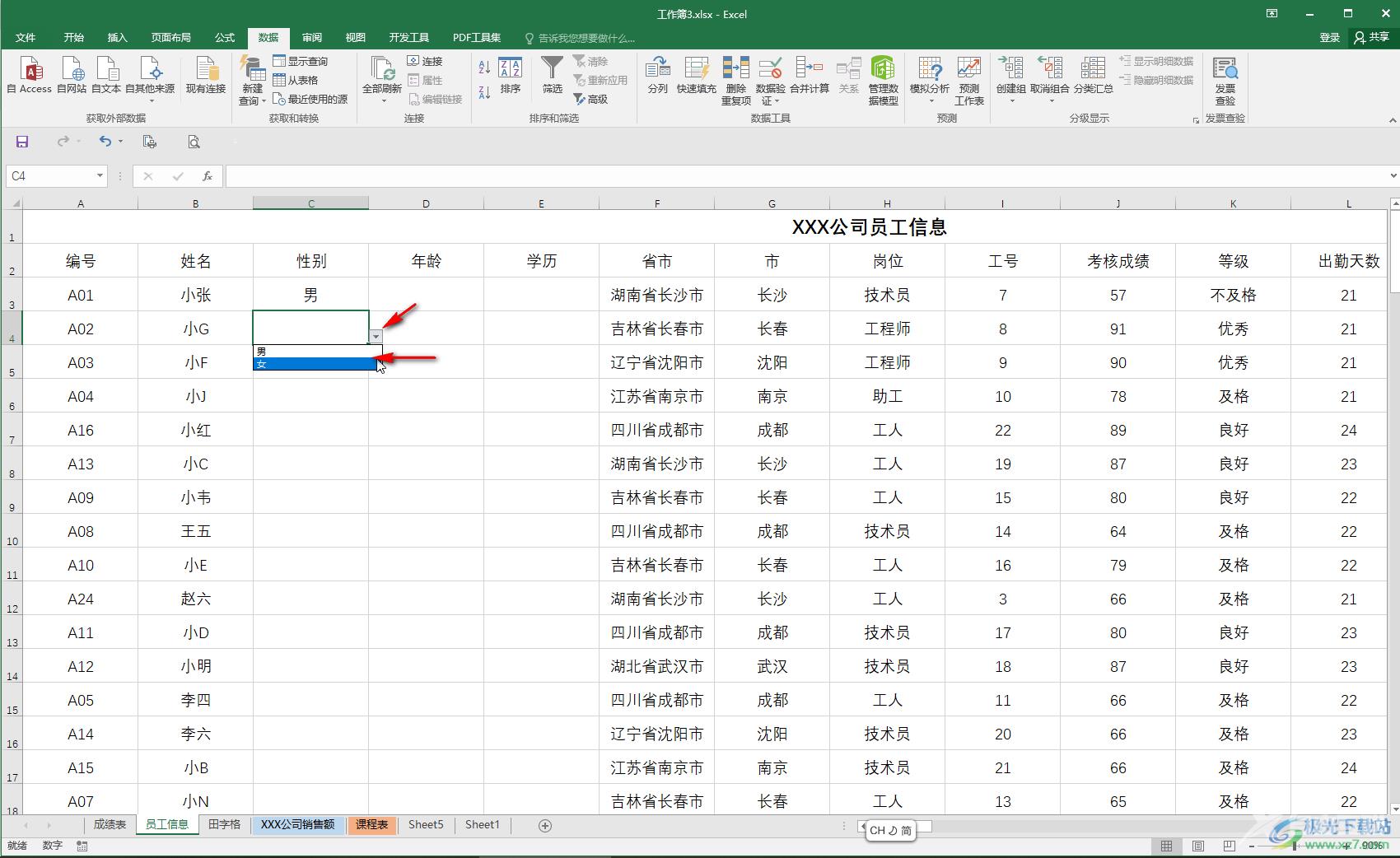
第五步:比如我们这里还可以设置学历的下拉菜单等等。
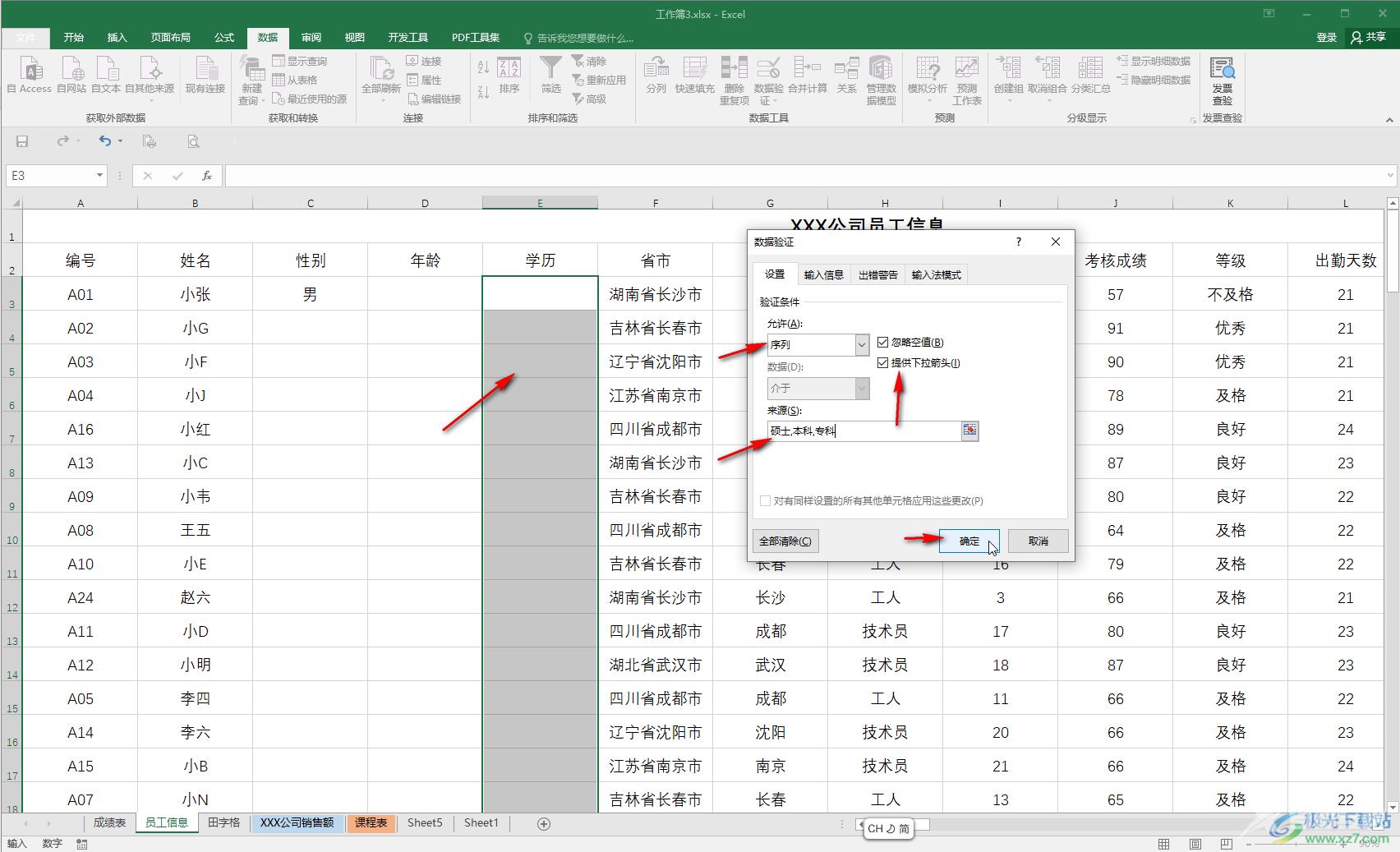
以上就是Excel表格中设置下拉菜单的方法教程的全部内容了。在数据验证窗口,我们还可以在允许处设置为整数,小数等等条件,小伙伴们可以根据自己的实际需要进行详细设置。
