wps表格是很多小伙伴都在使用的一款软件,在其中有很多非常实用的功能,借助这些功能可以帮助我们进行高效办公。如果我们希望在电脑版WPS表格中设置输入内容的提示信息,这样其
wps表格是很多小伙伴都在使用的一款软件,在其中有很多非常实用的功能,借助这些功能可以帮助我们进行高效办公。如果我们希望在电脑版WPS表格中设置输入内容的提示信息,这样其他人在输入内容时就可以看到相应的提示信息了,小伙伴们知道具体该如何进行操作吗,其实操作方法是非常简单的。我们只需要选中单元格区域后,在数据有效性窗口切换到“输入信息”,点击勾选“选定单元格时显示输入信息”并设置好需要的提示信息具体内容就可以了。接下来,小编就来和小伙伴们分享具体的操作步骤了,有需要或者是有兴趣了解的小伙伴们快来和小编一起往下看看吧!
操作步骤
第一步:打开电脑版WPS表格,选中需要设置提示信息的单元格区域;
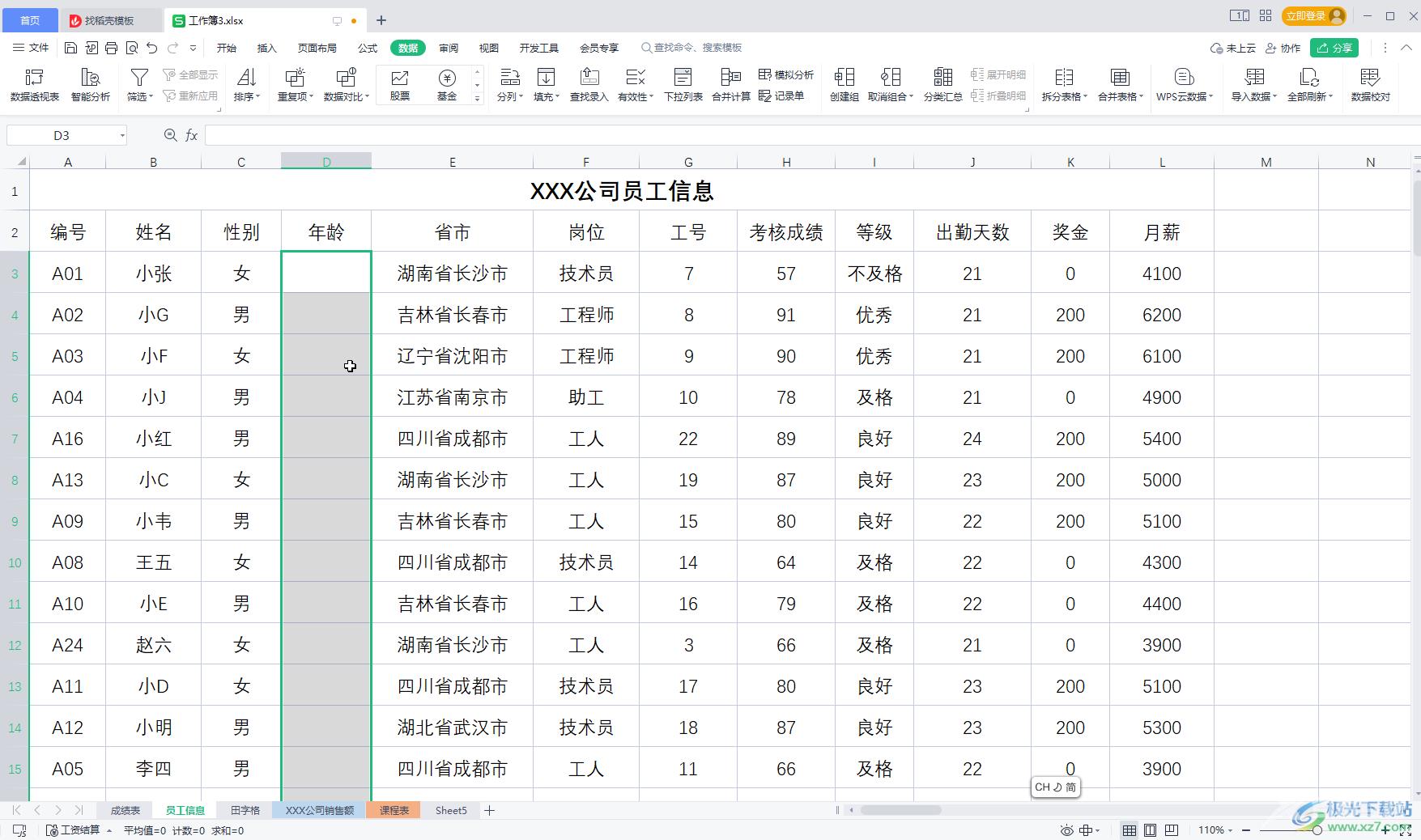
第二步:在“数据”选项卡中点击“有效性”,在子选项中继续点击“有效性”;
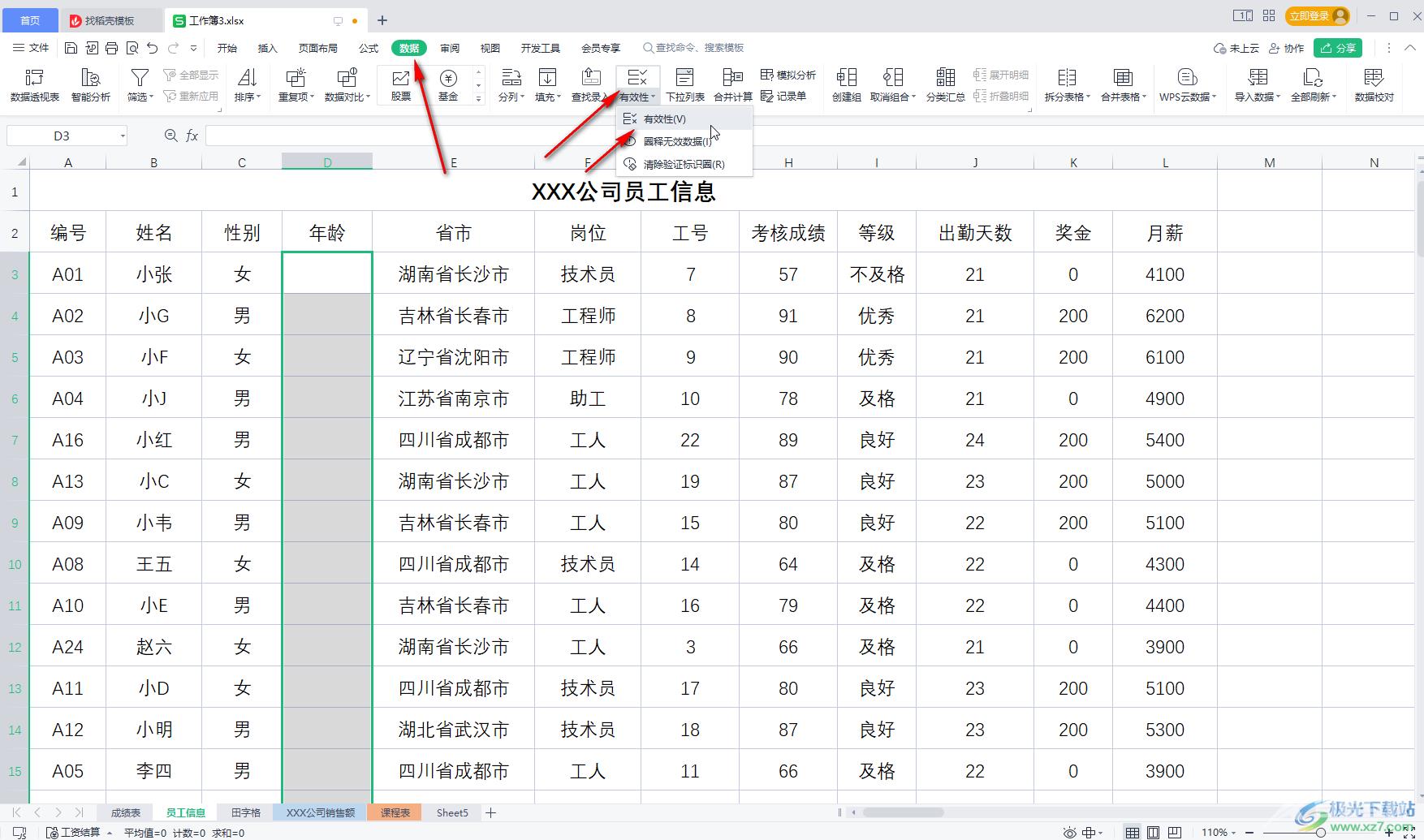
第三步:在打开的窗口中切换到“输入信息”栏后,点击勾选“选定单元格时显示输入信息”,然后输入需要的标题和具体提示信息,点击“确定”;
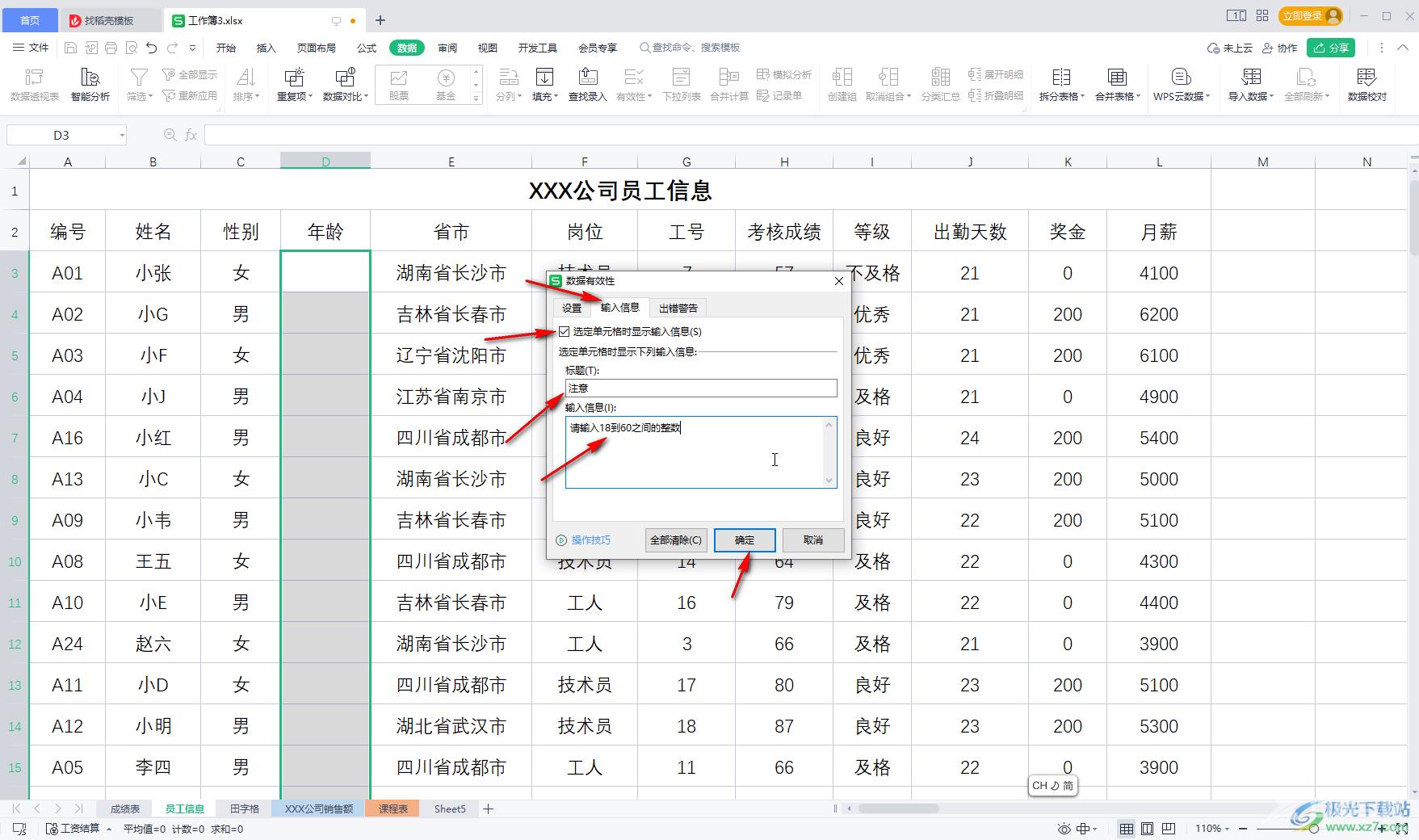
第四步:点击定位到单元格进行输入时,就可以看到设置的提示信息了;
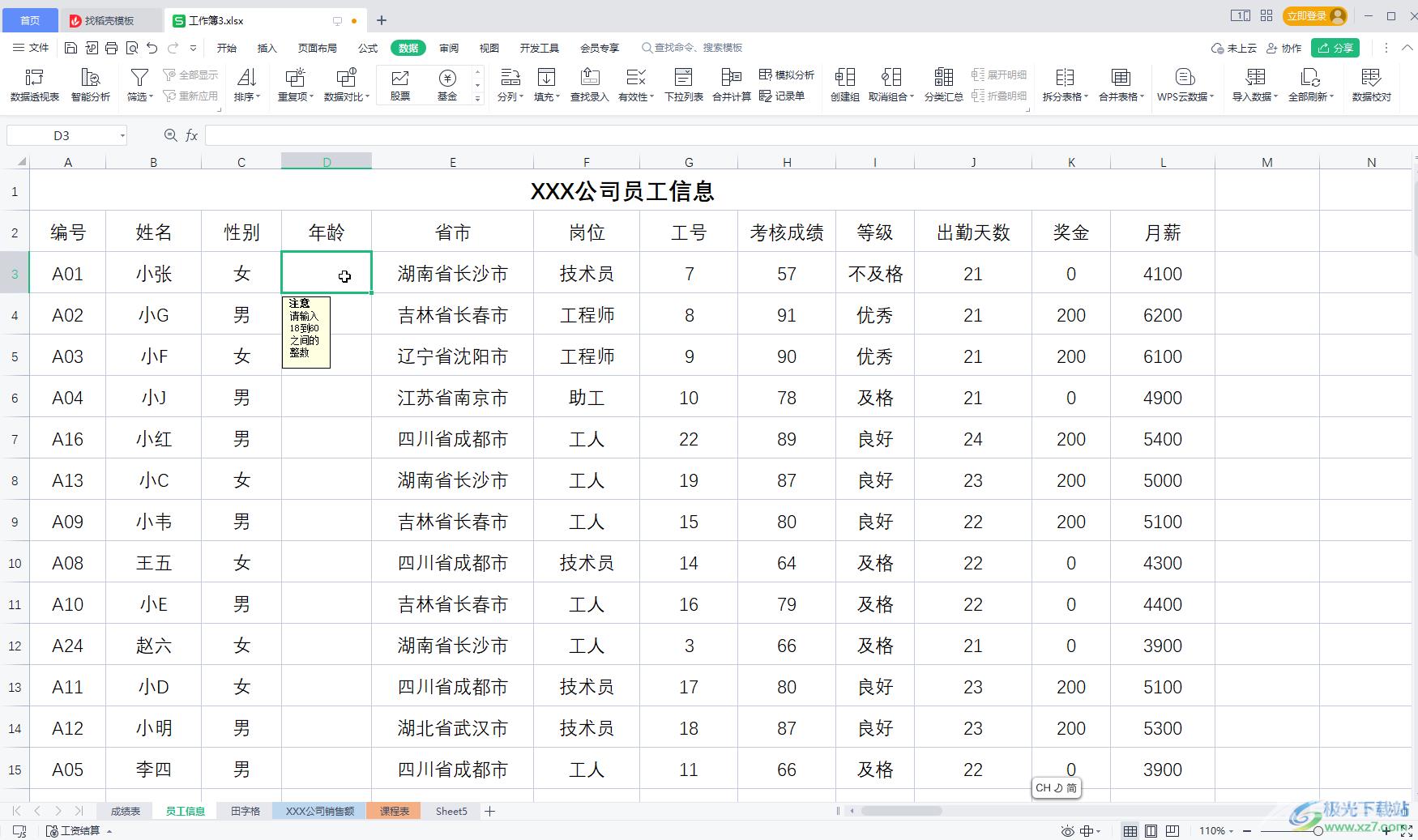
第五步:在窗口中还可以点击切换到“设置”栏,在允许处选择“整数”,数据处选择“介于”,然后输入18和60并确定,后续输入的内容不符合限制条件就无法正常进行输入。
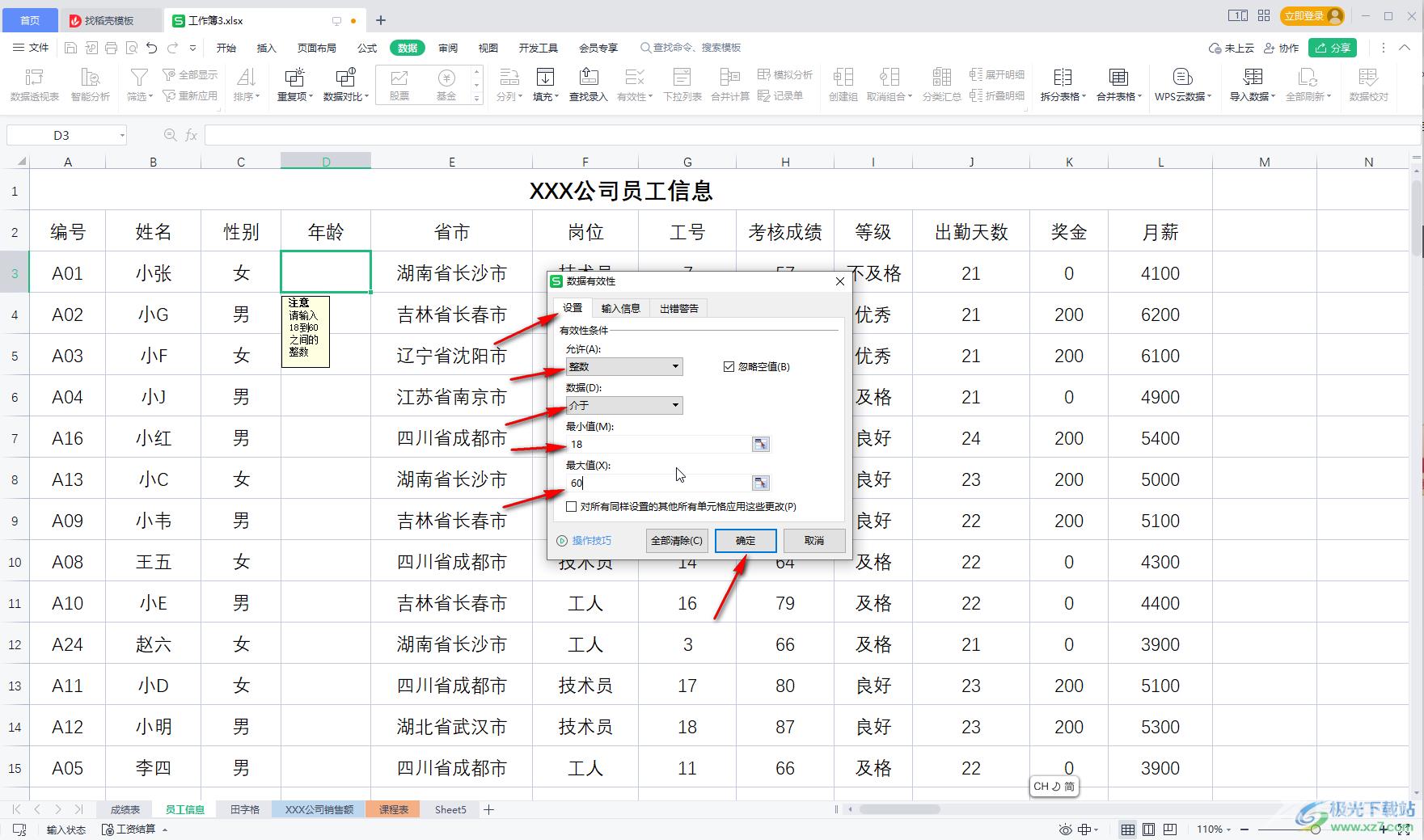
以上就是电脑版WPS表格中设置输入内容的提示信息的方法教程的全部内容了。后续如果需要解除限制条件,可以在窗口中的“设置”栏,点击“全部清除”按钮进行解除,小伙伴们可以按需操作。
