很多小伙伴在需要进行设计时都会选择使用coreldraw这款软件,在CorelDRAW中如果我们希望将多个图形组合在一起,方便后续移动位置,调整大小等等,小伙伴们知道具体该如何进行操作吗
很多小伙伴在需要进行设计时都会选择使用coreldraw这款软件,在CorelDRAW中如果我们希望将多个图形组合在一起,方便后续移动位置,调整大小等等,小伙伴们知道具体该如何进行操作吗,其实操作方法是非常简单的。我们只需要选中全部图形后,在“对象”选项卡中点击“组合”,在子选项中继续点击“组合”就可以了,后续可以点击“组合”后选择“取消组合”进行取消。操作步骤其实是非常简单的,小伙伴们可以打开软件动手操作起来。接下来,小编就来和小伙伴们分享具体的操作步骤了,有需要或者是有兴趣了解的小伙伴们快来和小编一起往下看看吧!
操作步骤
第一步:打开CDR,新建文件;
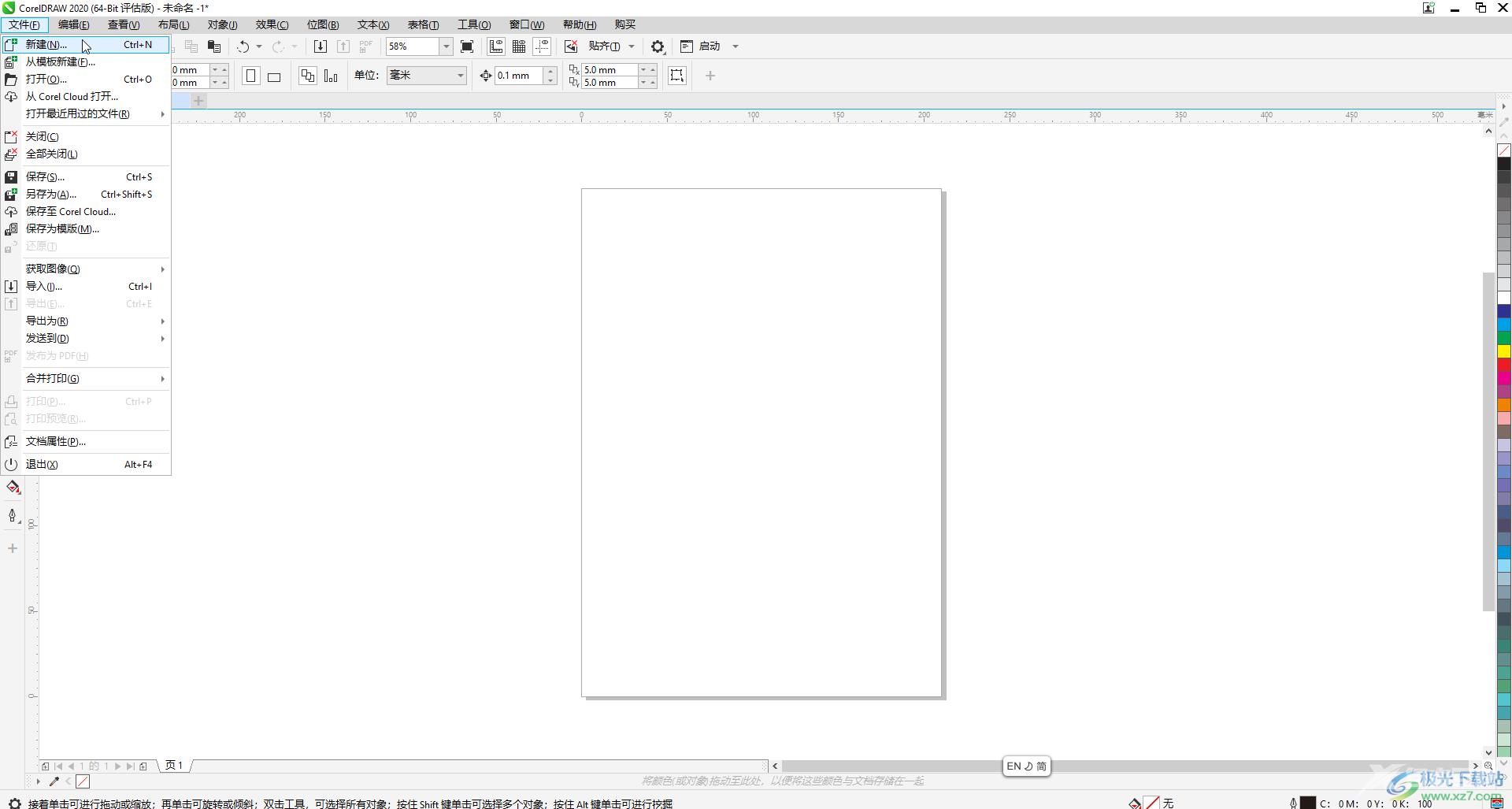
第二步:在界面左侧可以选择想要的工具进行绘制;
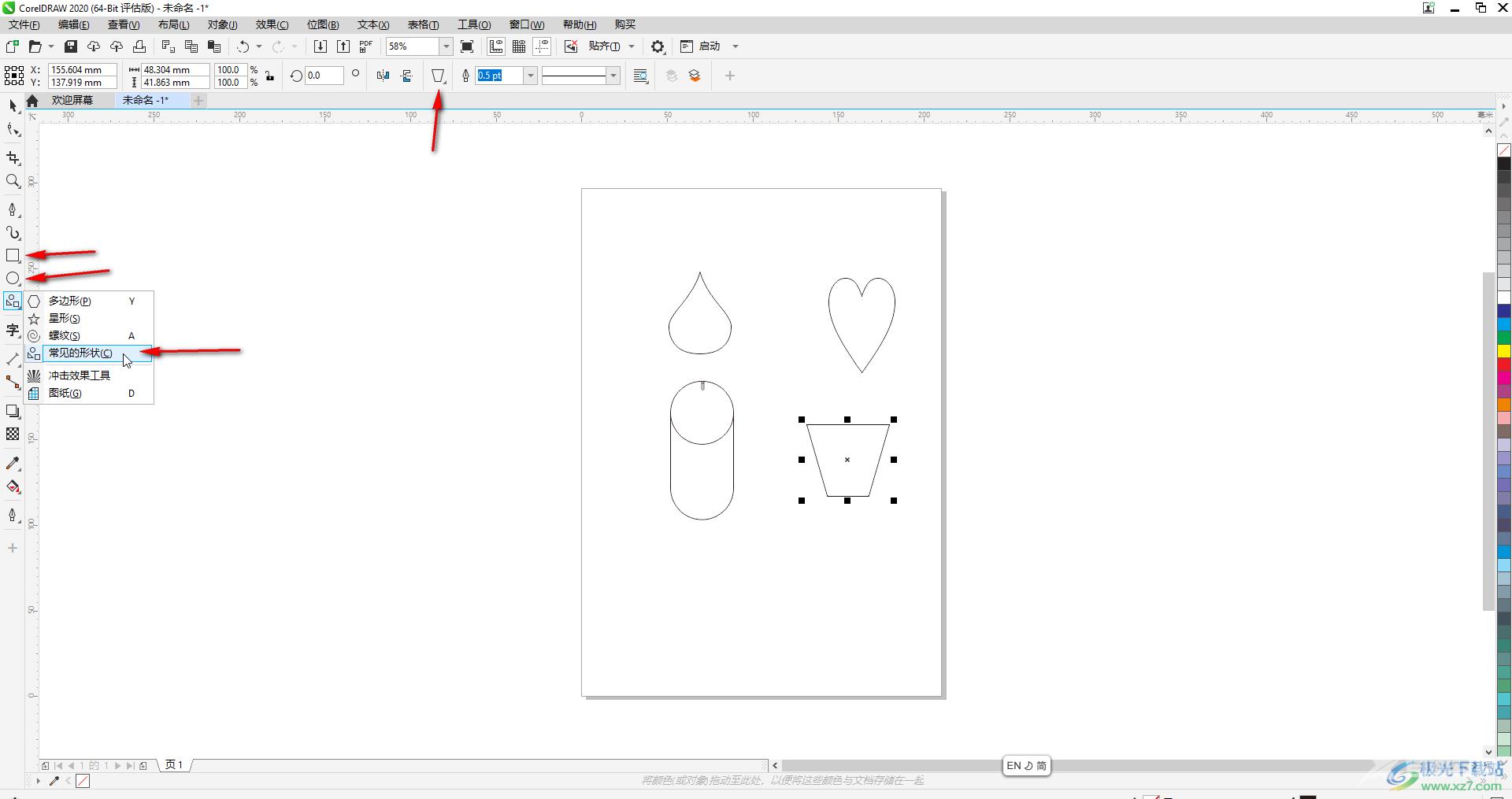
第三步:按空格键切换到选择工具,或者点击左侧如图所示的选择工具,拖动鼠标左键绘制区域选中全部图形;
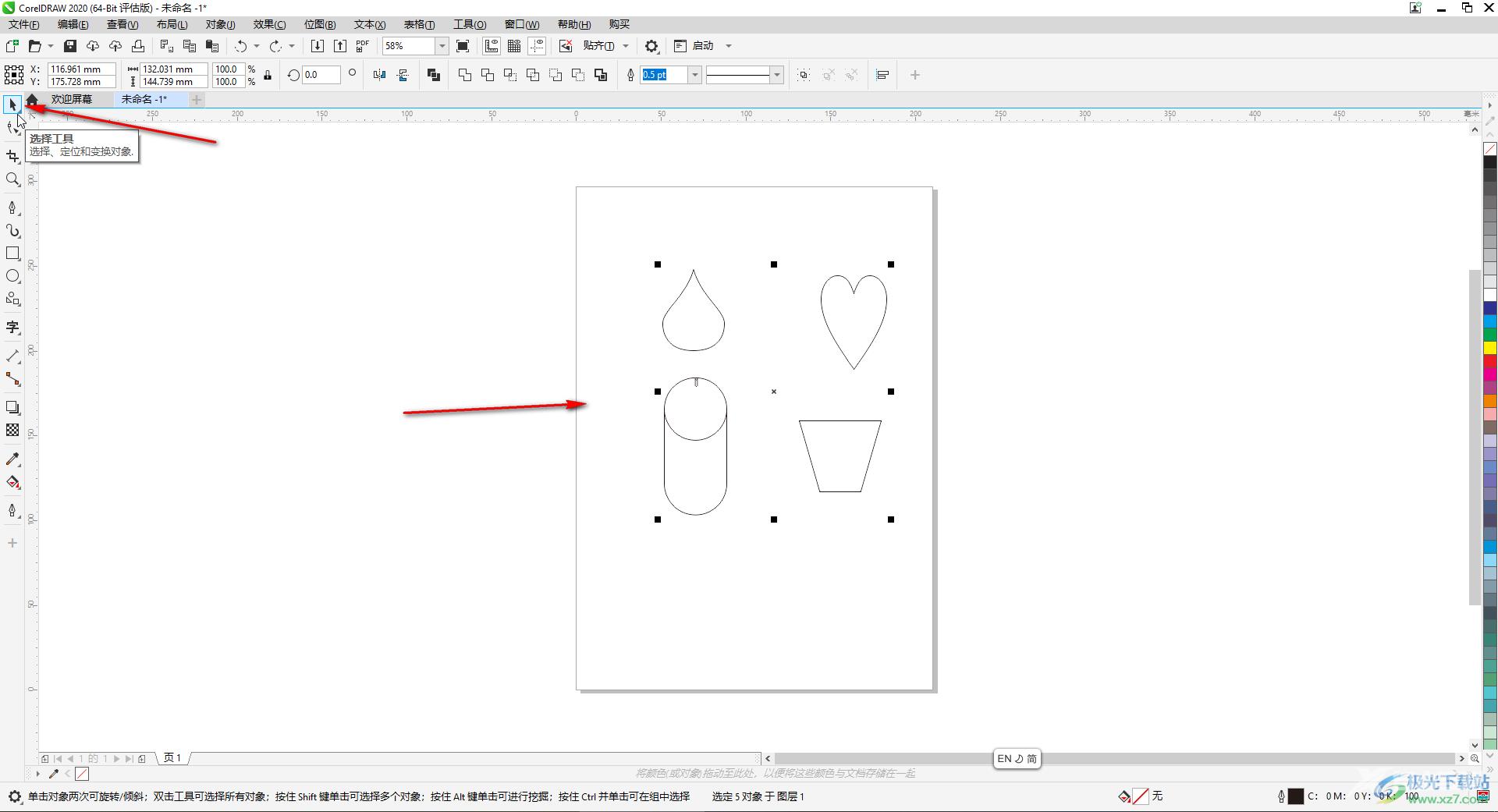
第四步:点击“对象”选项卡中的“组合”——“组合”就可以了,组合后可以整天调整这些图形的大小和位置等参数;
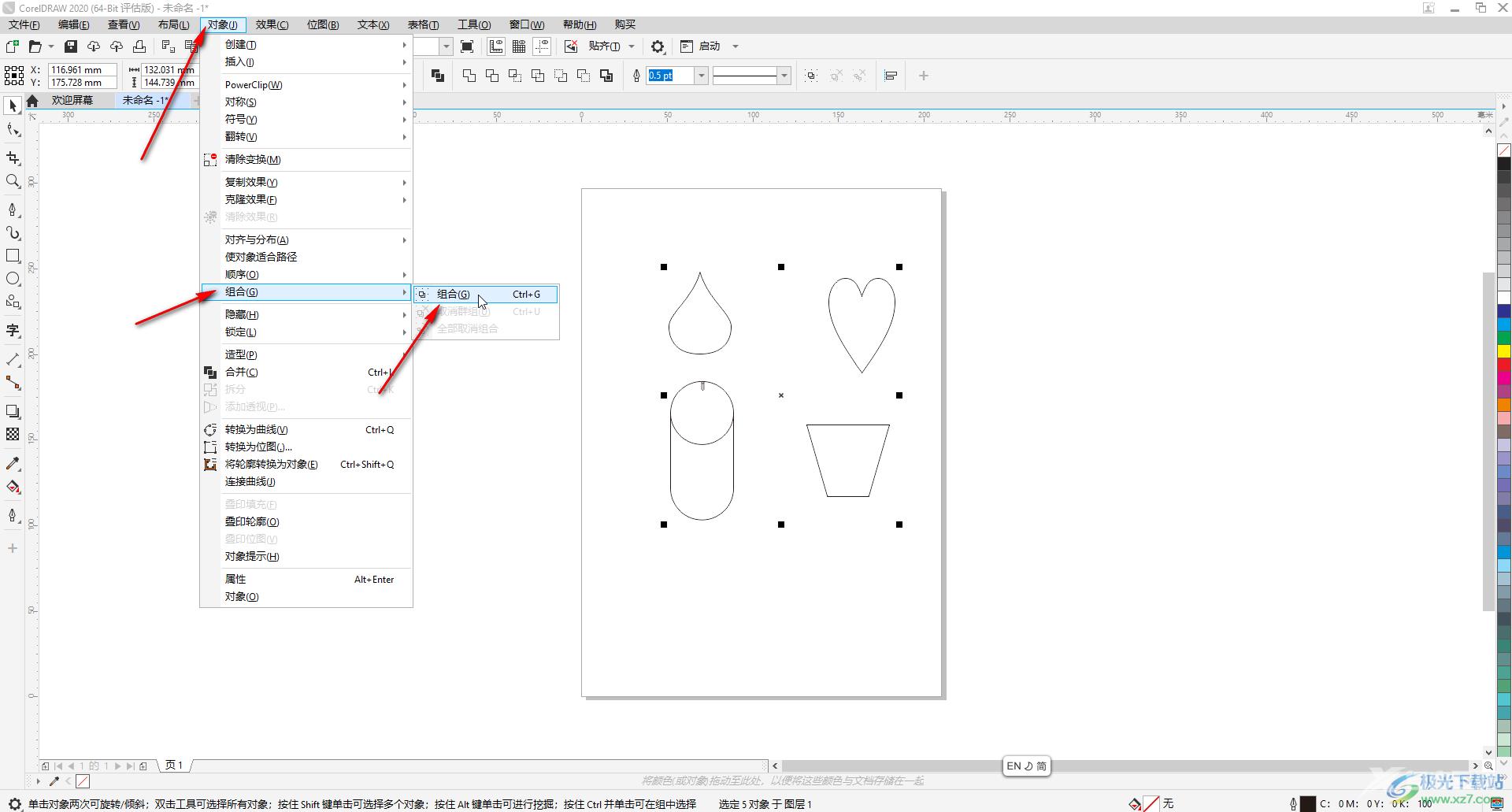
第五步:再次点击组合后,点击“取消组合”就可以取消组合状态了。
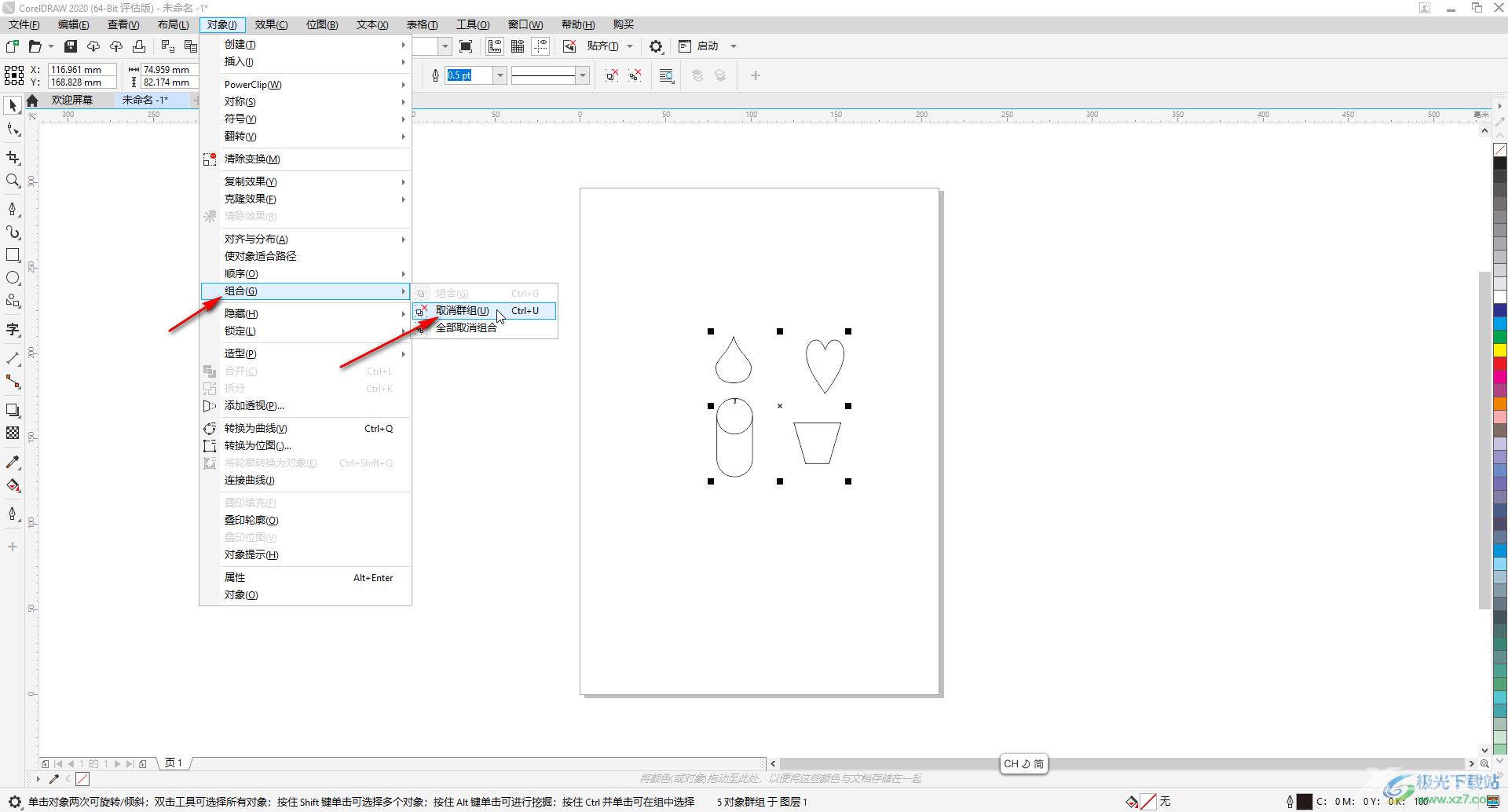
以上就是CorelDRAW中组合或者取消组合形状的方法教程的全部内容了。选中多个图形后,我们还可以使用对象选项卡中的“造型”功能后设置合并形状,或者点击上方工具栏中的焊接图标进行合并。
