wps word文档应该很多小伙伴都是比较了解的,我们可以通过该软件进行文档资料的编辑和汇总,也会通过该软件进行各种报告的编写,在编辑的过程中,我们有时候需要使用到一些特殊
wps word文档应该很多小伙伴都是比较了解的,我们可以通过该软件进行文档资料的编辑和汇总,也会通过该软件进行各种报告的编写,在编辑的过程中,我们有时候需要使用到一些特殊符号,比如想要添加勾符号,星形符号以及一些象形文字等符号,那么我们就需要在工具栏中找到符号这个功能进入到符号的功能窗口中进行选择,一些不经常使用该软件的小伙伴就可能不清楚符号功能在哪里打开,怎么选择,其实操作起来十分简单,下面小编就给大家讲解一下如何使用WPS Word文档打开符号库的具体操作方法,如果你感兴趣的情况下可以看看方法教程,希望可以对大家有所帮助。
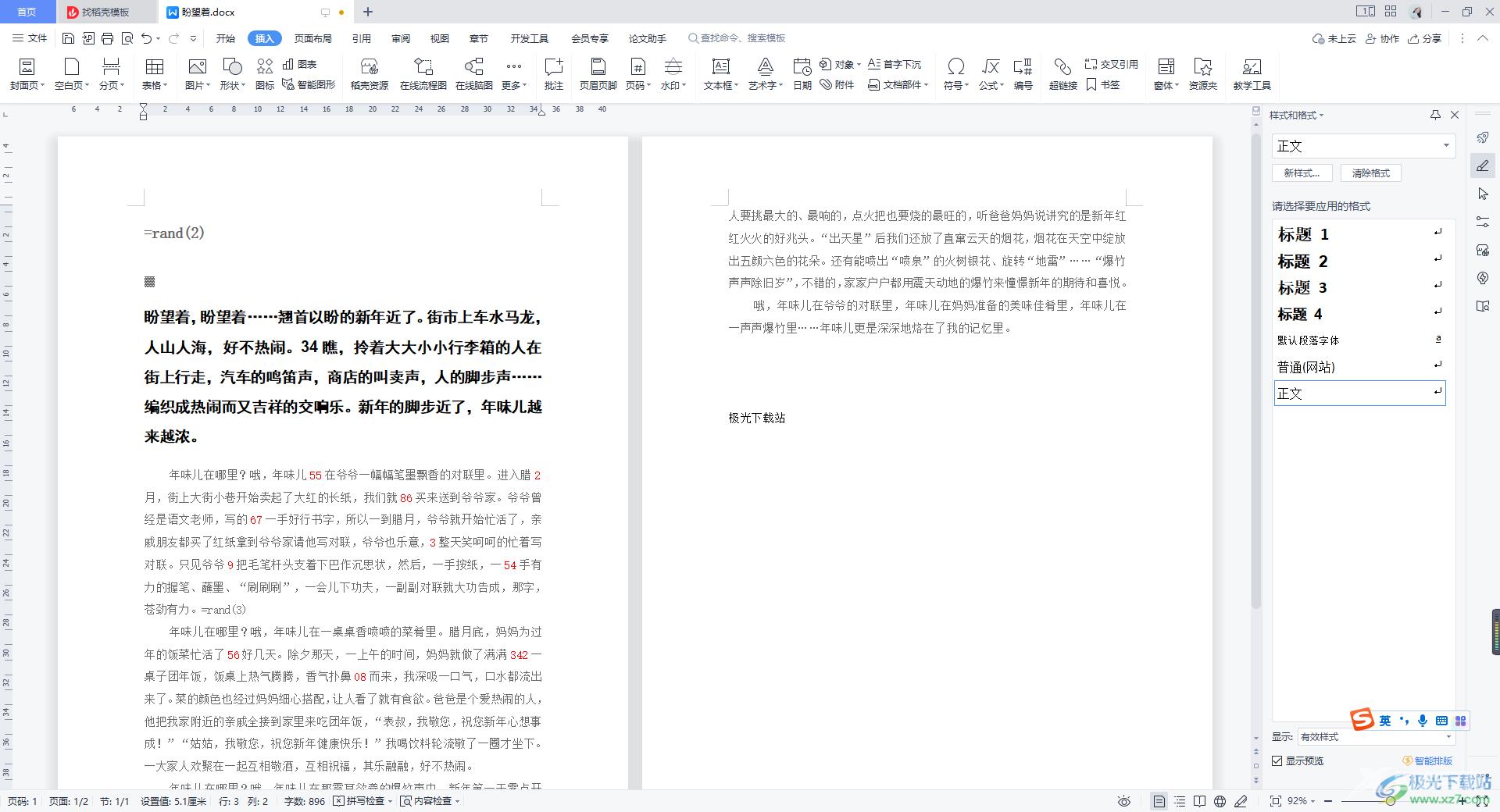
方法步骤
1.将WPS Word文档点击打开,然后选择【插入】选项,在工具栏中将【符号】选项点击打开。
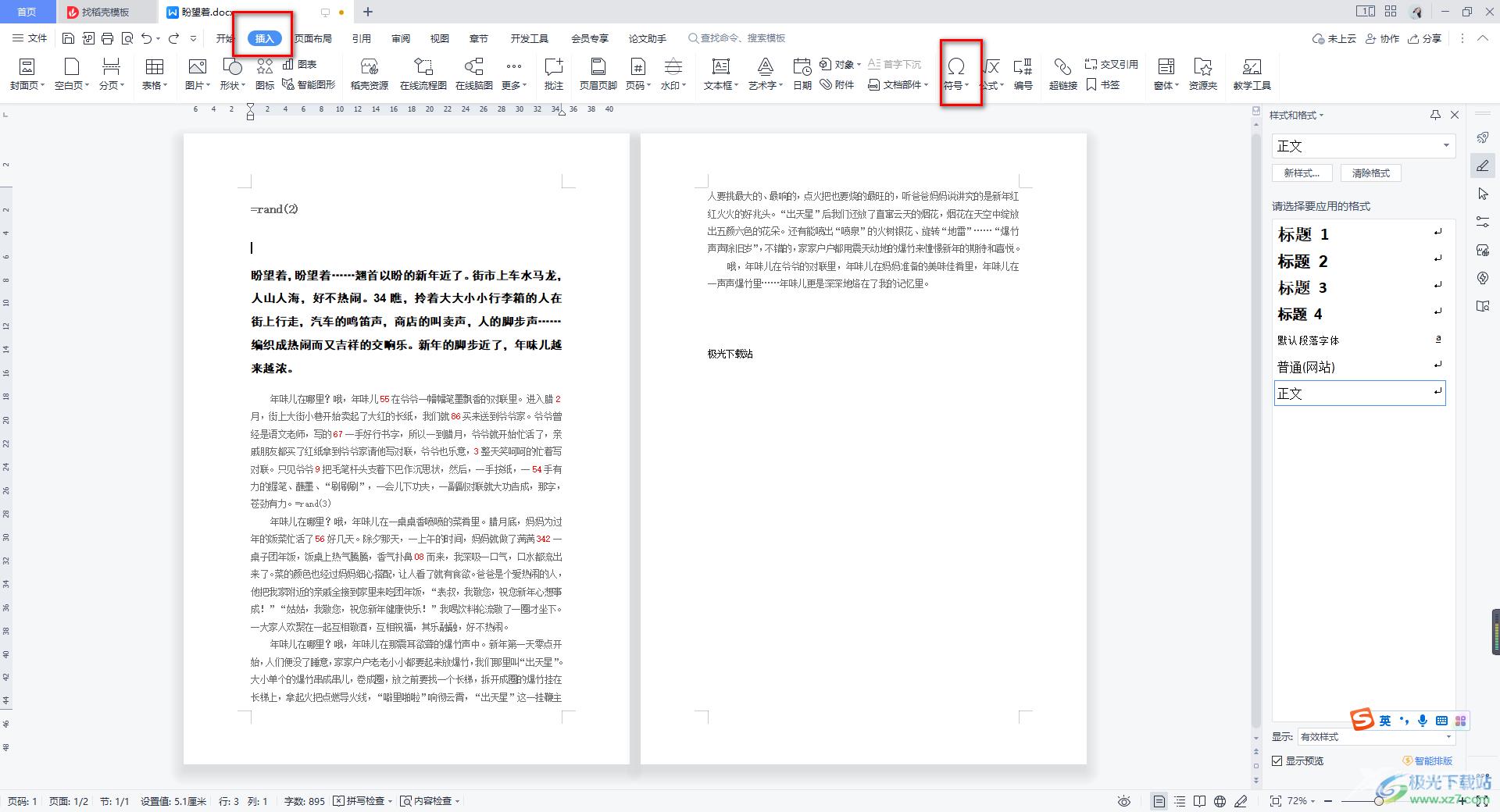
2.随后就会在符号功能的下方弹出一个下拉选项框,你可以在这里查看到平时常用的一些符号,或者你可以点击【其他符号】进入到页面中进行查看。
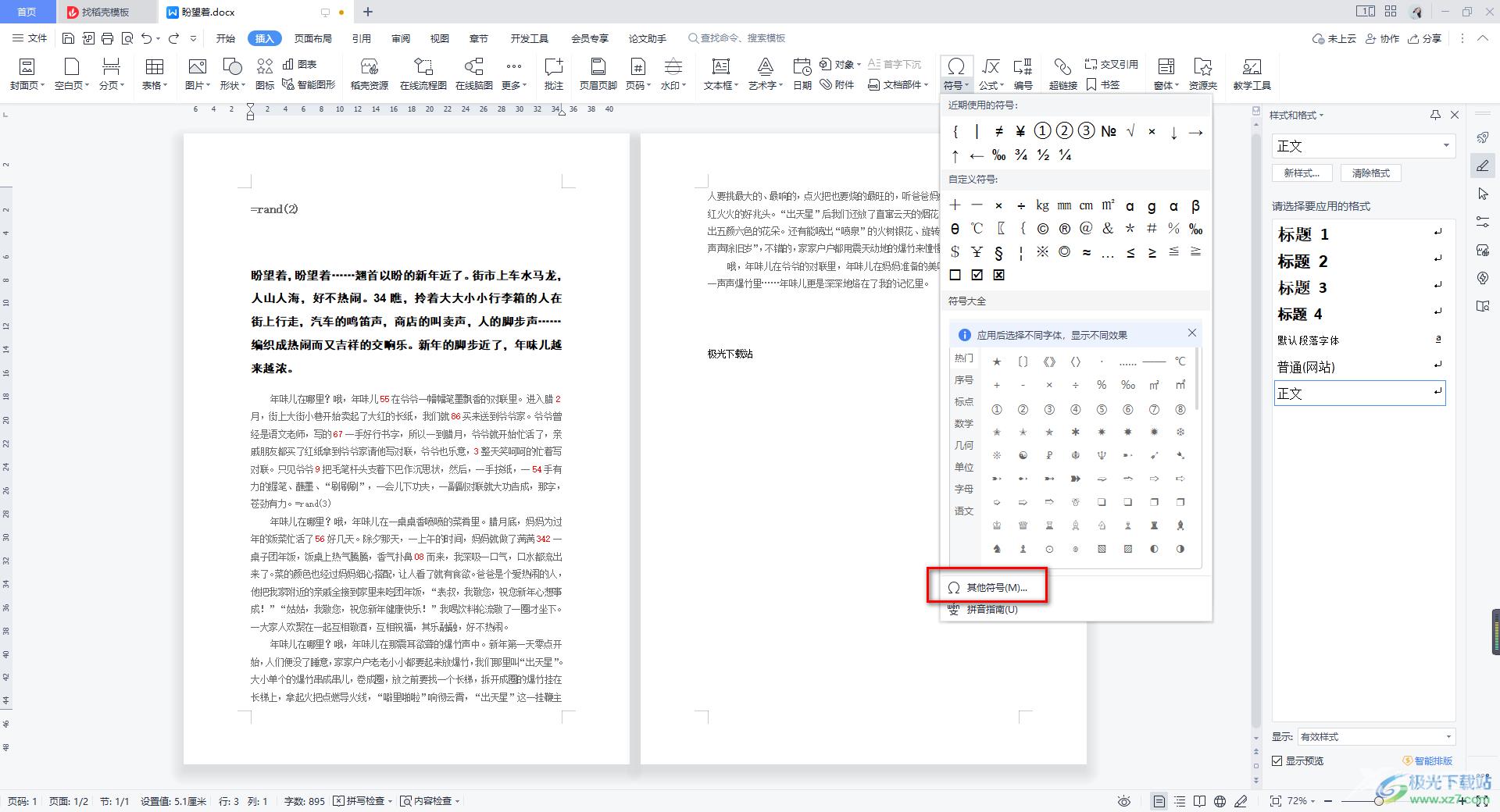
3.当我们进入到页面之后,点击【子集】的下拉选项列表,在打开的下拉选项中你可以选择自己喜欢的符号类型进行符号的筛选。
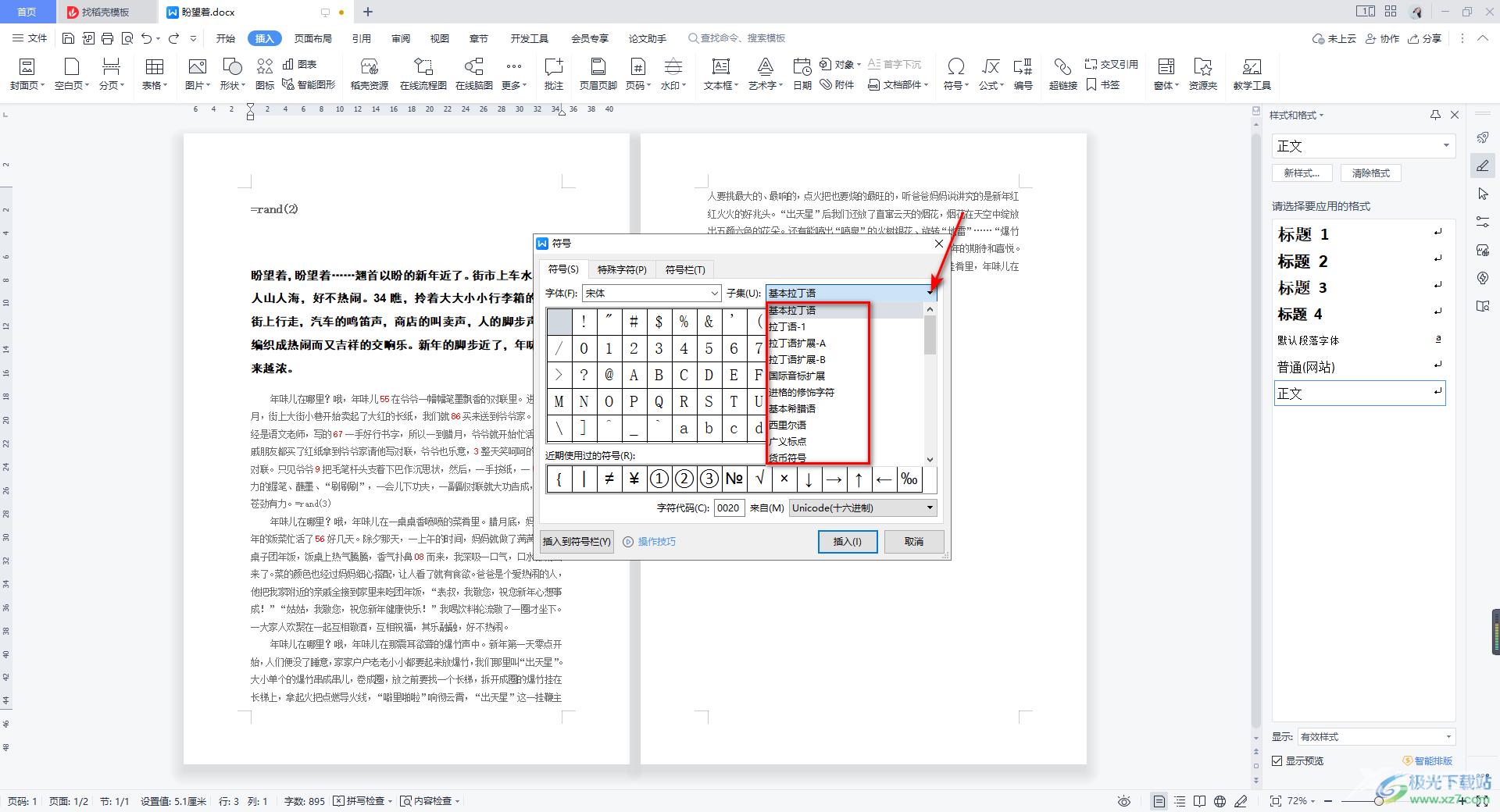
4.在【特殊字符】和【符号栏】中你也可以查看到一些常用的符号。
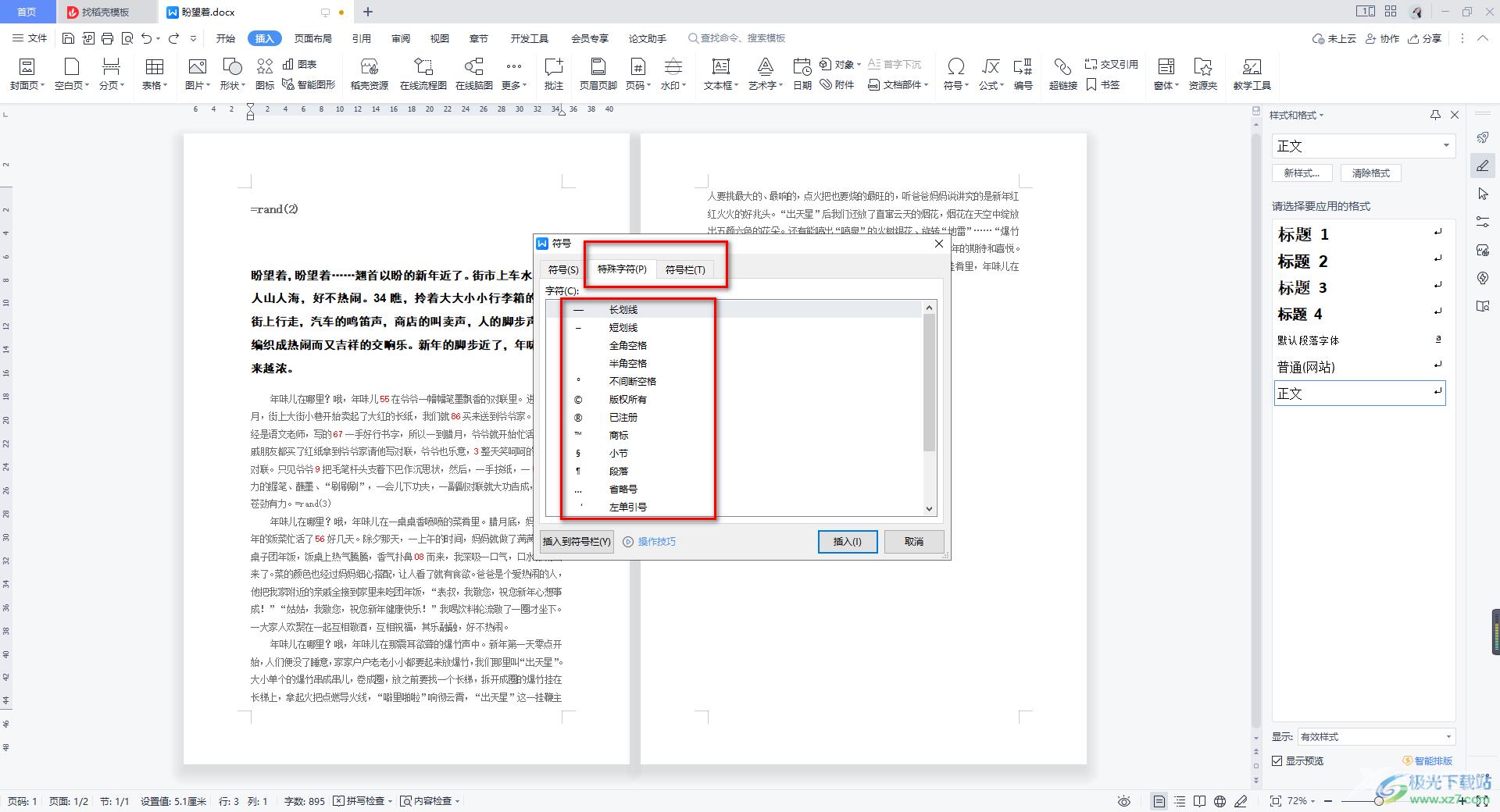
5.比如当我们选择想要找到一些形状的符号,那么你可以点击【方块元素】,然后在该选项的框中就会显示出一些相关的形状符号,选中自己想要插入的符号,之后单击插入按钮。
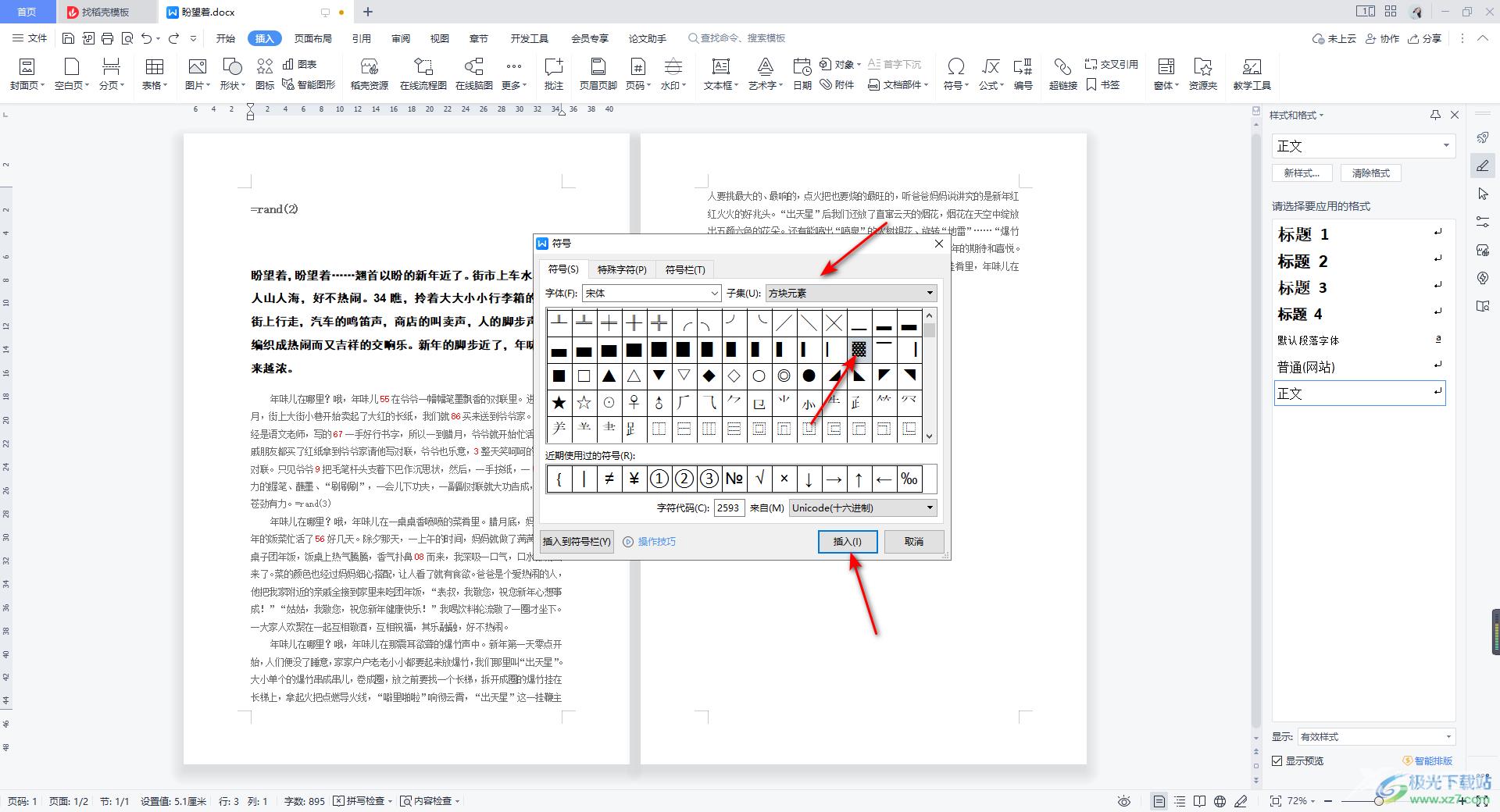
6.这时你鼠标光标定位的位置就会显示出你插入的符号样式,如图所示。
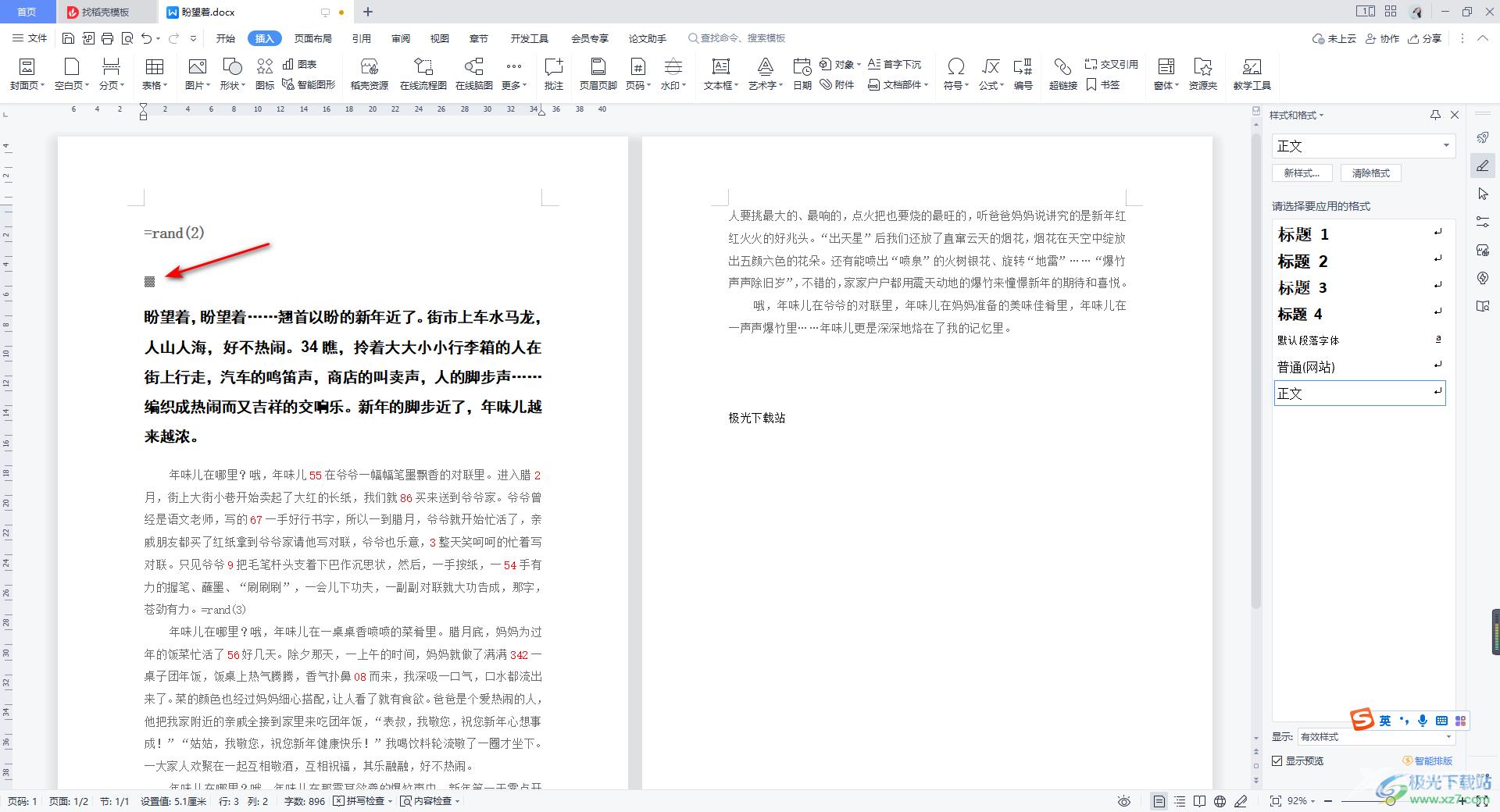
以上就是关于如何使用WPS Word文档使用内置符号库的具体操作方法,平时自己在编辑文档的时候,难免需要插入自己需要的一些符号样式,而想要插入符号的话,进入到符号库窗口中进行选择即可,感兴趣的话可以操作试试。
