很多小伙伴在进行日常办公时都会需要使用到coreldraw这款软件,在其中我们可以绘制需要的形状,并适当调整想要的样式效果。如果我们在CorelDRAW中绘制图形后,希望调整图形的不透明
很多小伙伴在进行日常办公时都会需要使用到coreldraw这款软件,在其中我们可以绘制需要的形状,并适当调整想要的样式效果。如果我们在CorelDRAW中绘制图形后,希望调整图形的不透明度,小伙伴们知道具体该如何进行操作吗,其实操作方法是非常简单的。我们只需要在界面左侧找到并点击不透明度工具后,在界面上方设置想要的调整效果,并设置参数就可以了。操作步骤其实是非常简单的,小伙伴们可以打开自己的软件后一起动手操作起来。接下来,小编就来和小伙伴们分享具体的操作步骤了,有需要或者是有兴趣了解的小伙伴们快来和小编一起往下看看吧!
操作步骤
第一步:双击打开CorelDRAW,可以在界面左侧长按图标后,找到并点击椭圆形工具,按住shift键可以绘制正圆形;
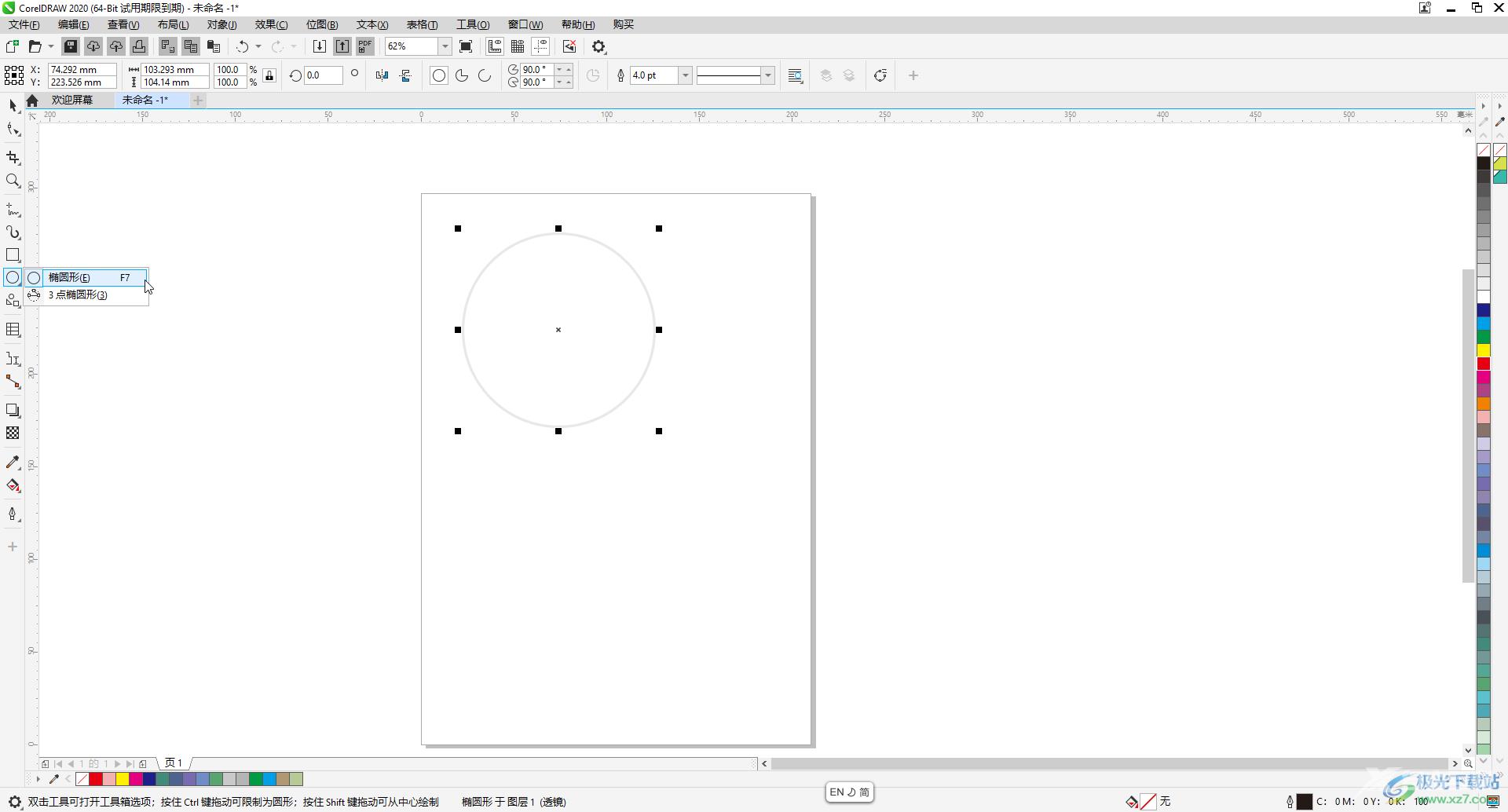
第二步:在右侧点击可以设置填充颜色;
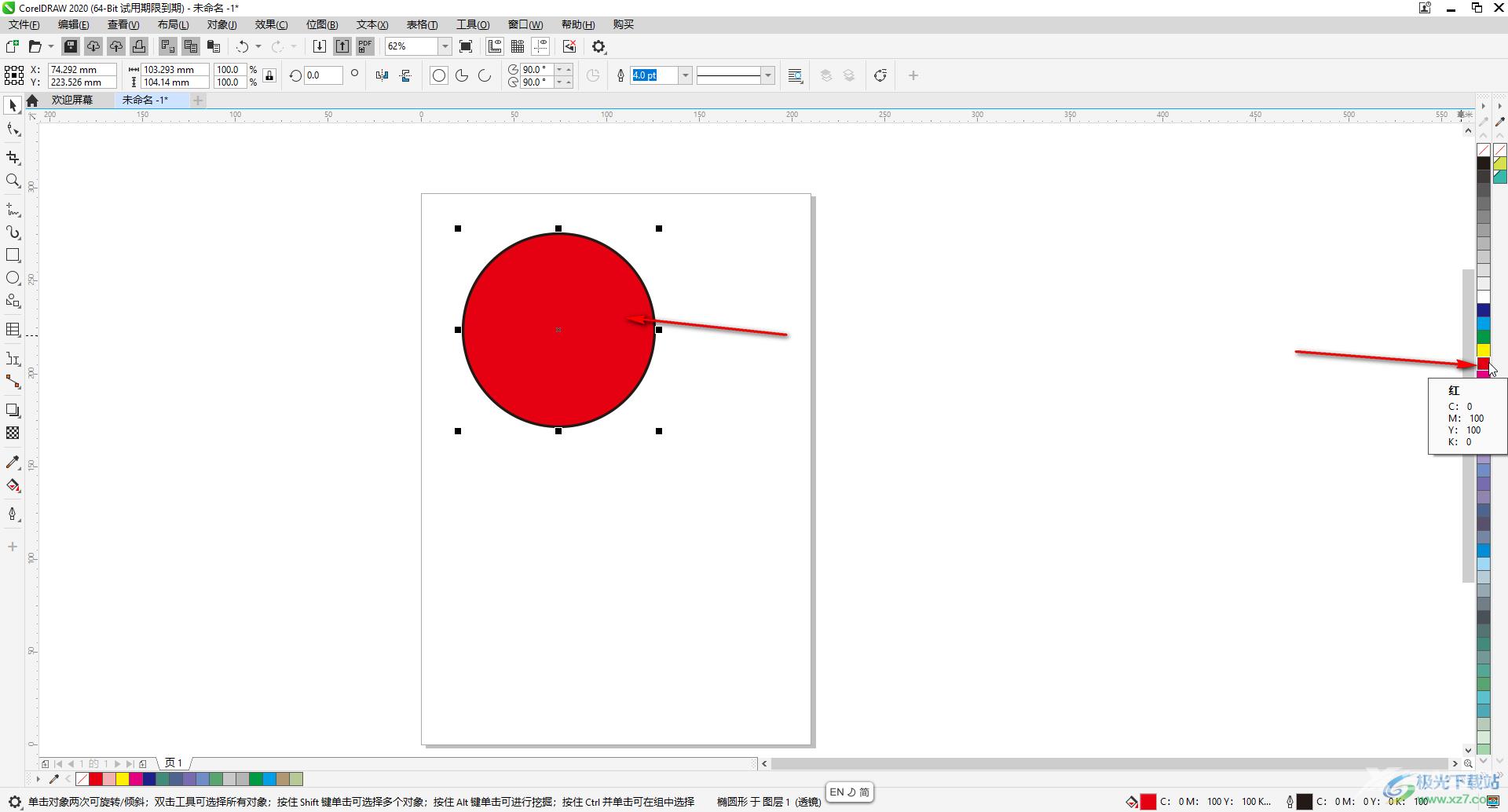
第三步:在界面左侧找到并点击透明度工具,如果没有可以点击加号图标勾选后将其调出来;
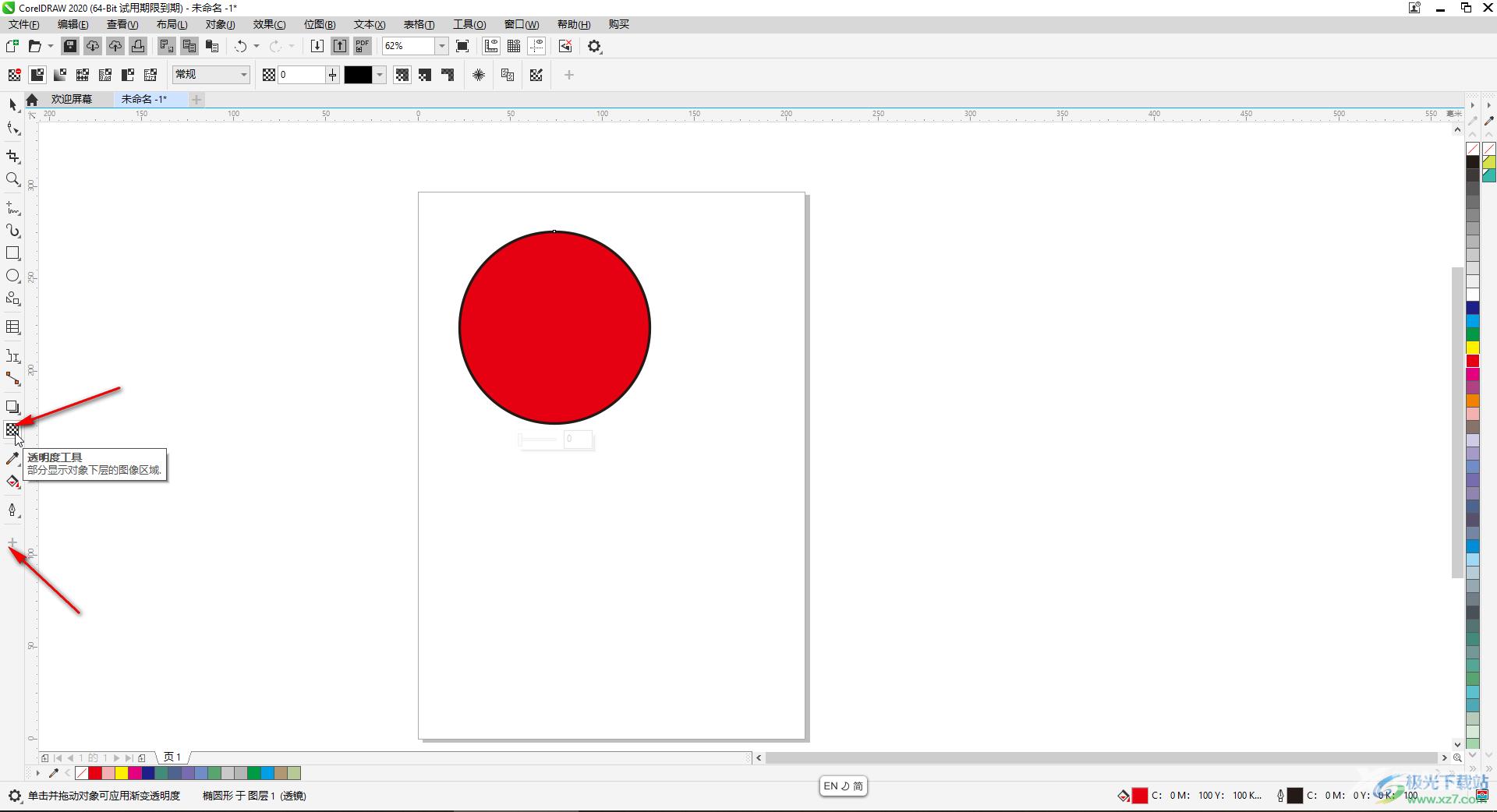
第四步:在界面上方可以点击选择只调整填充色的透明度,或者只调整轮廓的透明度,或者调整整体图形的透明度,我们这里选择只调整填充颜色的透明度,在左上方的工具栏中选择均匀透明度图标后,在图形下方调整参数就可以了;
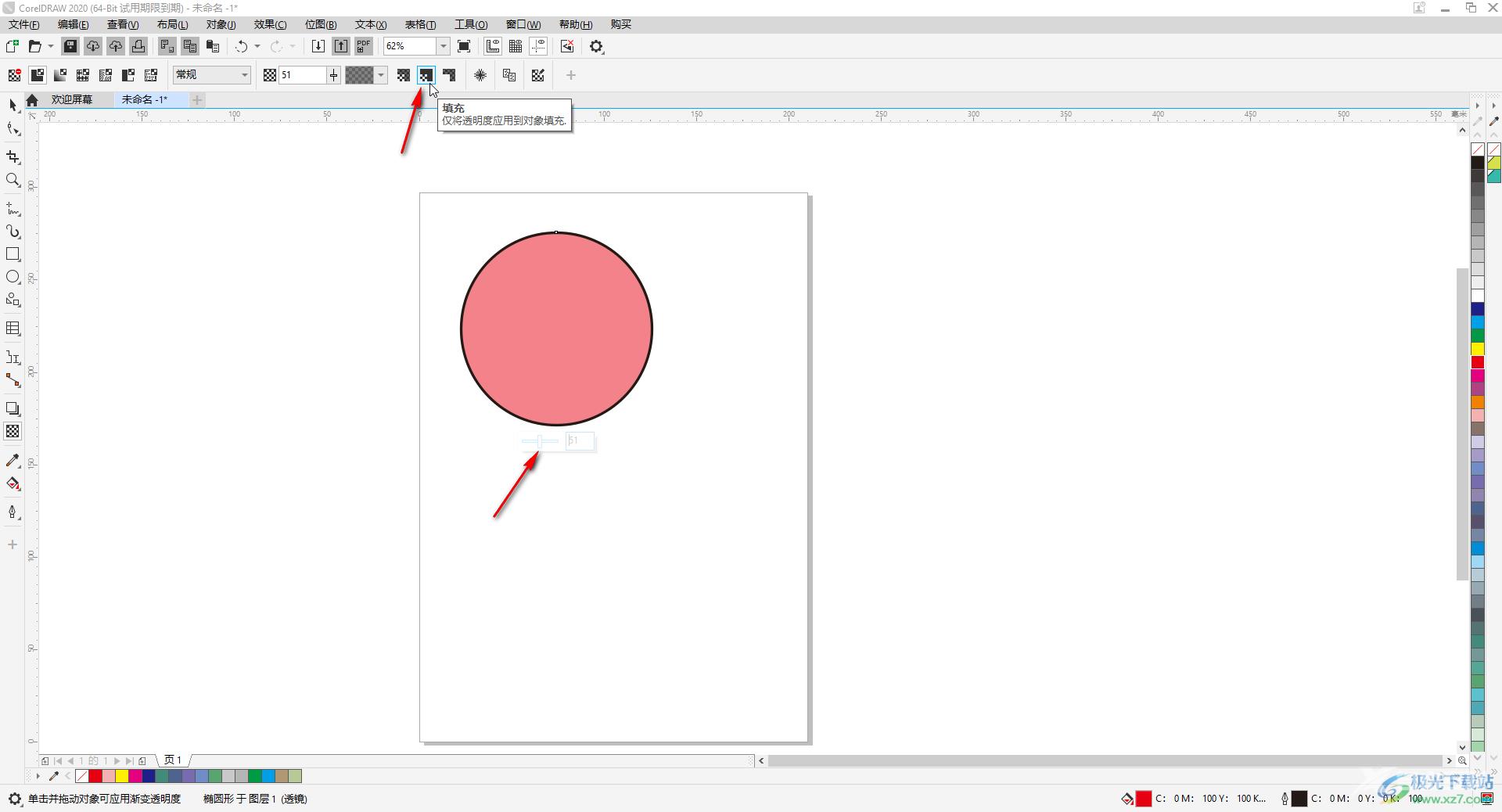
第五步:也可以点击如图所示的下拉箭头后,选择预设的透明度参数。
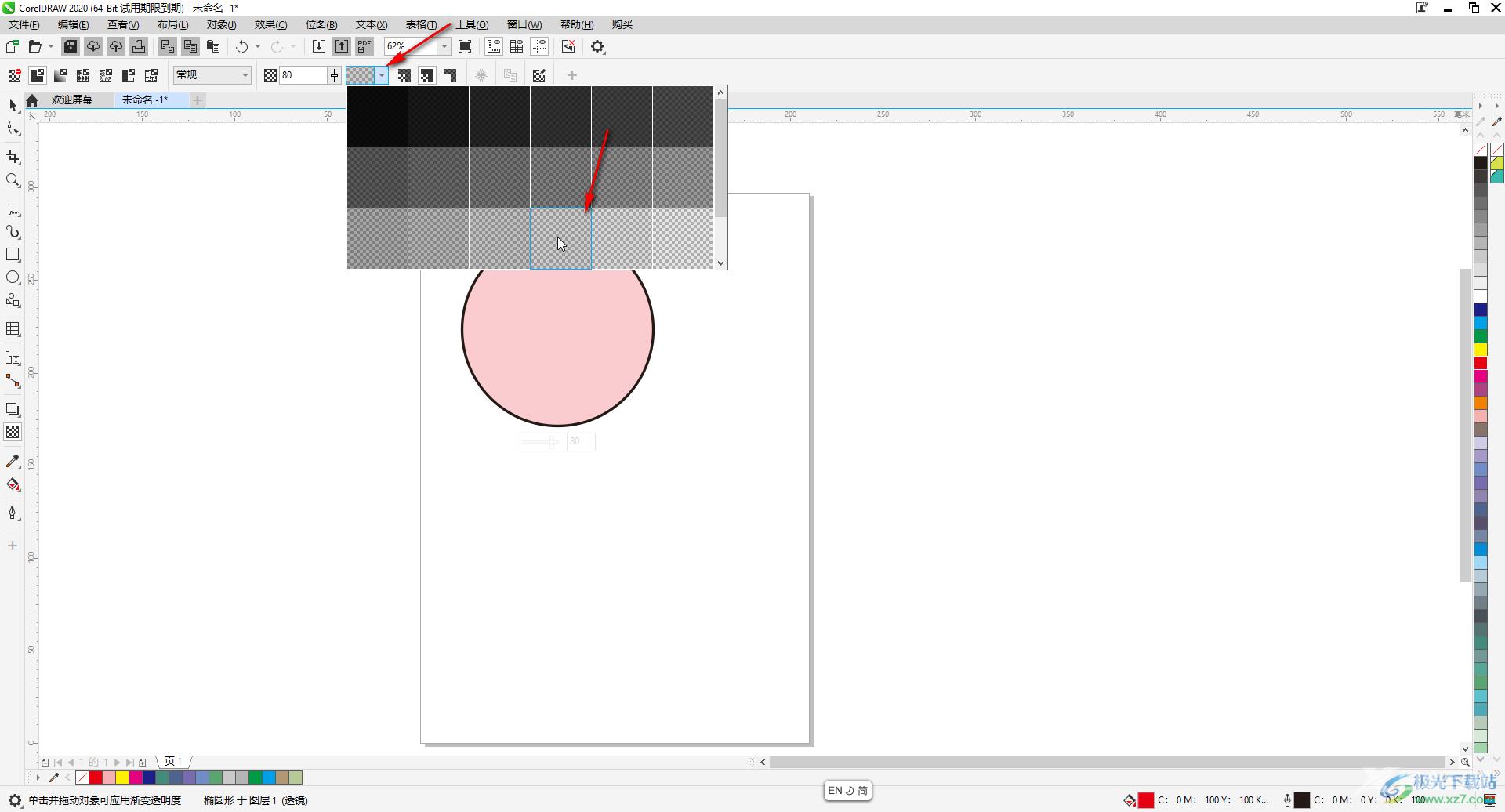
以上就是CorelDRAW中调整图形透明度的方法教程的全部内容了。在上方工具栏中还有很多透明度的参数可供我们调整设置,小伙伴们感兴趣的话都可以去尝试操作一下。
