很多小伙伴在日常办公时都会需要制作各种各样的幻灯片,比如我们有时候会需要制作各种产品的介绍幻灯片等等。如果我们在电脑版wps幻灯片完成内容的编辑和制作后,希望为幻灯片
很多小伙伴在日常办公时都会需要制作各种各样的幻灯片,比如我们有时候会需要制作各种产品的介绍幻灯片等等。如果我们在电脑版wps幻灯片完成内容的编辑和制作后,希望为幻灯片添加编号,小伙伴们知道具体该如何进行操作吗,其实操作方法是非常简单的。我们只需要在“插入”选项卡中点击“幻灯片编号”后,在打开的窗口中点击勾选“幻灯片编号”并全部应用就可以了。如果有需要我们还可以调整设置幻灯片编号的起始值等等参数。接下来,小编就来和小伙伴们分享具体的操作步骤了,有需要或者是有兴趣了解的小伙伴们快来和小编一起往下看看吧!
操作步骤
第一步:双击打开电脑版WPS后打开需要添加幻灯片编号的PPT;
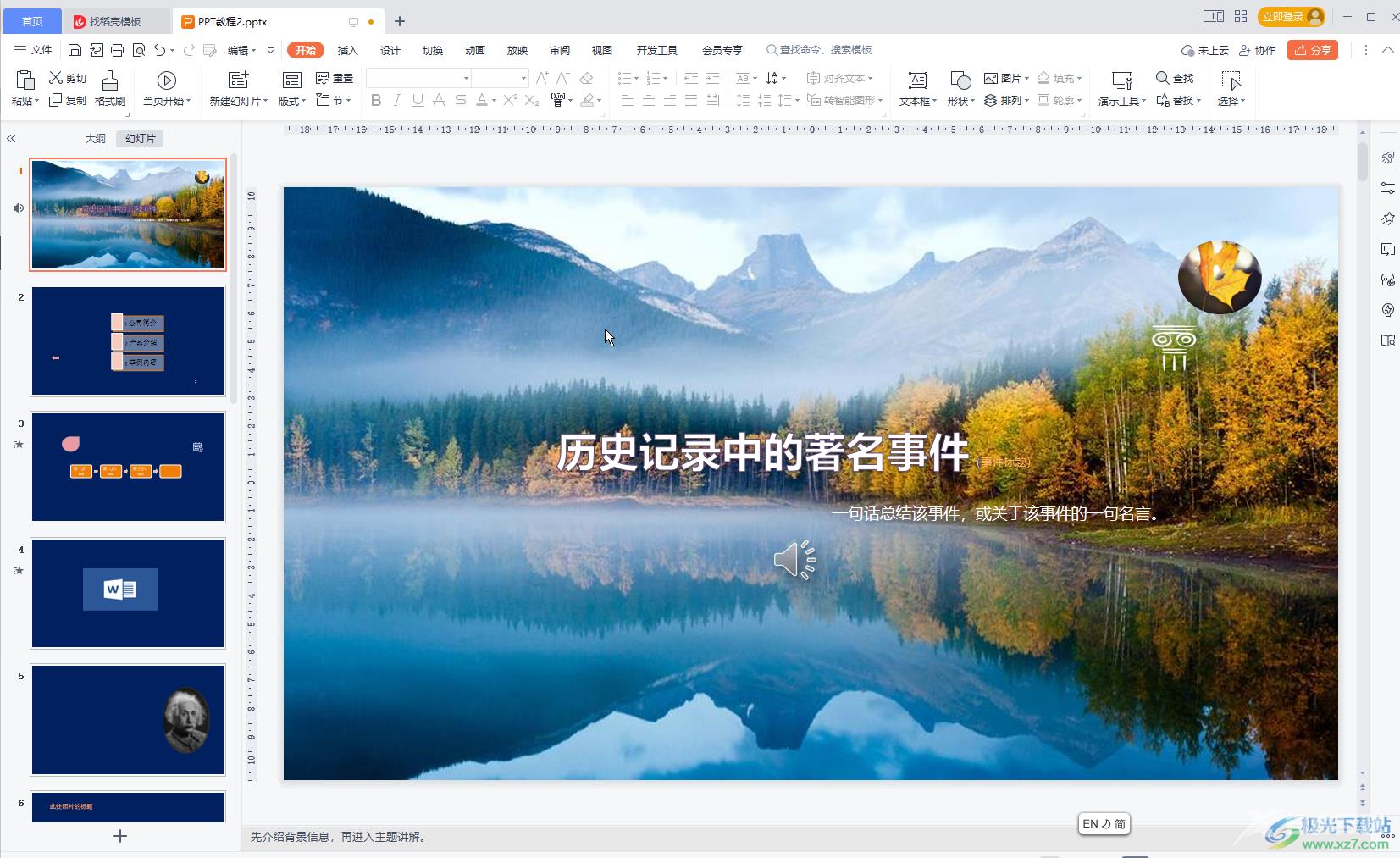
第二步:在“插入”选项卡中点击“页眉页脚”或者“幻灯片编号”或者“日期和时间”按钮;
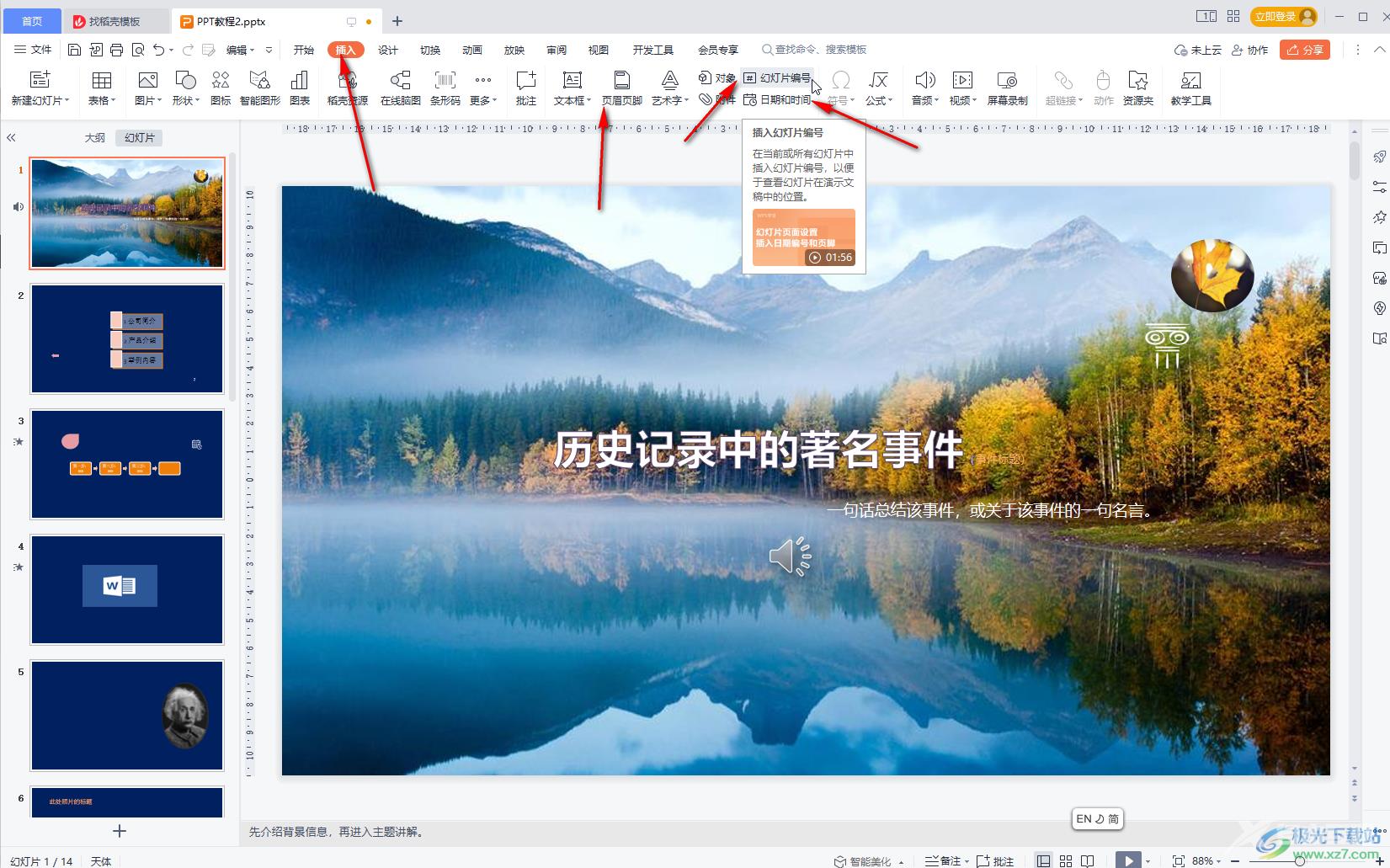
第三步:在打开的窗口中点击切换到“幻灯片”栏,点击勾选“幻灯片编号”,可以根据实际需要点击勾选或取消勾选“标题幻灯片不显示”,然后点击“全部应用”;
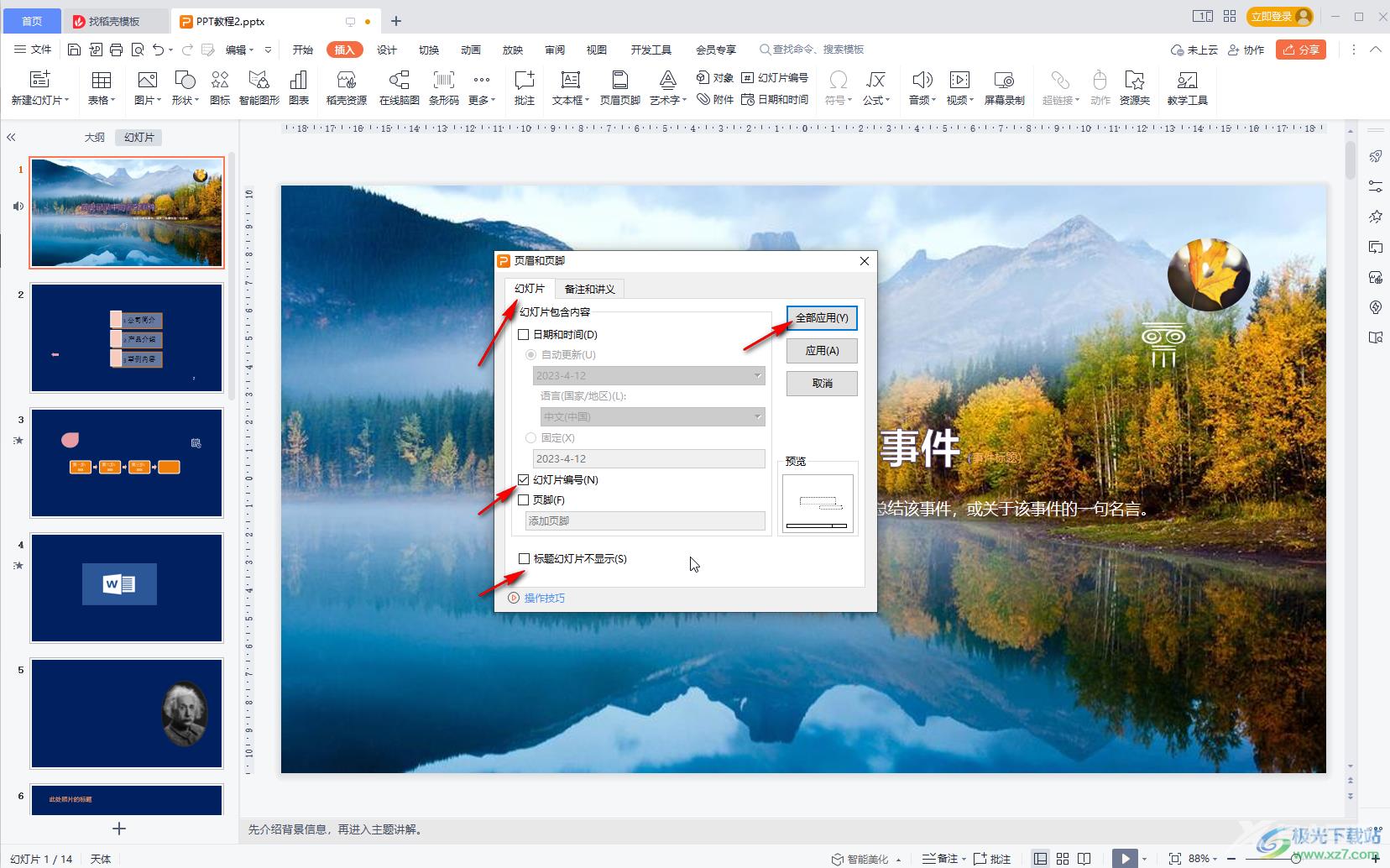
第四步:就可以看到成功添加幻灯片编号了;
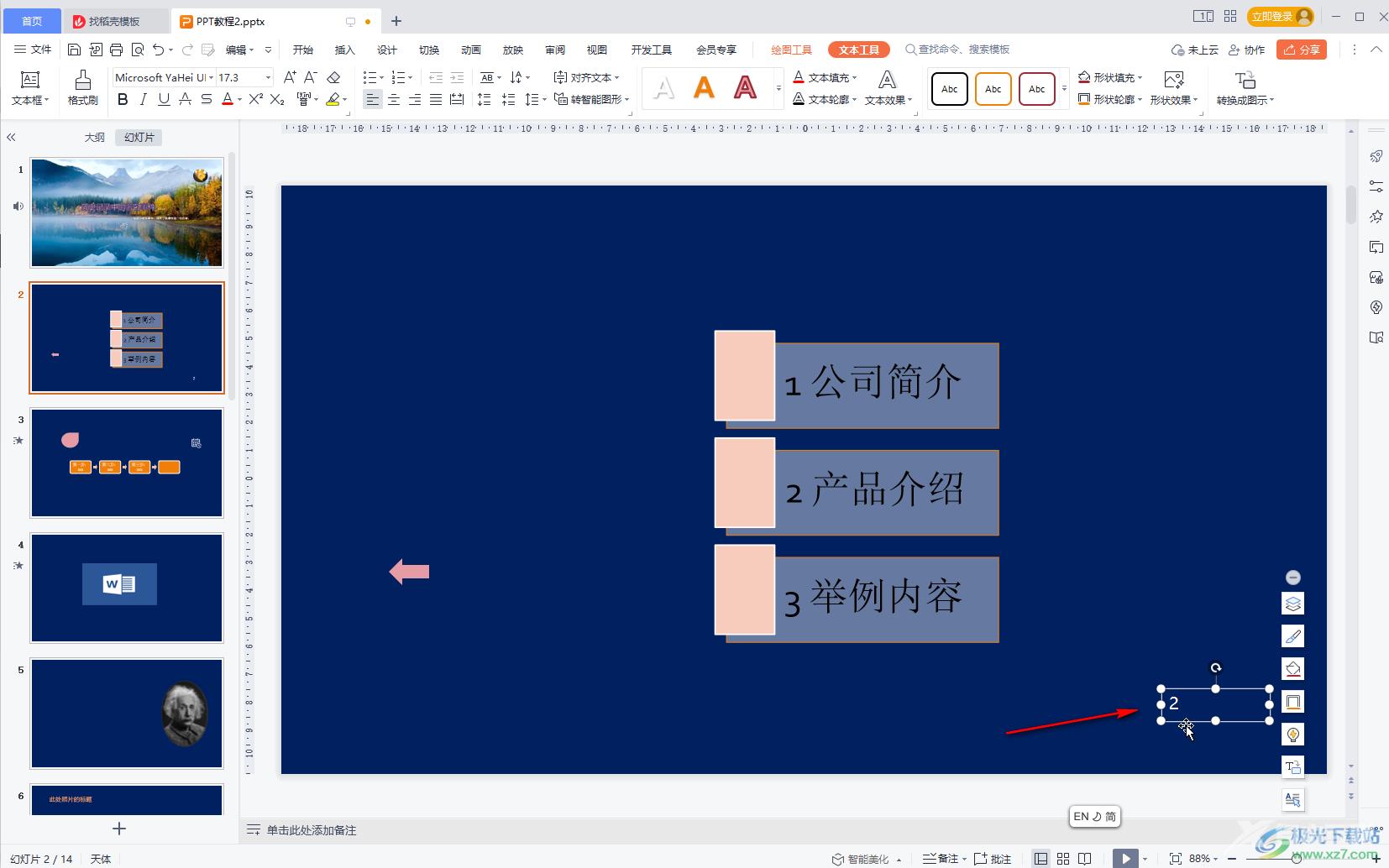
第五步:后续可以在“设计”选项卡中点击“幻灯片大小”后选择自定义幻灯片大小,然后在打开的窗口中设置幻灯片的起始编号。
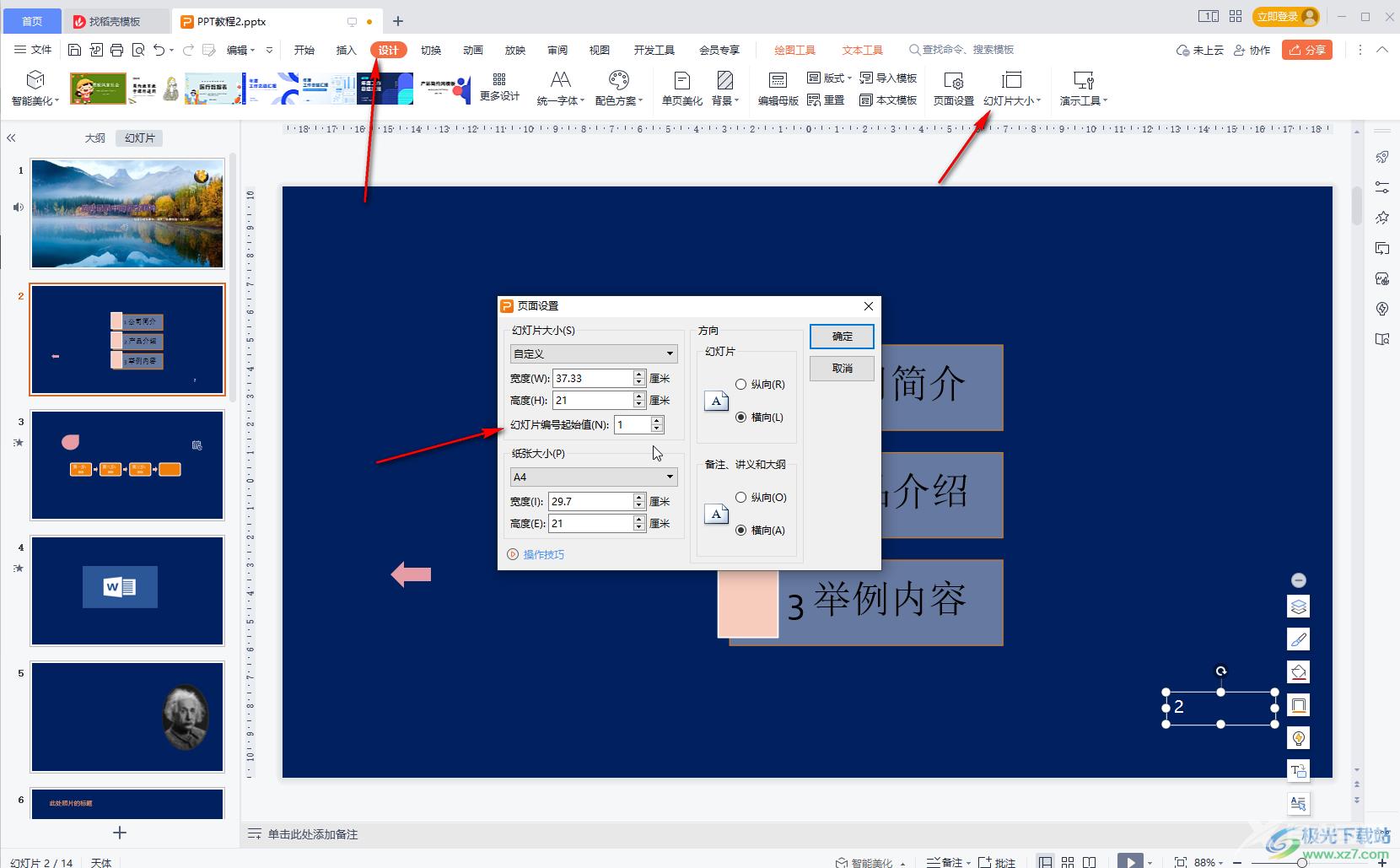
以上就是电脑版WPS幻灯片中添加幻灯片编号的方法教程的全部内容了。通过上面的教程我们可以看到,在打开的“页眉和页脚”窗口,我们还可以点击添加日期和时间,页脚等内容。
