wps excel是我们平常经常会使用到的电子表格制作工具,通过该软件你可以尽情的制作和编剧自己需要的表格内容,我们可以通过该编辑工具进行数据的求和和求中位数等,从而更好的对自己需要的数据进行管理和统计,而我们想要将多个数据进行求和,并且想要在我们在筛选数据的时候,同样会自动的将我们筛选的数据进行求和的这种情况,我们该如何来操作呢,其实我们只需要设置一下动态求和就可以了,通过设置动态求和,那么尽管你在筛选数据的时候,是随意筛选的,但是由于设置了动态求和,那么你随意筛选出来的数据都是会进行自动求和显示,下方是关于如何使用WPS Excel设置动态求和的具体操作方法,如果你感兴趣的话可以看看方法教程,希望可以帮助到大家。
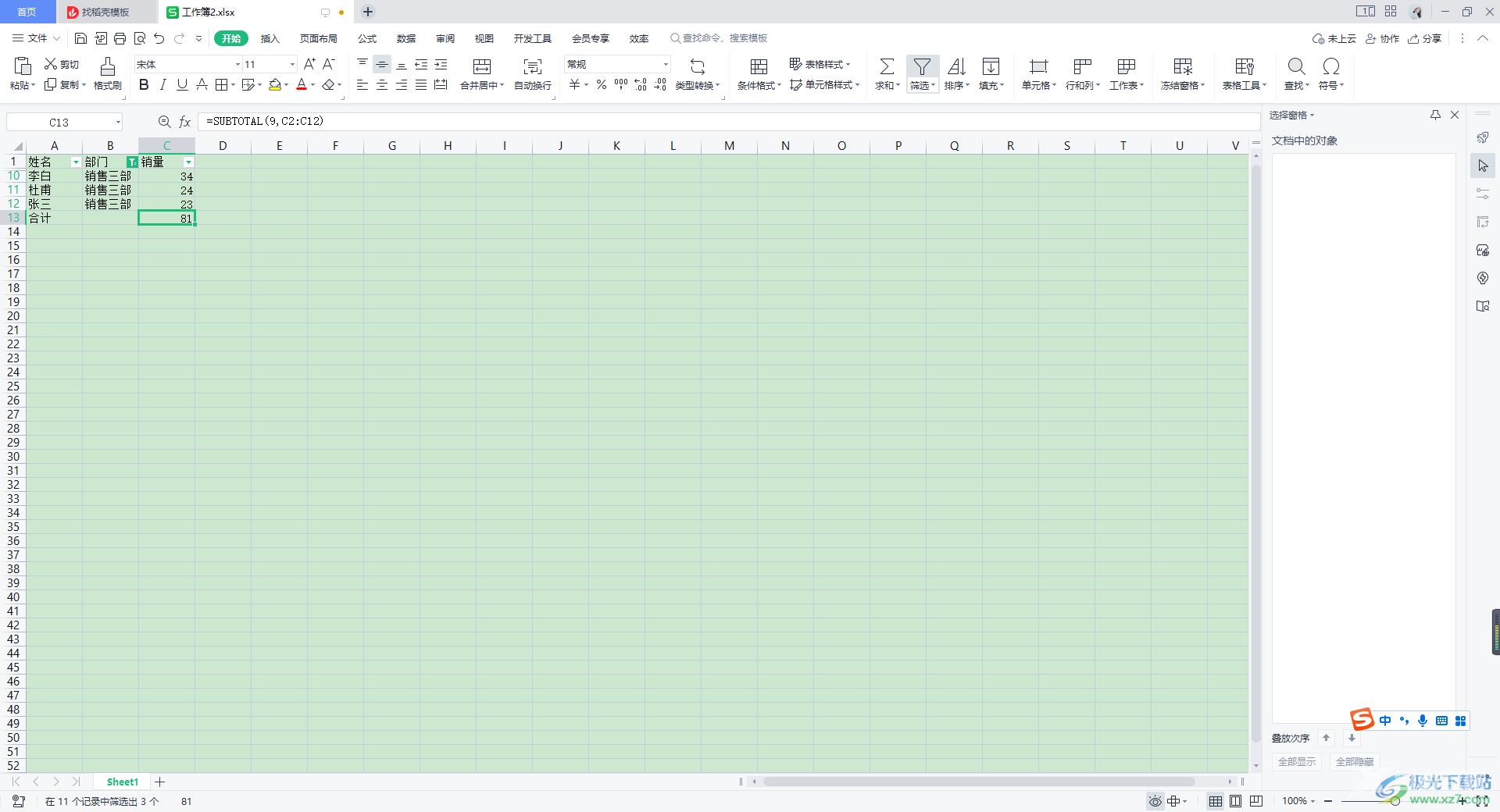
方法步骤
1.将数据表格打开,我们将【开始】选项进行点击,然后在工具栏中选择【筛选】选项,那么我们数据的标题就会有一个下拉选项按钮图标。
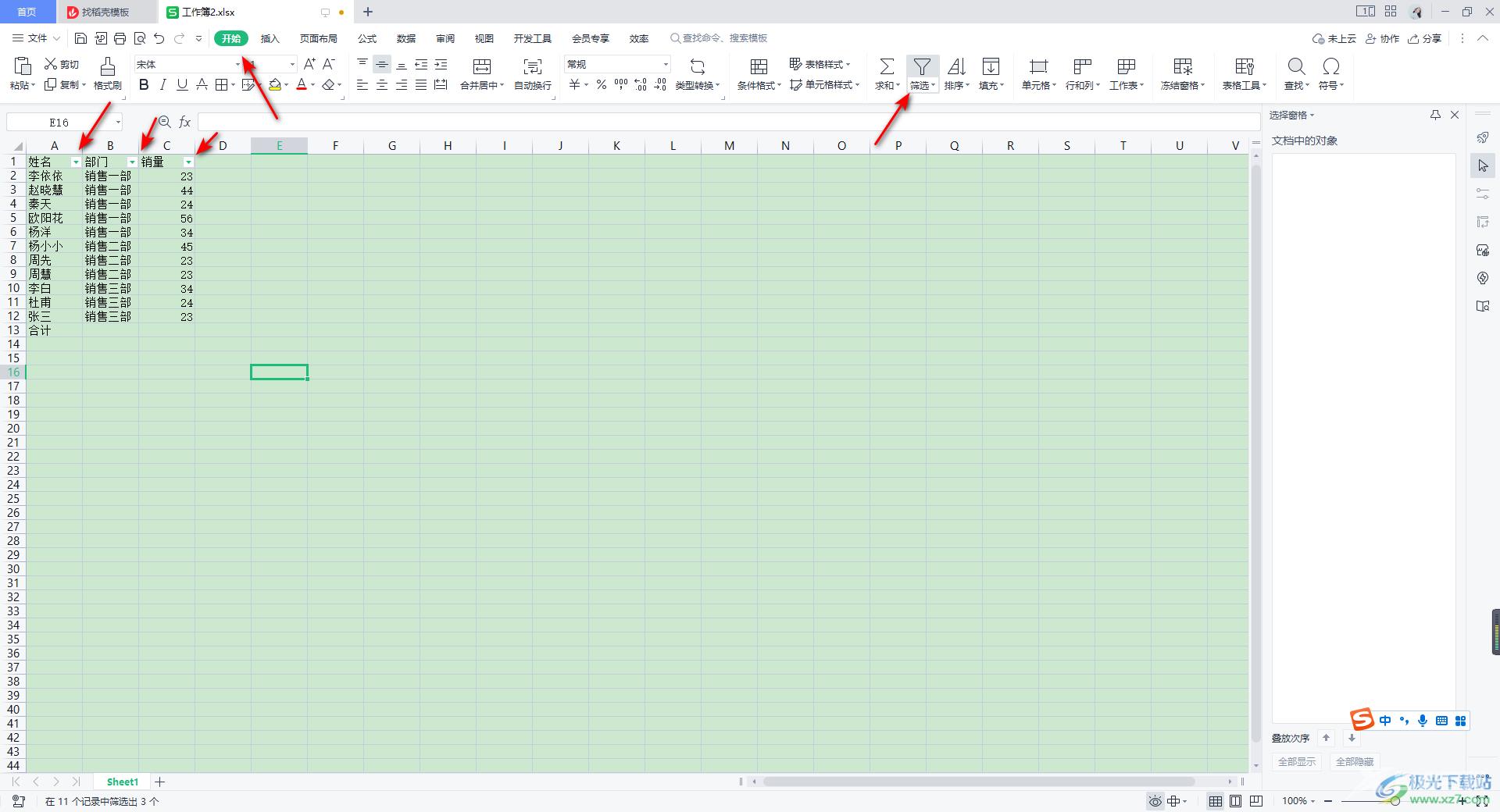
2.随后我们在【合计】一行后面需要进行求和的单元格中输入【=SUBTOTAL(】,就会在旁边弹出一个下拉选项,在下拉选项中双击【9-sum】的选项。
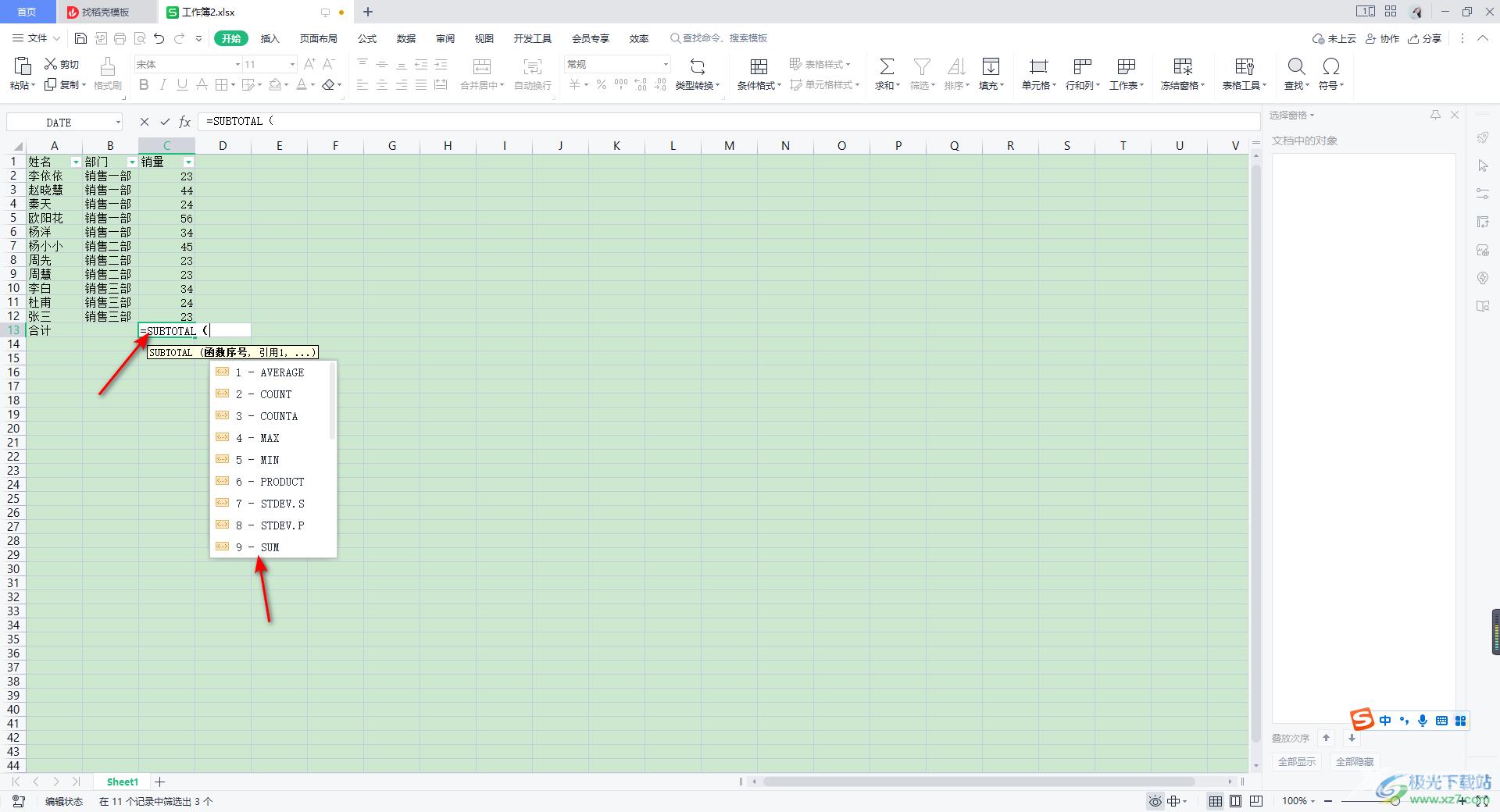
3.然后在【=SUBTOTAL(】后面就会出现一个【9】,之后我们在【9】的后面输入一个【,】,再使用鼠标左键从【C2】单元格向下进行框选至【C12】,那么就会呈现出【C2:C12】,如图所示。
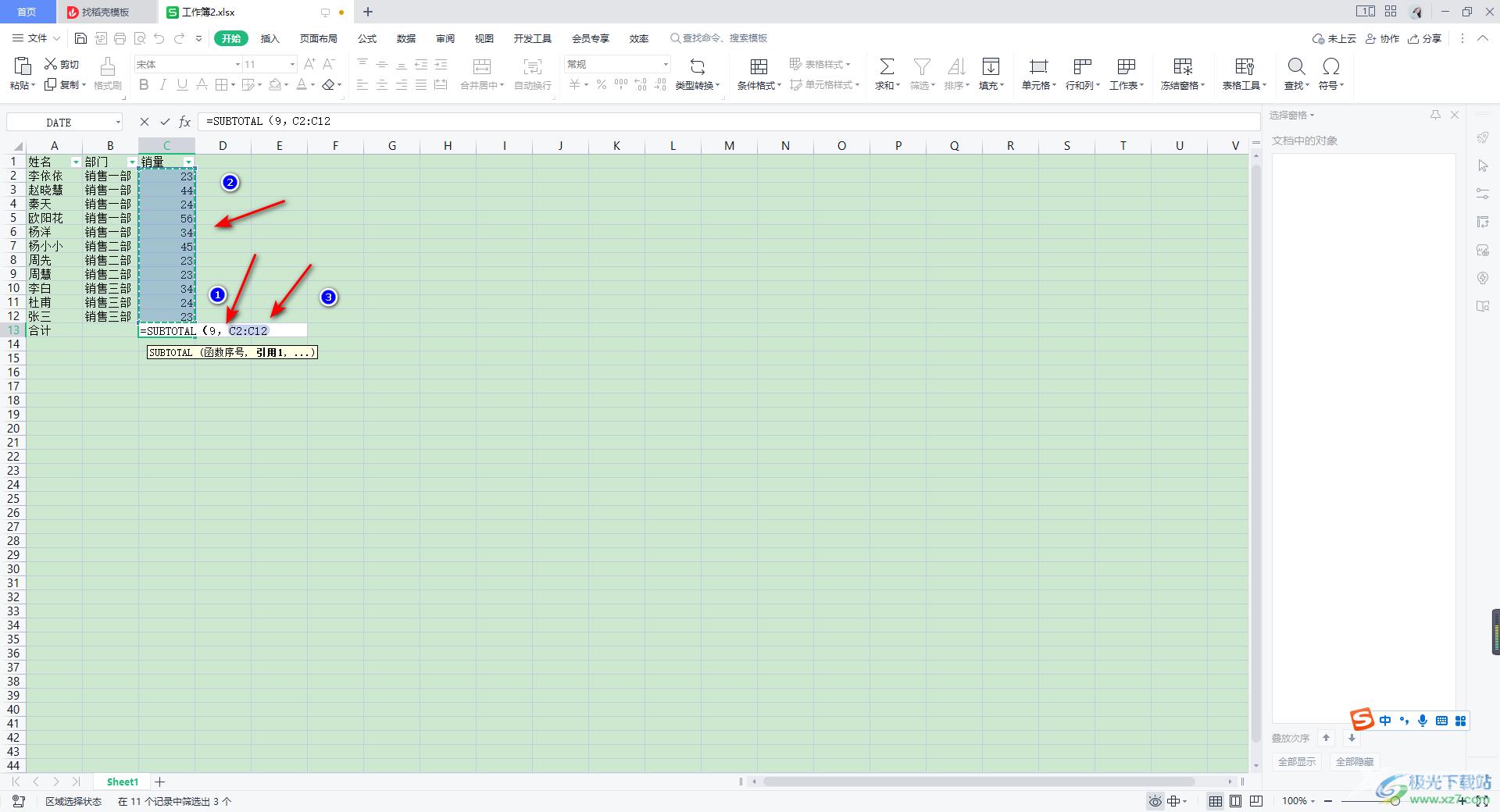
4.接着我们将上方的勾符号进行点击,就会得出我们合计的总和数值。
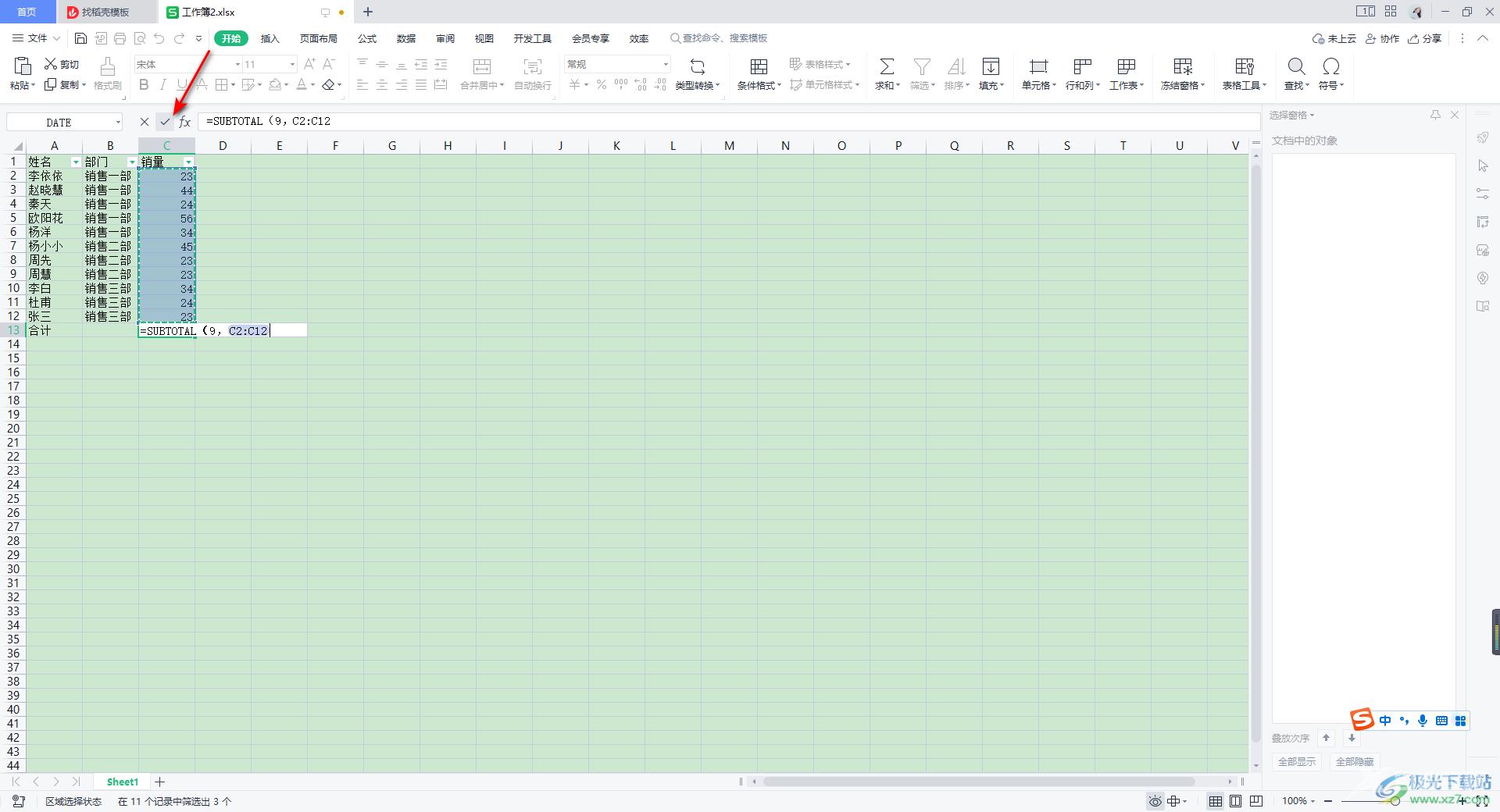
5.当我们的总和计算出来之后,我们再来将【部门】的下拉选项按钮进行点击打开。
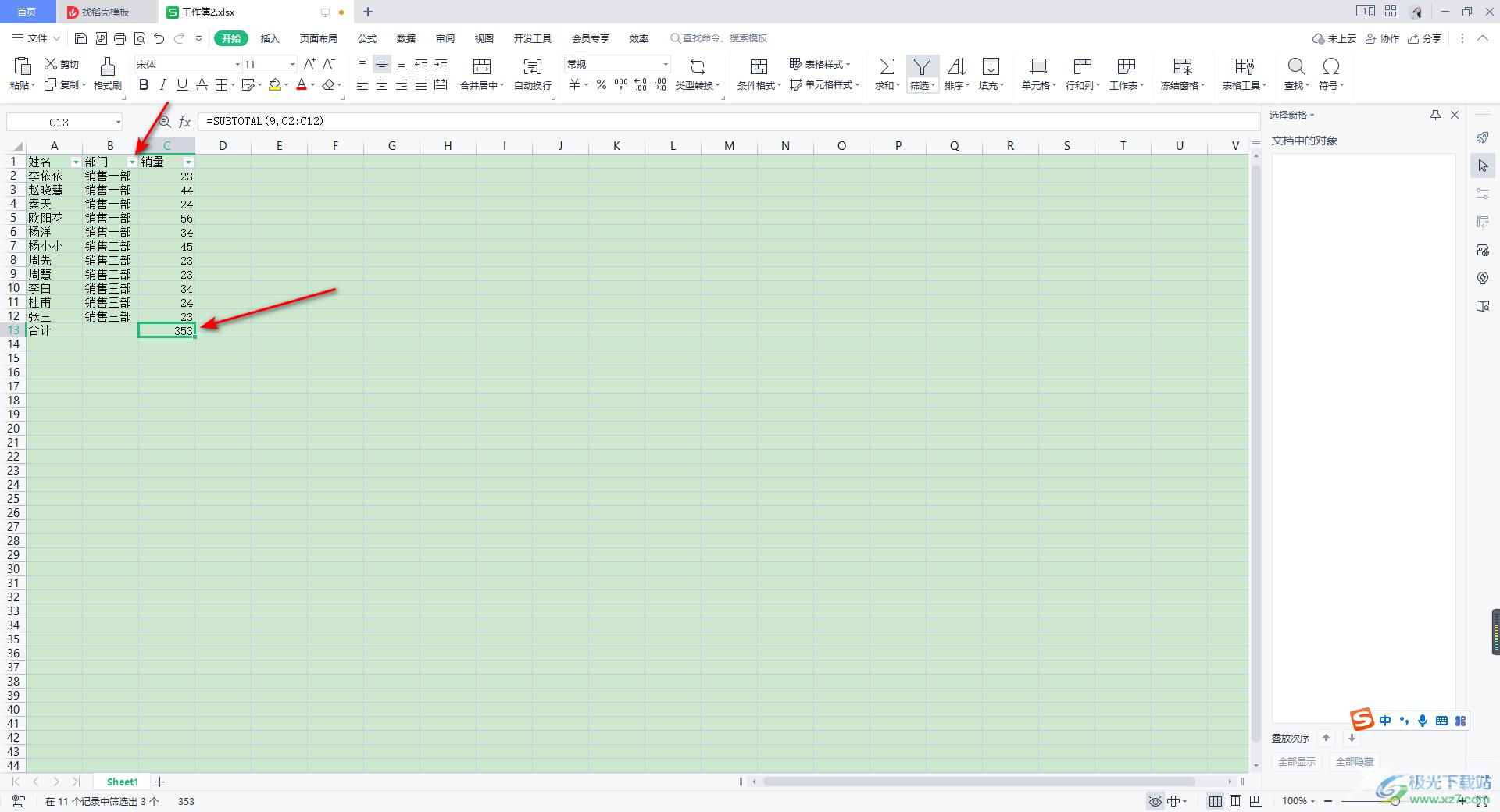
6.那么就会弹出一个筛选数据的窗口,在该窗口中将【全选】取消勾选,然后根据自己的需要来勾选想要计算的部门,之后点击确定。
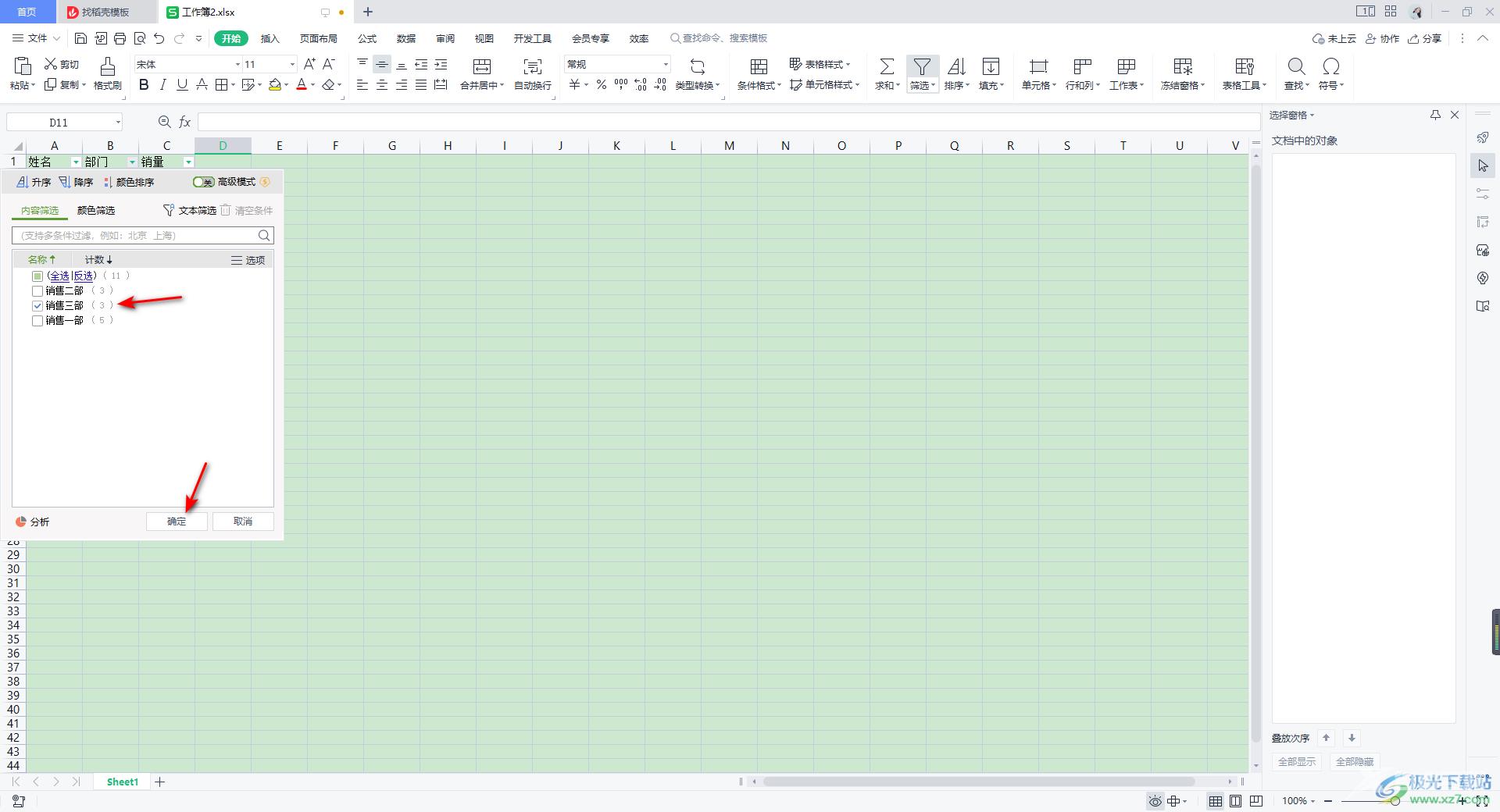
7.当我们筛选之后,你会看到该部门的数据就会自动的进行求和,如图所示。
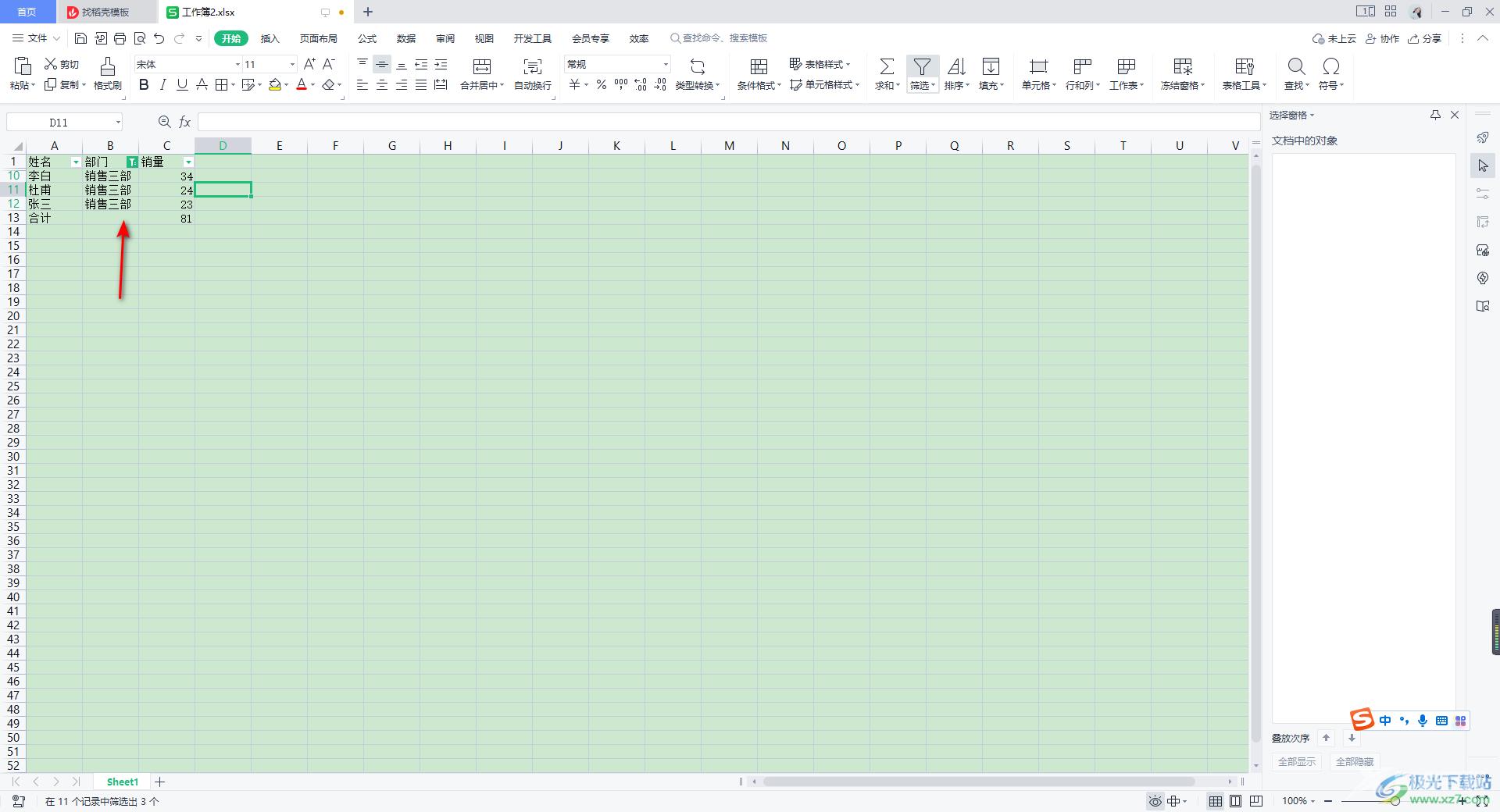
以上就是关于如何使用WPS Excel设置动态求和的具体操作方法,当你需要通过任意筛选数据进行求和的时候,那么可以设置动态求和来完成自己的需求,这样就会很方便的对任意的数据进行求和操作,让自己更好的管理需要的数据内容,感兴趣的话可以操作试试。
