很多小伙伴在编辑文字文档的过程中经常会需要对文档进行一些特殊处理,让文档格式符合我们的需求,这些特殊处理使用Word中的工具都可以轻松实现。有的小伙伴需要按照标题将文档
很多小伙伴在编辑文字文档的过程中经常会需要对文档进行一些特殊处理,让文档格式符合我们的需求,这些特殊处理使用Word中的工具都可以轻松实现。有的小伙伴需要按照标题将文档内容进行分页处理,这时我们只需要先使用Word中的“选择”工具,将所有标题都选中,然后右键单击标题,进入段落设置页面,再在换行和分页处理的页面中找到“段前分页”工具,勾选该工具并点击确定选项即可。有的小伙伴可能不清楚具体的操作方法,接下来小编就来和大家分享一下Word按标题另起一页的方法。
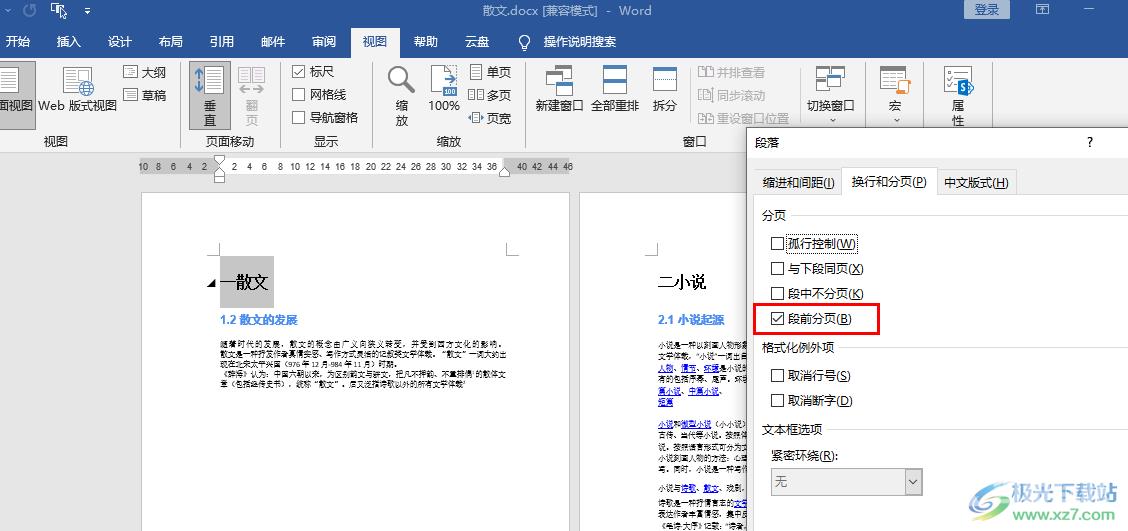
方法步骤
1、第一步,我们先在电脑中找到一个需要进行编辑的文字文档,然后右键单击选择“打开方式”,再点击“Word”选项
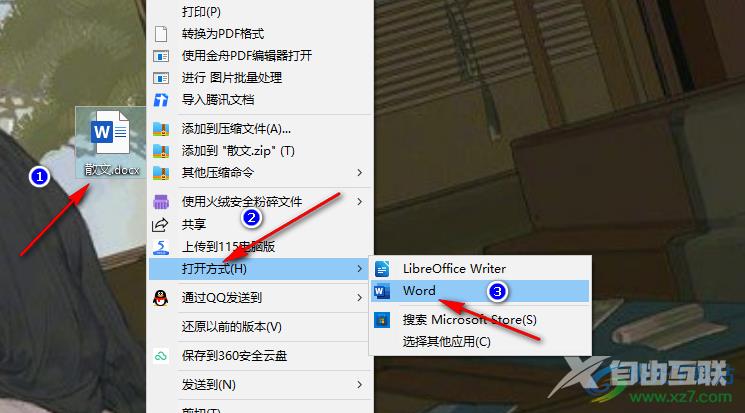
2、第二步,进入Word页面之后,我们在该页面中选中一个标题,然后在“开始”的子工具栏中打开“选择”选项,再在下拉列表中点击“选定所有格式类似的文本”选项
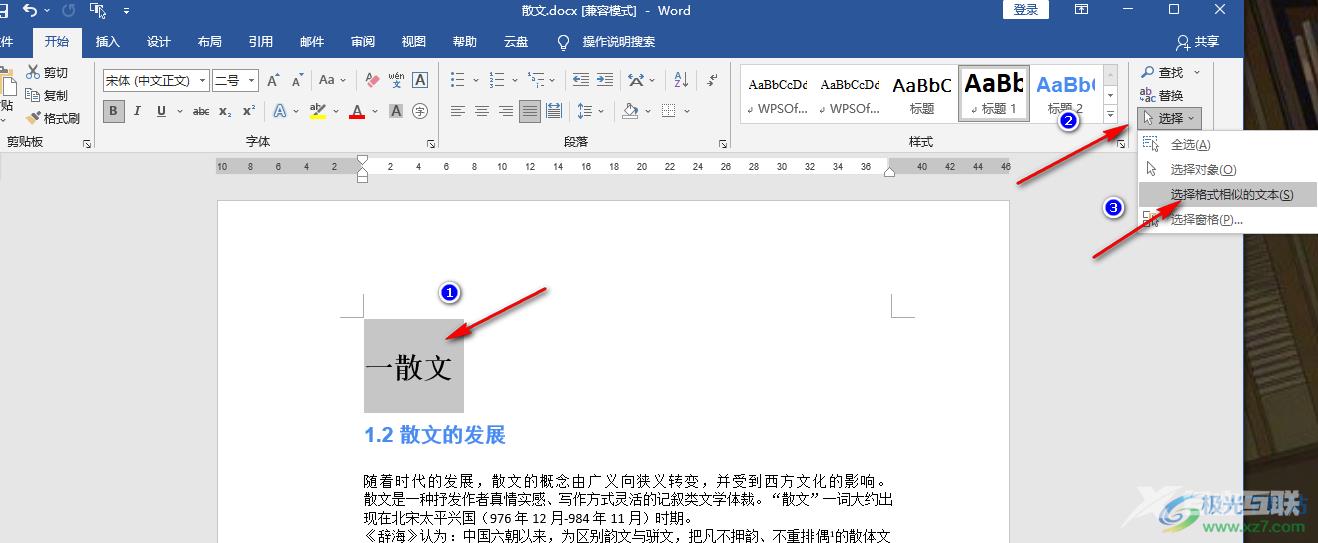
3、第三步,选中所有标题之后,我们对标题右键单击,然后在菜单列表中点击选择“段落”选项
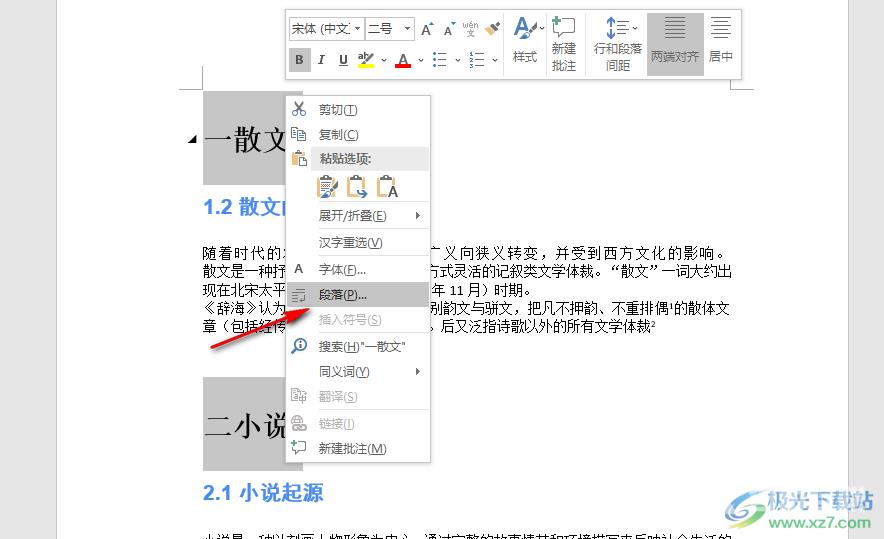
4、第四步,进入“段落”页面之后,我们在该页面中点击“换行和分页”选项,再在该选项页面中勾选“段前分页”选项并点击确定即可
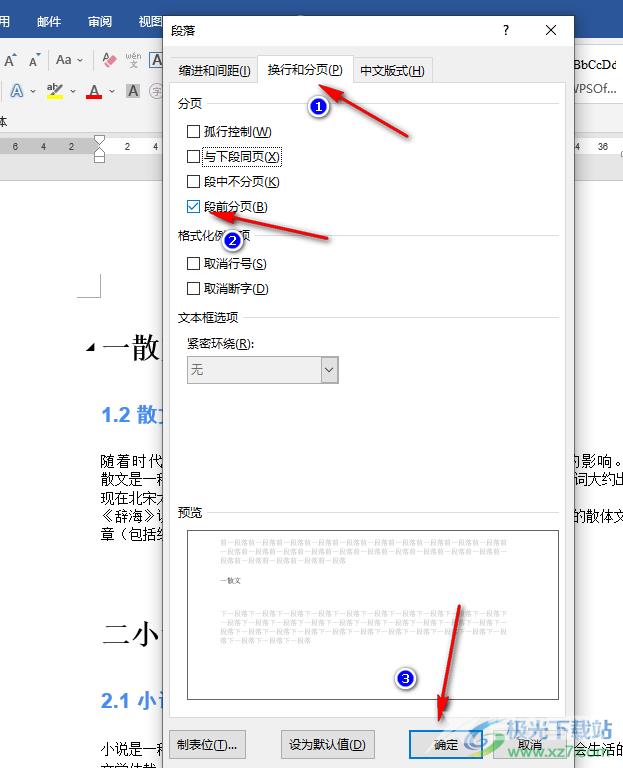
5、第五步,点击“段前分页”选项之后,我们就可以看到文章自动按照标题进行分页了
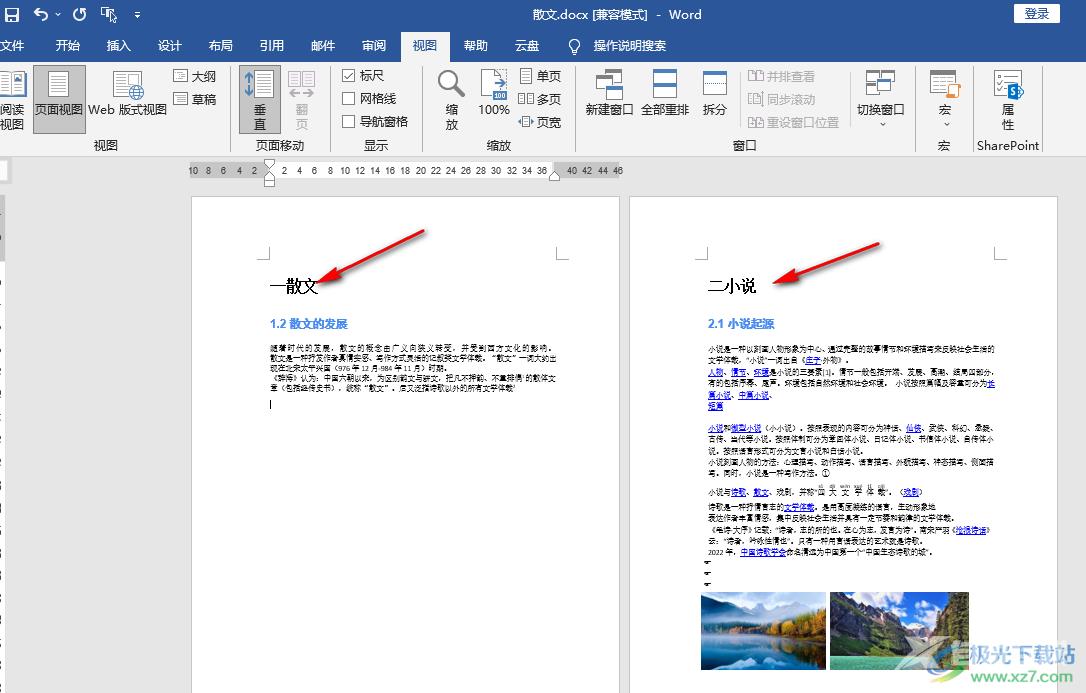
以上就是小编整理总结出的关于Word按标题另起一页的方法,我们在Word中打开一个文字文档,然后选中文档中的所有标题,再进入段落设置页面,点击“换行和分页”选项,然后在该选项页面中勾选“段前分页”选项即可,感兴趣的小伙伴快去试试吧。
