autoCAD是一款专业的绘图软件,主要用于设计和制造技术领域,用于群体非常庞大。如果我们在autoCAD中希望将界面背景色调整为白色,小伙伴们知道具体该如何进行操作吗,其实操作方
autoCAD是一款专业的绘图软件,主要用于设计和制造技术领域,用于群体非常庞大。如果我们在autoCAD中希望将界面背景色调整为白色,小伙伴们知道具体该如何进行操作吗,其实操作方法是非常简单的。我们只需要输入op指令后,在打开的选项窗口中进行详细的操作设置就可以了。步骤都是非常简单的,小伙伴们可以打开自己的软件后一起动手操作起来。如果小伙伴们还没有这款软件,可以在本教程末尾进行下载和安装,方便后续使用。接下来,小编就来和小伙伴们分享具体的操作步骤了,有需要或者是有兴趣了解的小伙伴们快来和小编一起往下看看吧!
操作步骤
第一步:双击打开autoCAD,可以看到当前界面是黑色的;
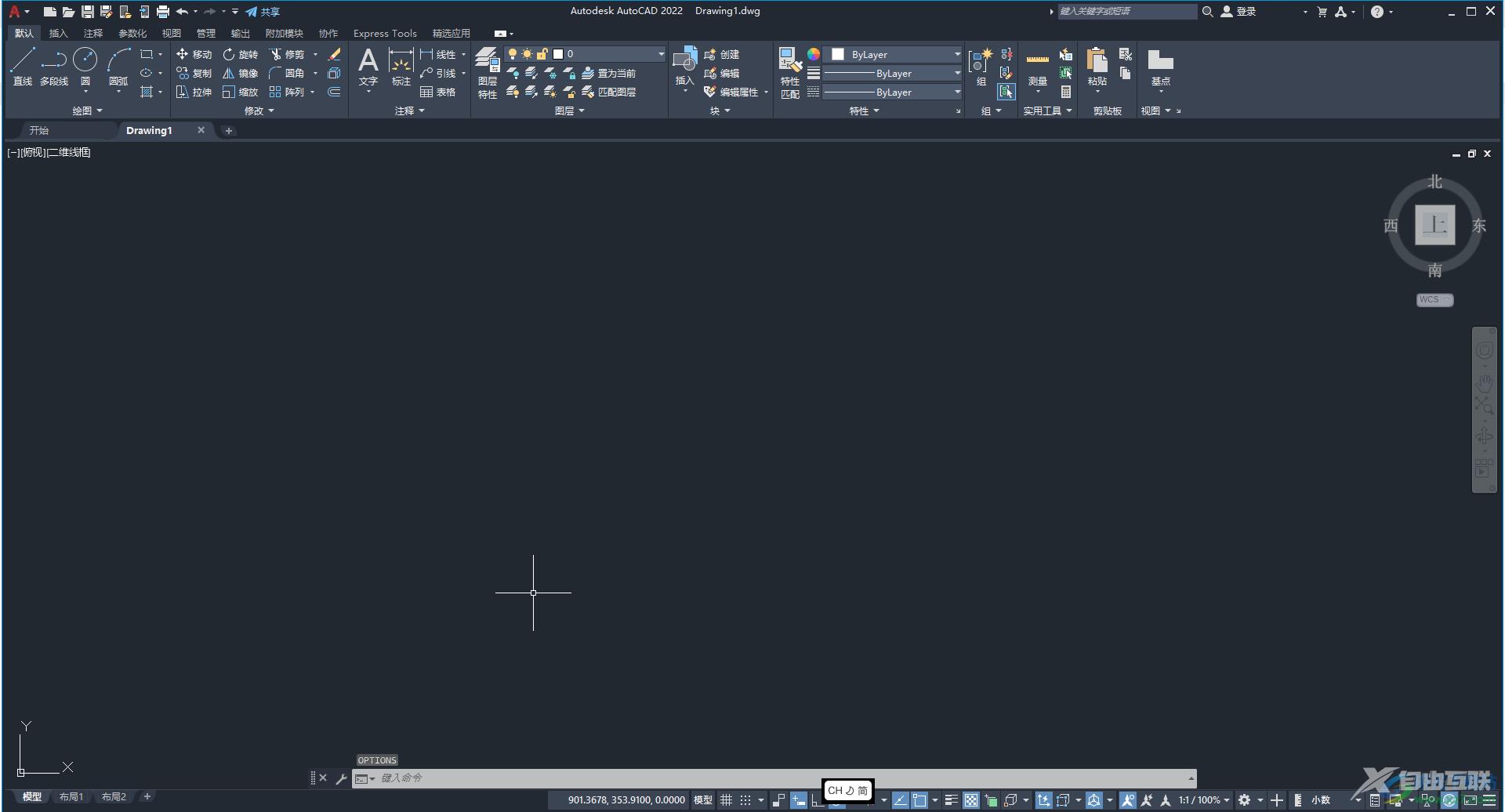
第二步:在界面下方输入命令处输入op并按enter键进行确认,在打开的窗口中点击切换到“显示”栏, 点击“颜色”;
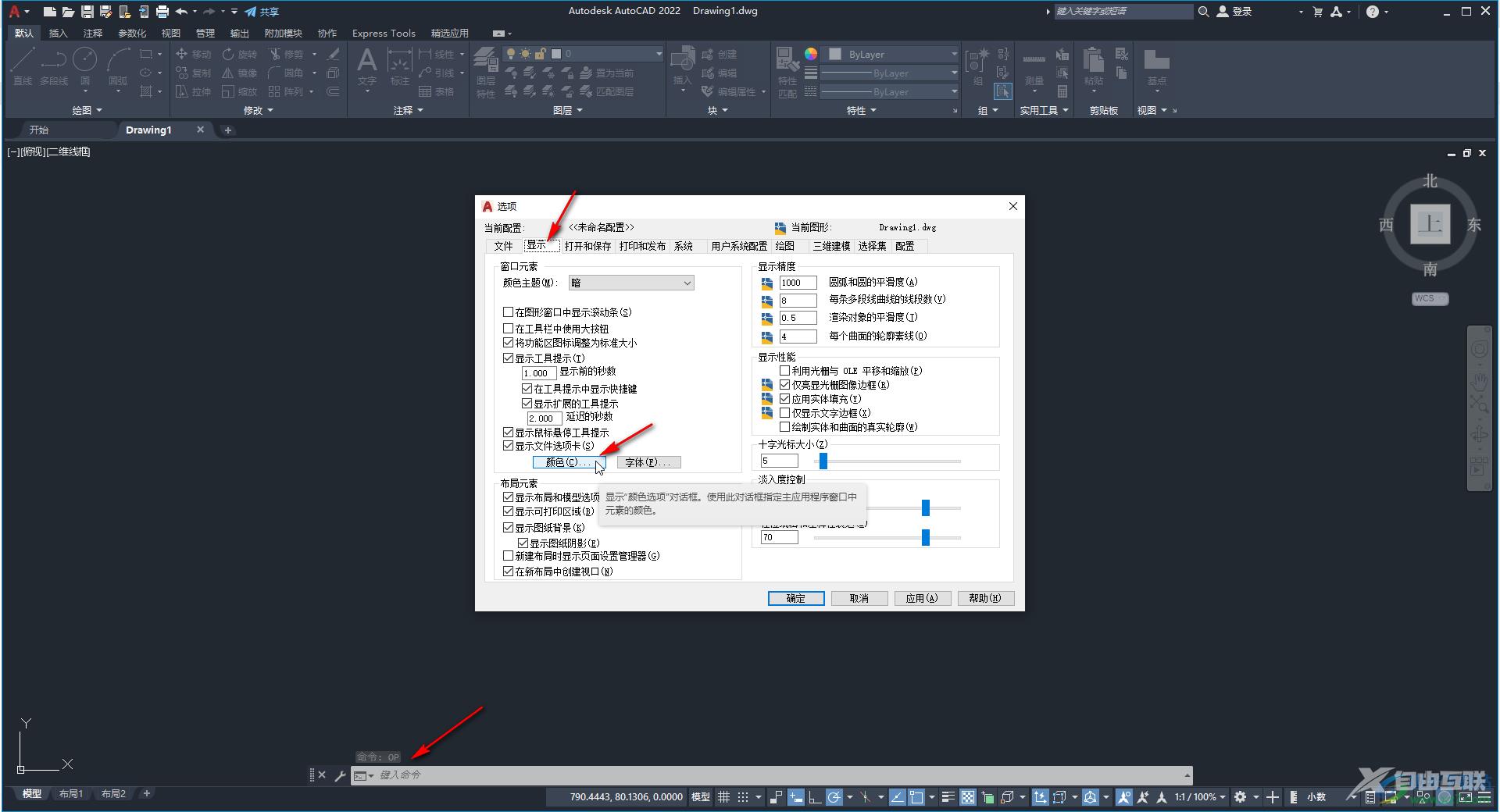
第三步:在“上下文”处点击选择“二维模型控件”,界面元素处点击选择“统一背景”,点击颜色处的下拉箭头选择白色;
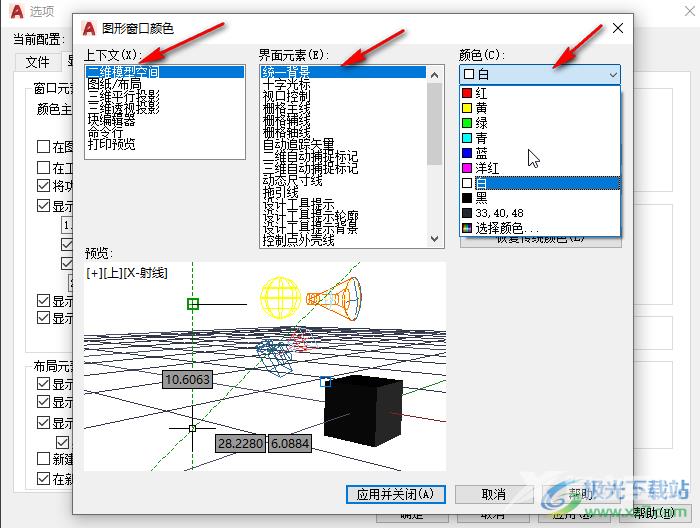
第四步:将界面设置为白色后,最后将图纸设置为黑色,不然看不清图纸,只需要在上下文处选择“图纸/布局”,然后选择“统一背景”,设置为黑色,然后点击应用并关闭窗口;
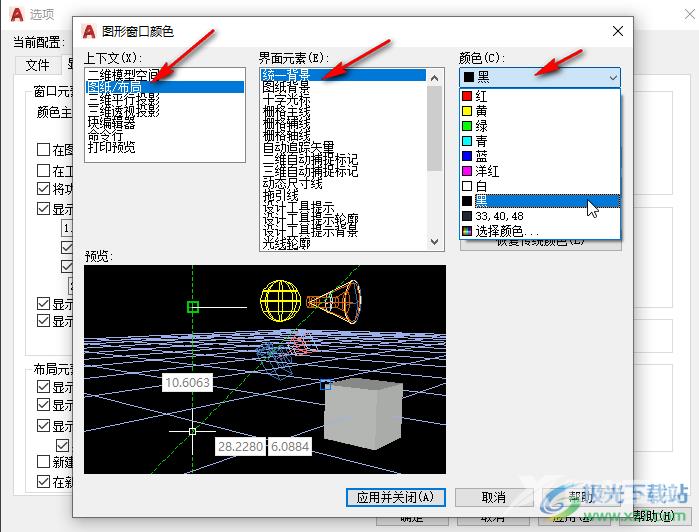
第五步:就可以看到界面变为白色了,绘制图纸会显示为黑色。
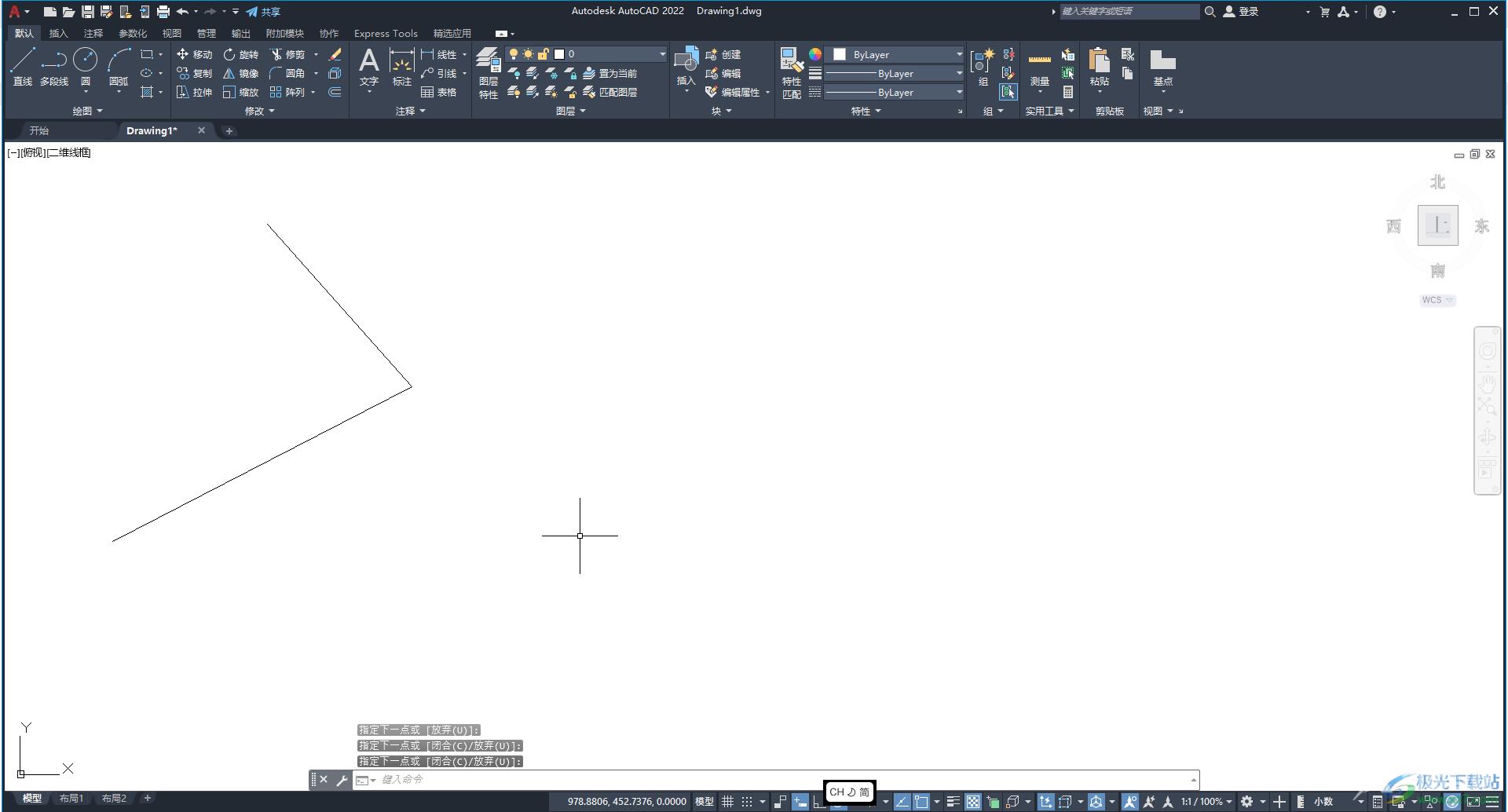
以上就是autoCAD中将界面调整为白色的方法教程的全部内容了。通过上面的教程我们可以看到,在“选项”窗口,我们还可以点击设置窗口元素,布局元素的效果等等。
