很多小伙伴在日常工作中都会需要使用到word文档这款软件。在Word文档中我们可以根据需要对文字内容进行专业的格式处理。比如我们可以设置文字的字体字号,颜色,对齐等等格式。
很多小伙伴在日常工作中都会需要使用到word文档这款软件。在Word文档中我们可以根据需要对文字内容进行专业的格式处理。比如我们可以设置文字的字体字号,颜色,对齐等等格式。如果我们在网页上复制文本内容粘贴到Word文档中后,发现文字颜色不一样,小伙伴们知道该如何解决吗,其实解决方法是非常简单的。我们只需要选中文字内容后,设置一下“文字颜色”就可以轻松调整文字颜色了,操作步骤其实是非常简单的,小伙伴们可以动手操作起来。接下来,小编就来和小伙伴们分享具体的操作步骤了,有需要或者是有兴趣了解的小伙伴们快来和小编一起往下看看吧!
操作步骤
第一步:双击打开Word文档,在网页上复制粘贴的文字内容格式会出现颜色深浅不一等问题;
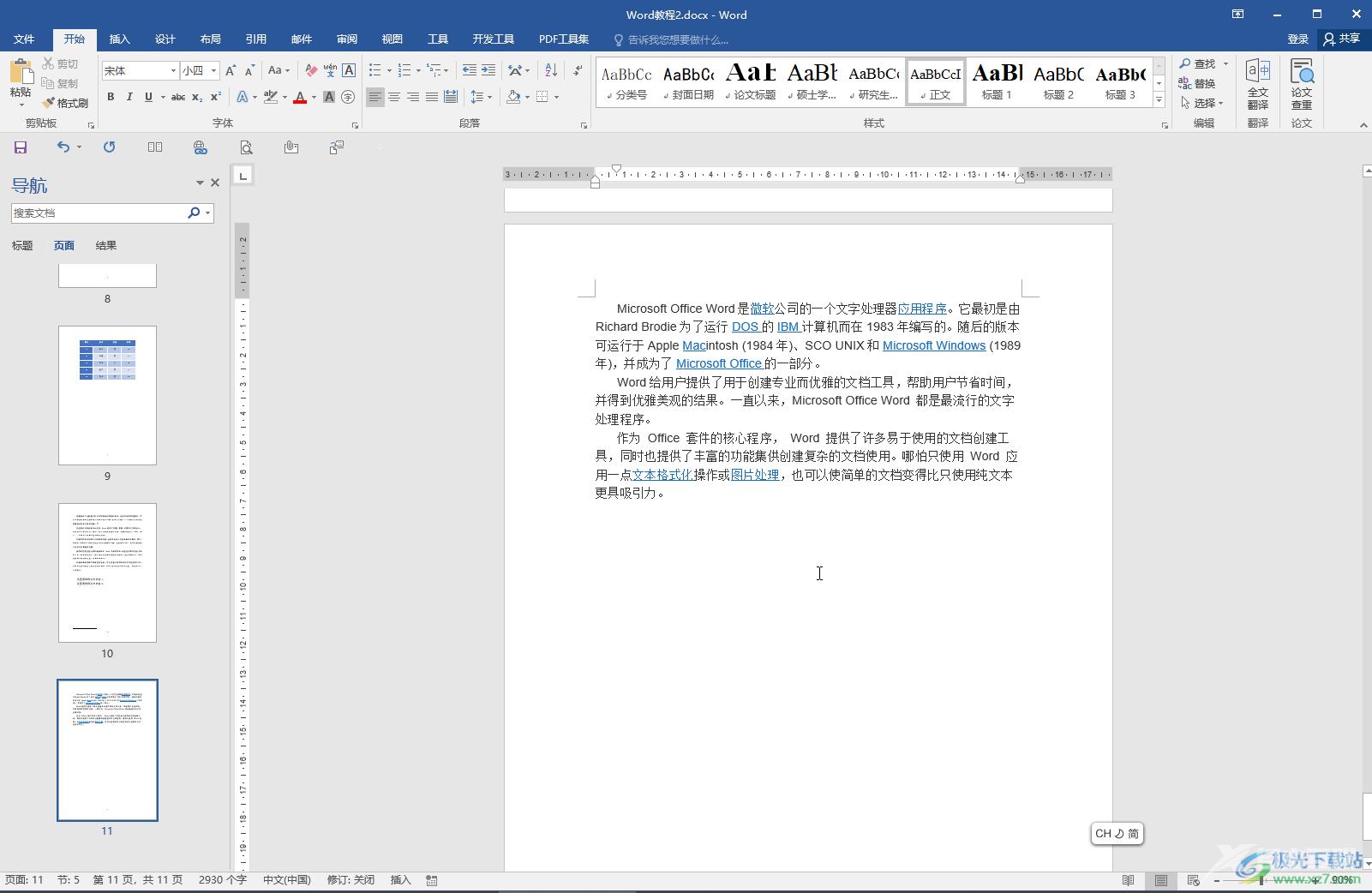
第二步:方法1.选中文字内容后,在自动出现的浮动工具栏中点击如图所示的字体颜色图标,在展开的选项中点击选择“自动”,或者在“开始”选项卡的“字体”栏点击字体颜色图标后进行选项;
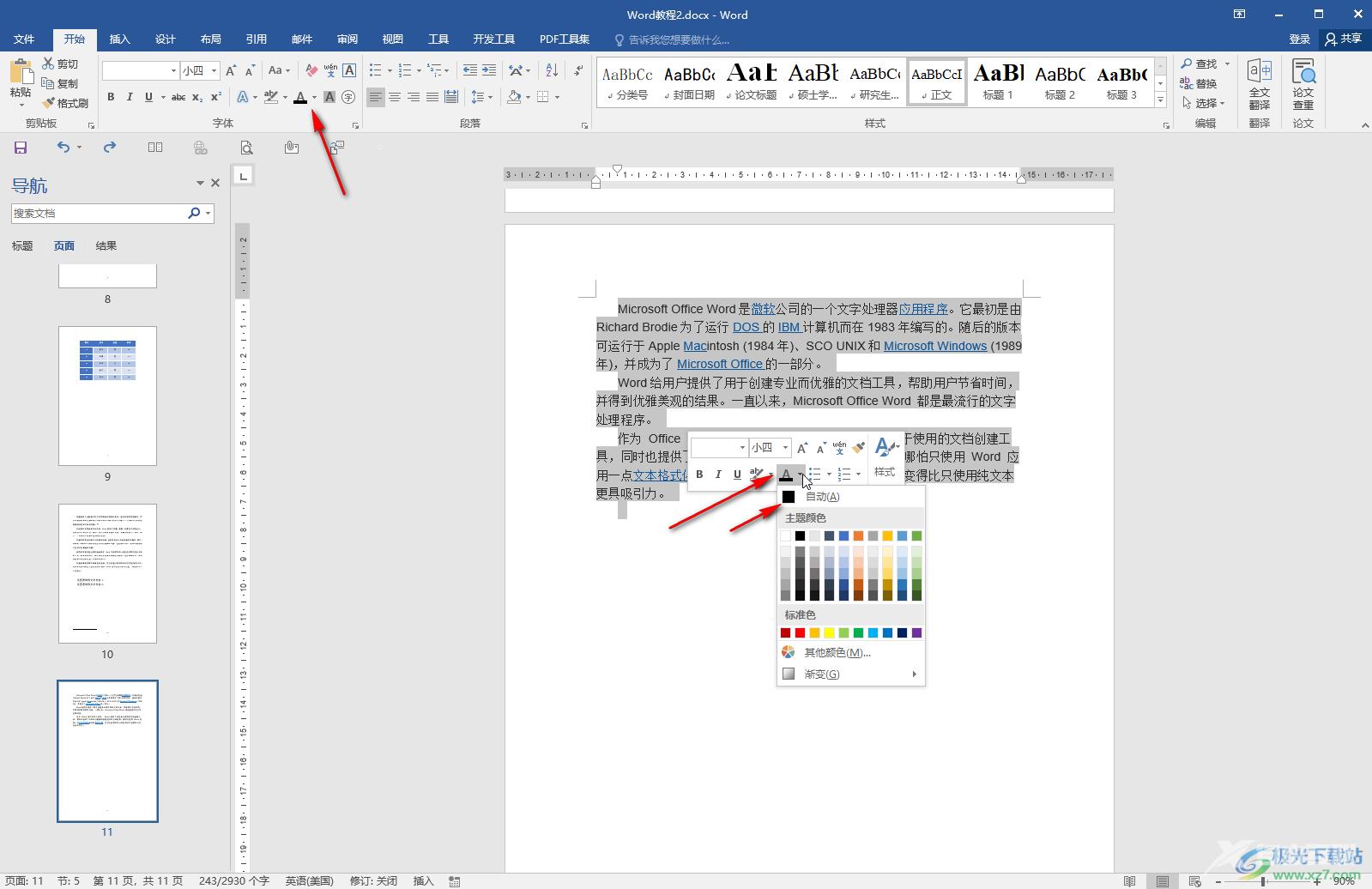
第三步:就可以看到成功将文字设置为同样深浅的颜色效果了;
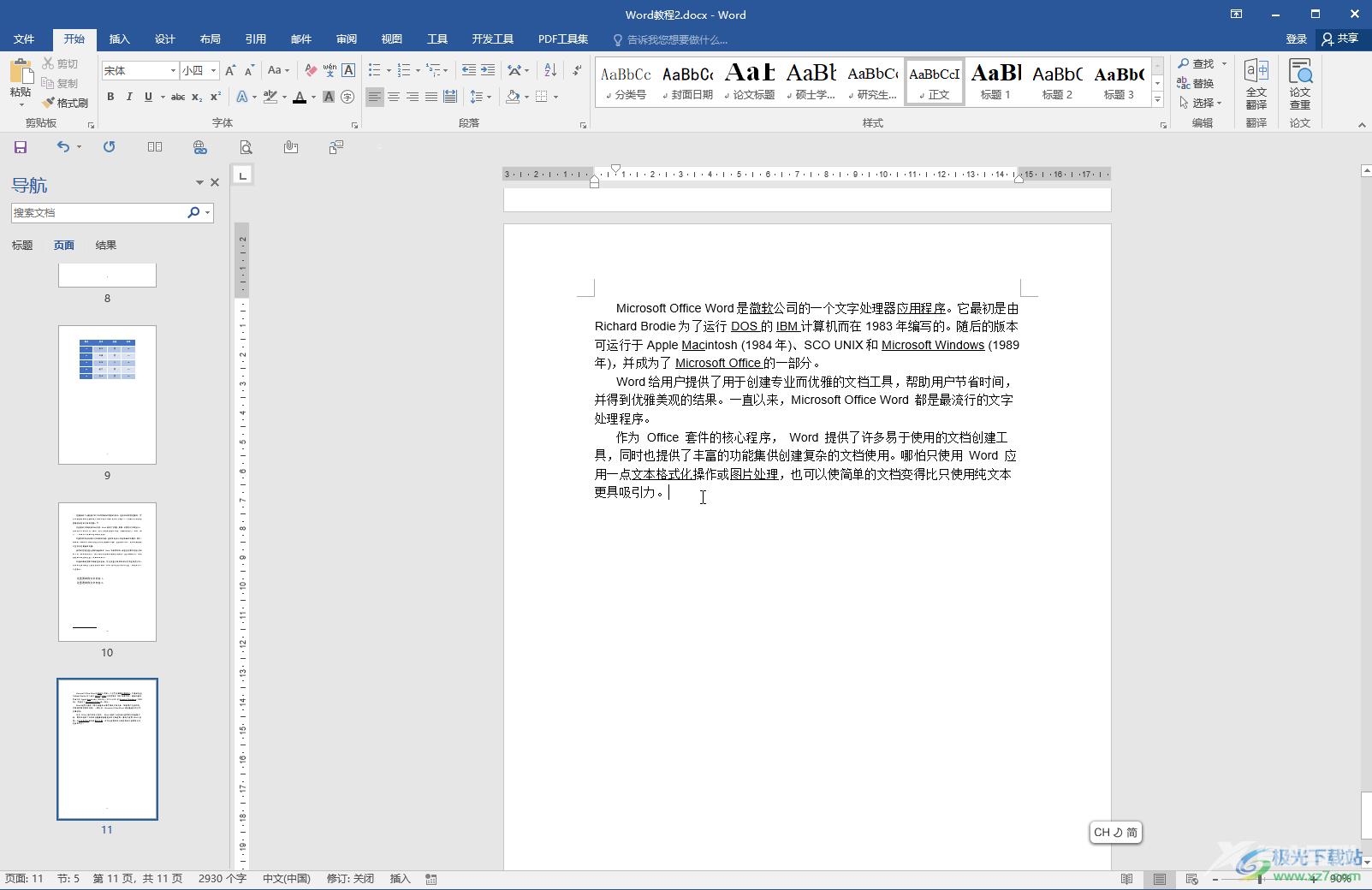
第四步:方法2.选中内容后右键点击一下并选择“字体”,或者在“开始”选项卡中点击“字体”栏右下角的小图标;
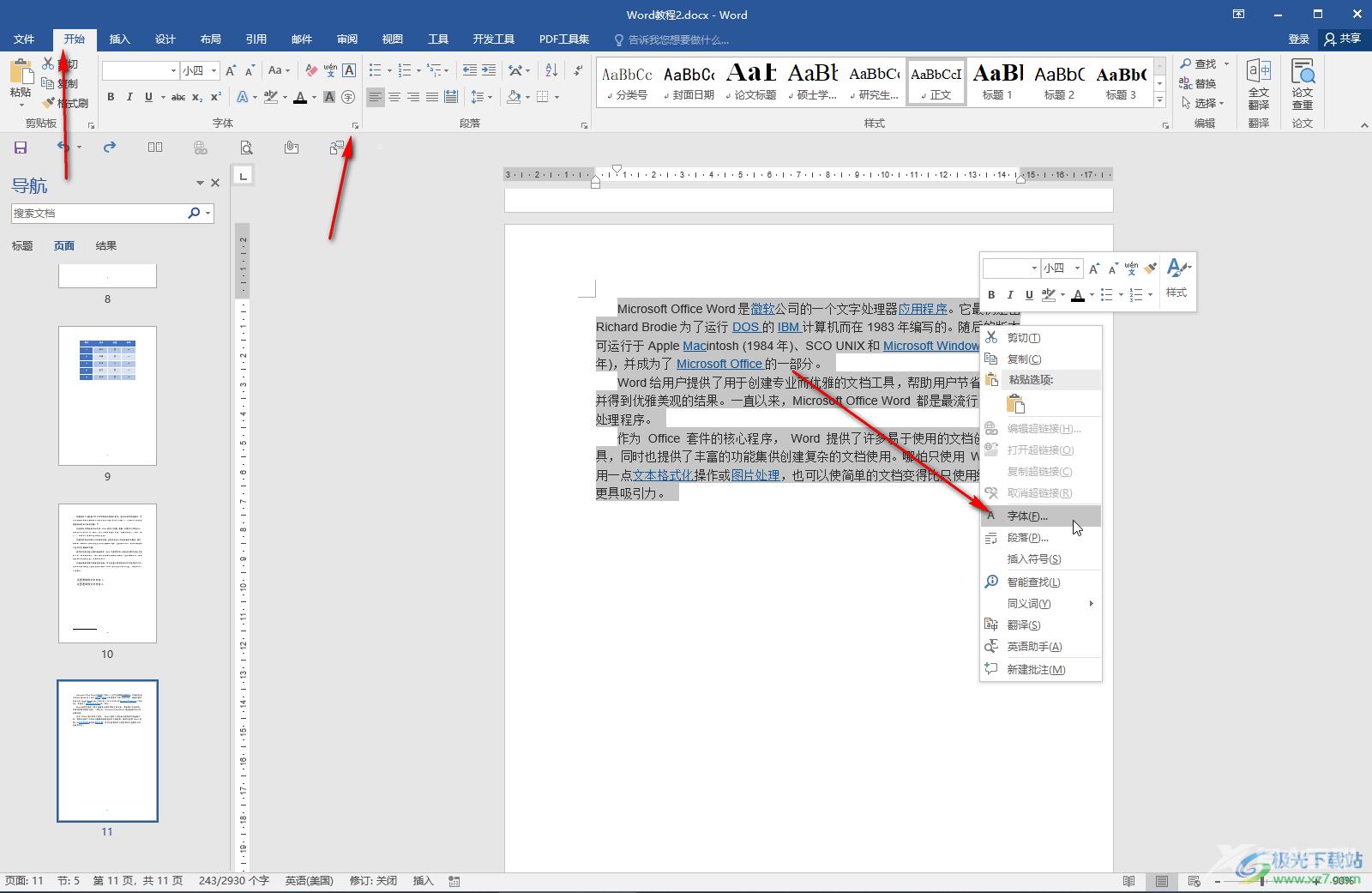
第五步:在打开的窗口中设置字体颜色并进行确定就可以了。
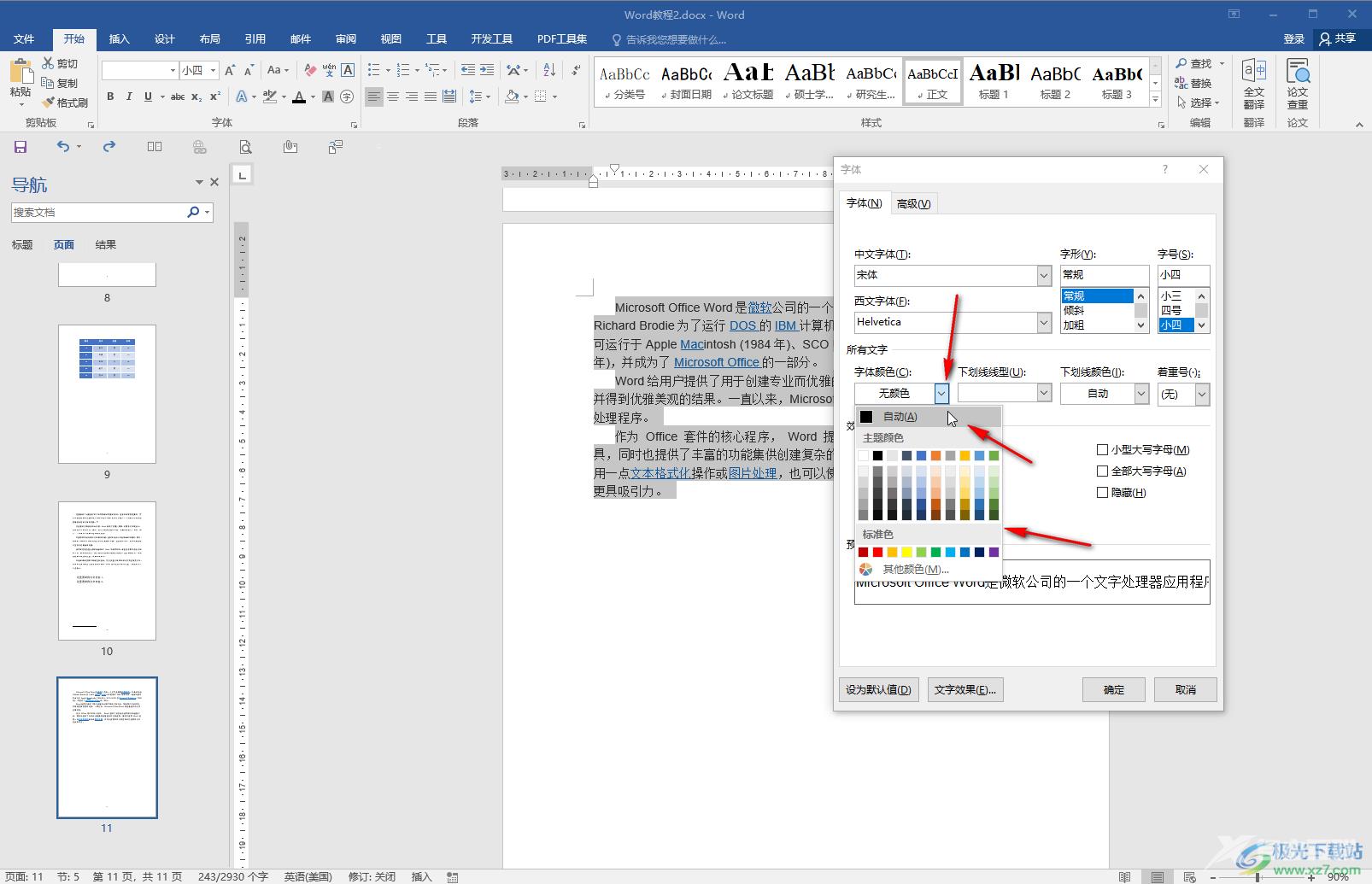
以上就是Word文档中解决文字颜色深浅不一的方法教程的全部内容了。另外,我们还可以选中正常颜色的内容后,双击一下“开始”选项卡中的“格式刷”,然后拖动鼠标左键刷一下其他需要调整的文本,就可以应用正常的颜色了,后续可以按ESC键退出格式刷。
