很多小伙伴在进行日常办公时都会使用到wps这款软件,在其中我们可以编辑和处理word文档,excel表格和powerpoint演示文稿,非常地强大实用。如果我们在电脑版WPS文档中发现底部的状态栏
很多小伙伴在进行日常办公时都会使用到wps这款软件,在其中我们可以编辑和处理word文档,excel表格和powerpoint演示文稿,非常地强大实用。如果我们在电脑版WPS文档中发现底部的状态栏不见了,小伙伴们知道该如何将其调出来吗,其实调整方法是非常简单的,小伙伴们可以打开自己的电脑版Wps软件后跟着下面的步骤一起动手操作起来。将状态栏调出来后,我们还可以右键点击一下,设置需要在状态栏中显示的内容,
比如字数,页码等。接下来,小编就来和小伙伴们分享具体的操作步骤了,有需要或者是有兴趣了解的小伙伴们快来和小编一起往下看看吧!
操作步骤
第一步:使用WPS打开文档进入编辑界面,界面下方没有显示状态栏;
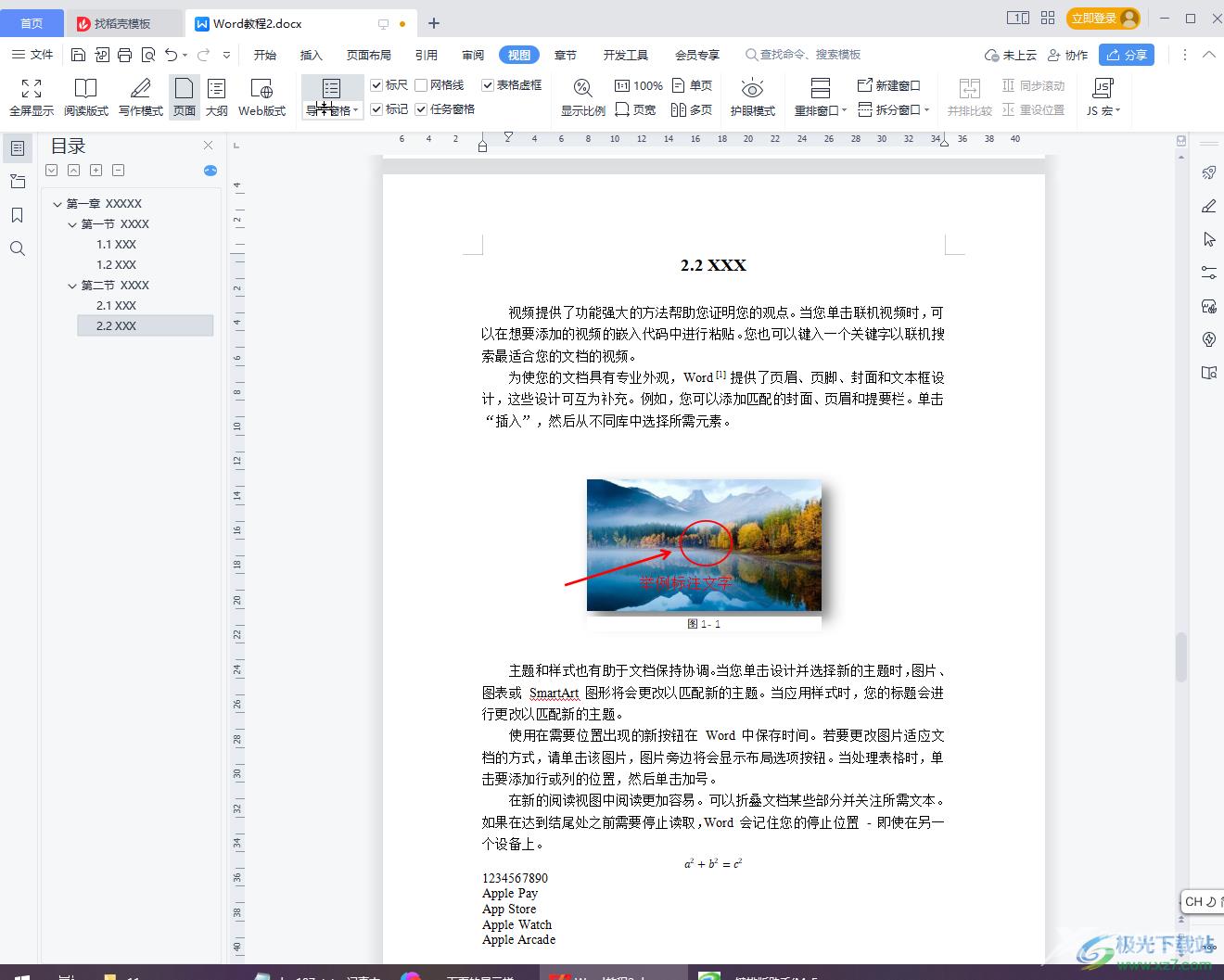
第二步:在界面左上方点击“文件”——“选项”;
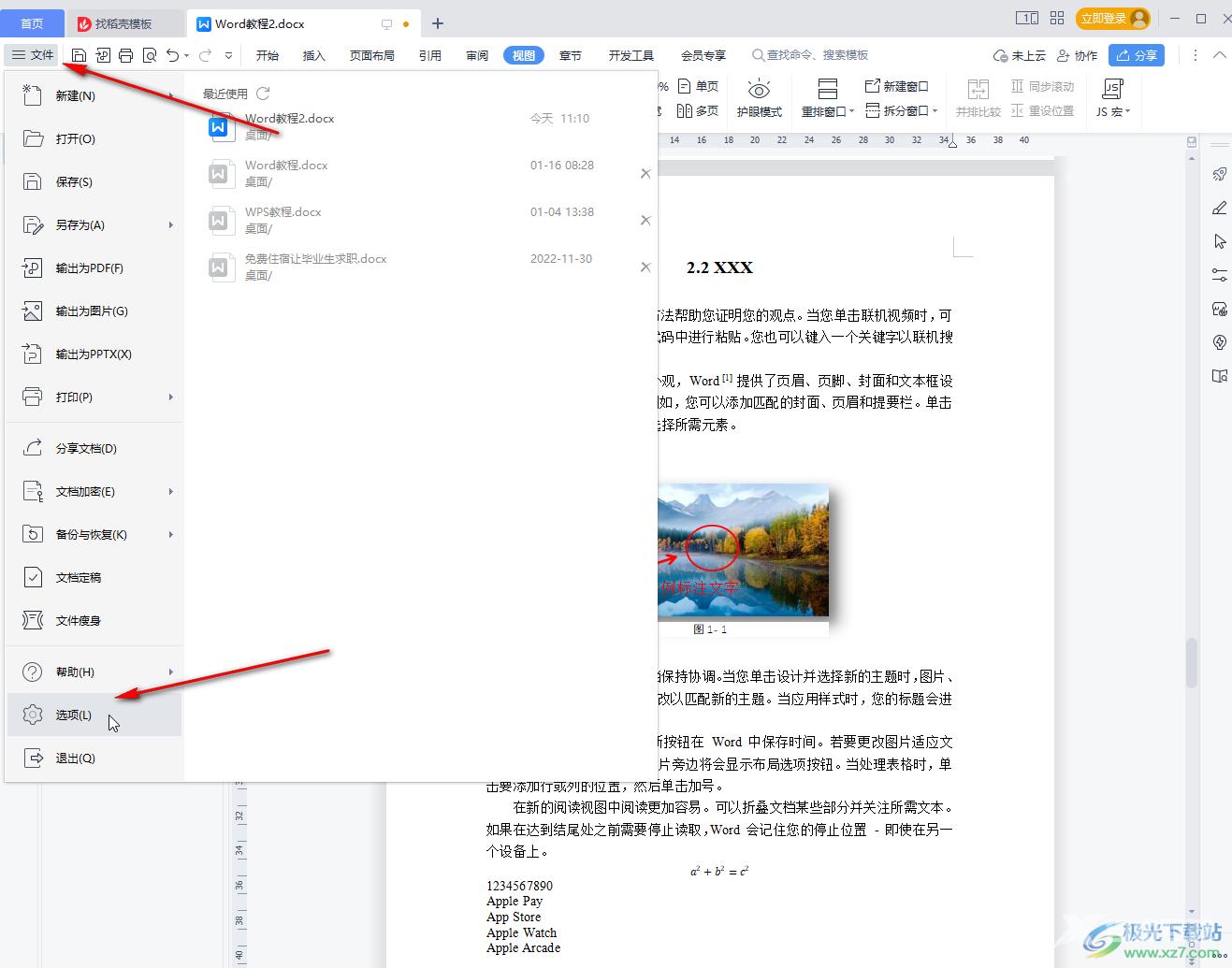
第三步:在打开的“选项”窗口点击切换到“视图”栏,点击勾选“状态栏”;
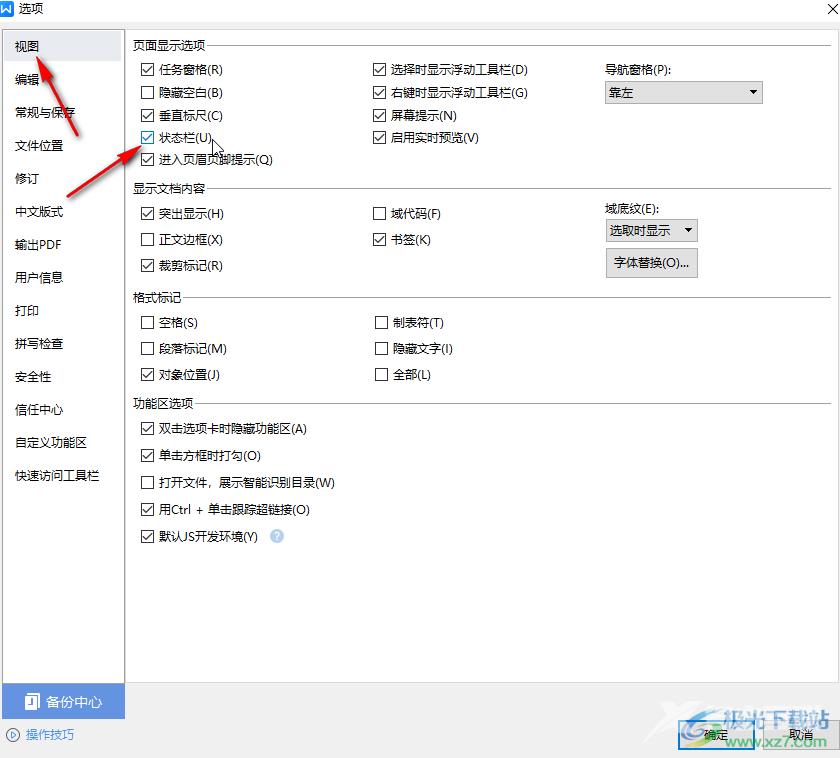
第四步:如果有需要我们还可以适当设置其他的显示选项,然后点击“确定”;
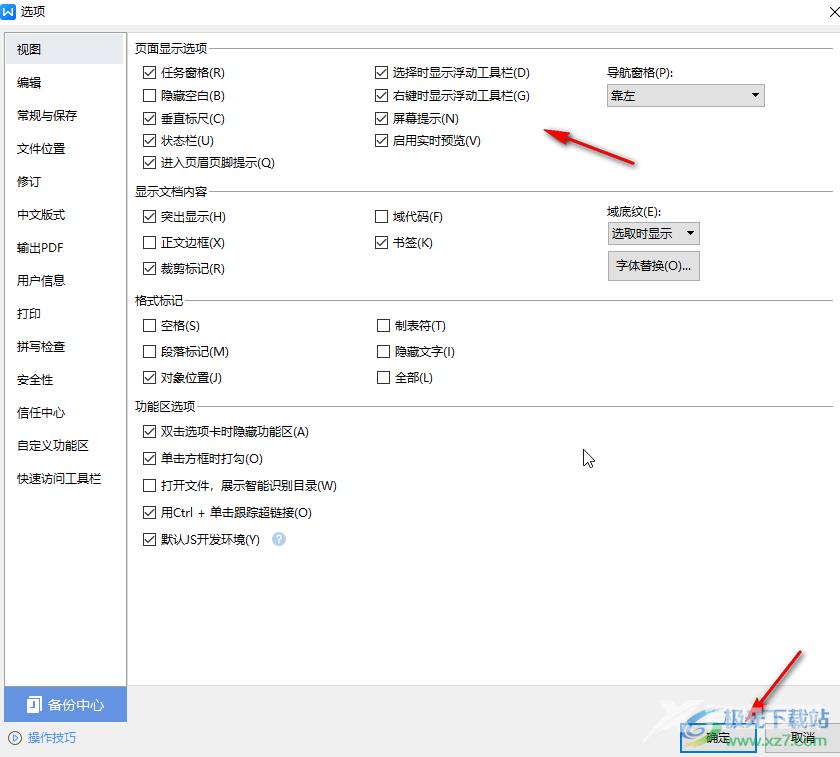
第五步:就可以看到界面下方的状态栏显示出来了,右键点击还可以设置需要显示的内容。
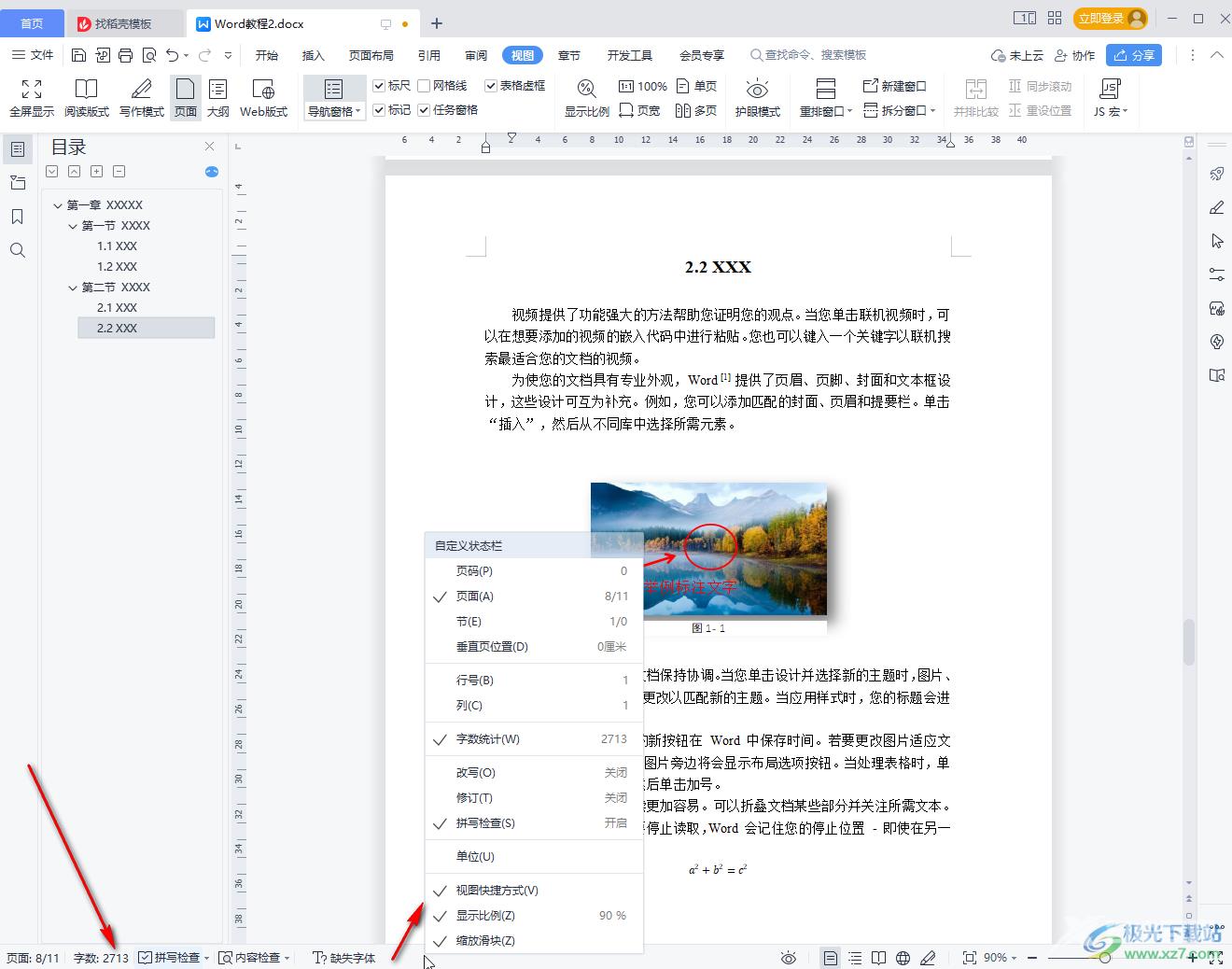
以上就是电脑版WPS文档中将底部状态栏调出来的方法教程的全部内容了。通过上面的教程我们可以看到,在页面显示选项下,我们还可以点击设置任务窗格,浮动工具栏,屏幕提示等等。
