PPT中的功能十分的丰富,我们常用的工具有插入工具、设计工具以及视图工具,每个工具分类中还有着众多的小工具,可以帮助我们更快的完成对演示文稿的编辑。在使用PPT编辑演示文
PPT中的功能十分的丰富,我们常用的工具有插入工具、设计工具以及视图工具,每个工具分类中还有着众多的小工具,可以帮助我们更快的完成对演示文稿的编辑。在使用PPT编辑演示文稿的过程中,有的小伙伴发现自己在移动形状时,原本的对齐参考线不见了,想要解决该问题,我们只需要进入网格设置页面,在该页面中找到“形状对齐时显示智能向导”选项,将选项进行勾选就可以恢复对齐参考线了。有的小伙伴可能不清楚具体的操作方法,接下来小编就来和大家分享一下PPT开启对齐参考线的方法。
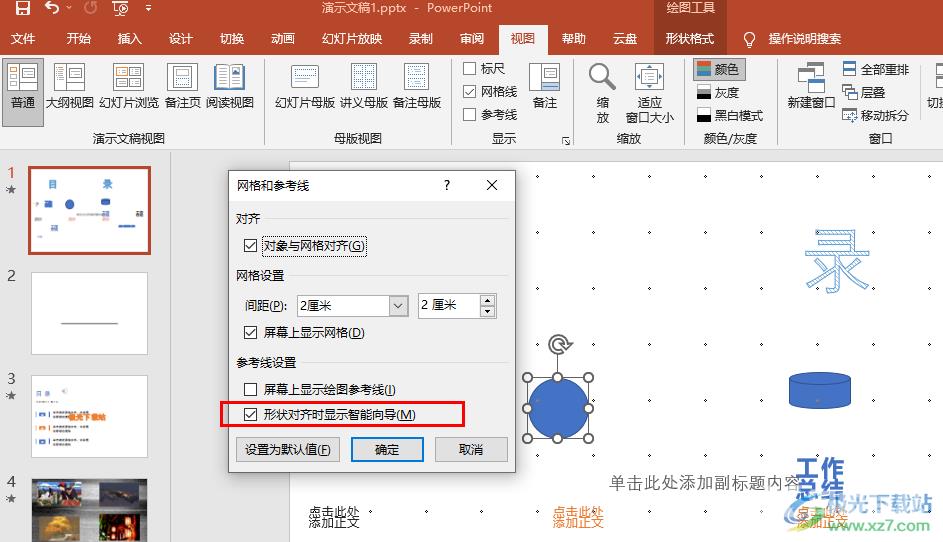
方法步骤
1、第一步,我们在电脑中先找到自己需要的编辑的演示文稿,右键单击该文稿,然后选择“打开方式”选项,再在下拉列表中点击选择“powerpoint”选项
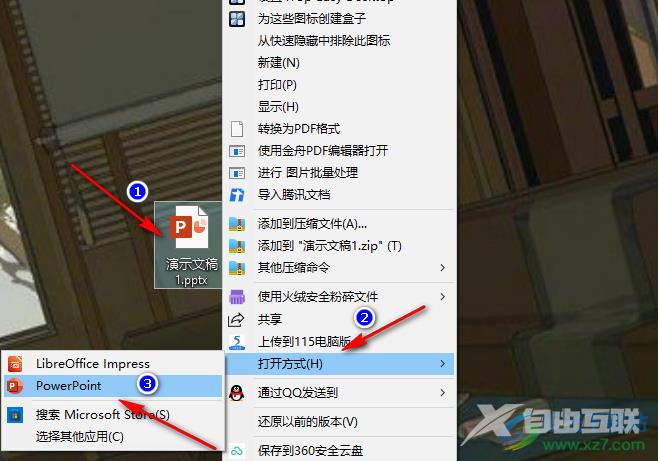
2、第二步,进入PPT页面之后,我们在该页面中拖动图形时无法看到参考线,我们在工具栏中先找到“视图”工具,点击打开该工具
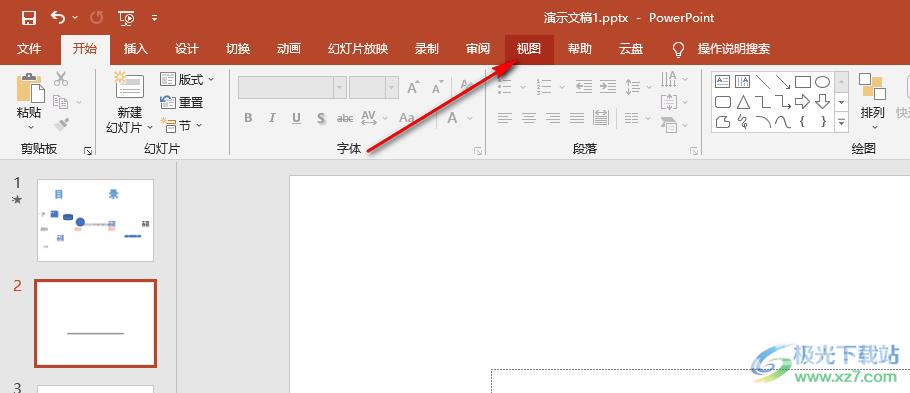
3、第三步,在视图的子工具栏中我们找到“网格线”工具,点击勾选该工具,接着我们在“显示”右侧找到网格设置图标,点击打开该图标,进入网格设置页面
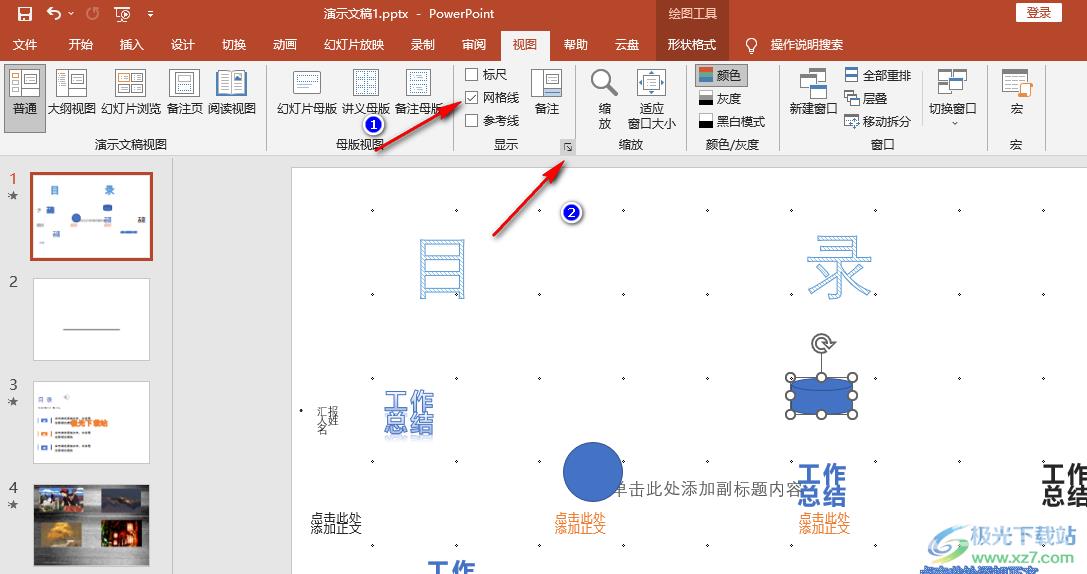
4、第四步,进入网格设置页面之后,我们在该页面中找到“形状对齐时显示智能向导”选项,我们勾选该选项,然后点击确定
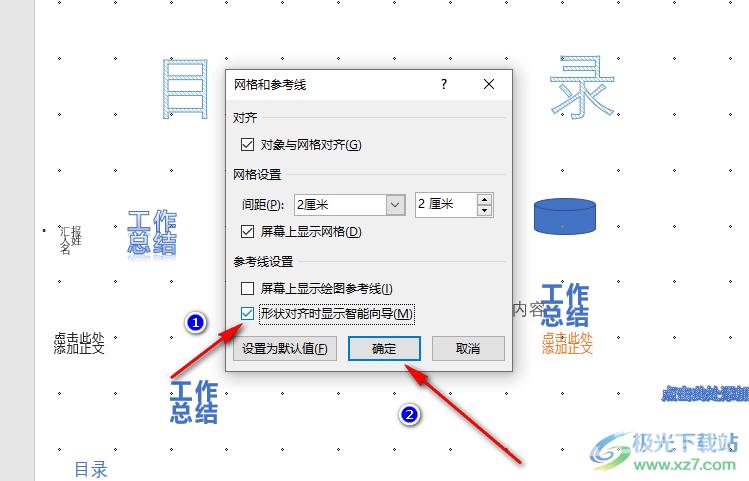
5、第五步,设置完成之后,我们回到幻灯片页面,在该页面中移动形状就能看到对齐参考线了
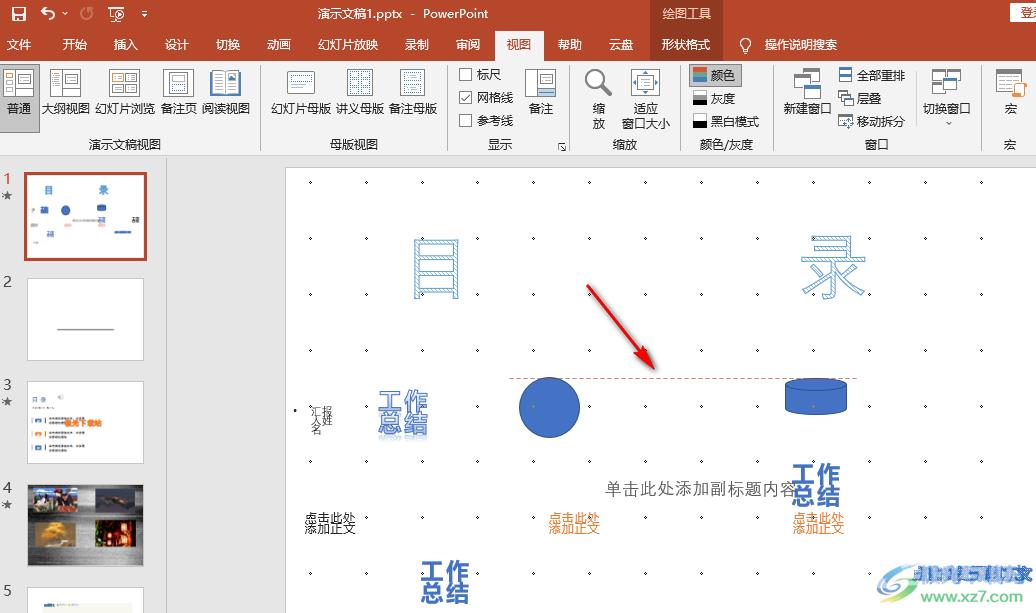
以上就是小编整理总结出的关于PPT开启对齐参考线的方法,我们用PPT打开一个演示文稿,然后打开视图工具,再打开网格设置图标,在网格设置页面中,我们找到“形状对齐时显示智能向导”选项,勾选该选项并点击确定即可,感兴趣的小伙伴快去试试吧。
