很多小伙伴都喜欢使用数据蛙录屏软件,因为在数据蛙录屏软件中我们可以根据自己的需求框选任意屏幕区域,还可以在录制的视频中添加文字或是图片水平,十分的方便实用。在使用
很多小伙伴都喜欢使用数据蛙录屏软件,因为在数据蛙录屏软件中我们可以根据自己的需求框选任意屏幕区域,还可以在录制的视频中添加文字或是图片水平,十分的方便实用。在使用数据蛙录屏软件的过程中,我们还可以设置录屏计划,也就是预约录制,设置好录制的时间以及时长,到达设置时间数据蛙录屏软件会自动进行录制。设置的方法也很简单,我们打开计划任务选项,然后创建一个新的计划,最后在计划任务编辑页面中完成录制时间以及时长的设置并点击确定选项即可。有的小伙伴可能不清楚具体的操作方法,接下来小编就来和大家分享一下数据蛙录屏软件设置录屏计划的方法。
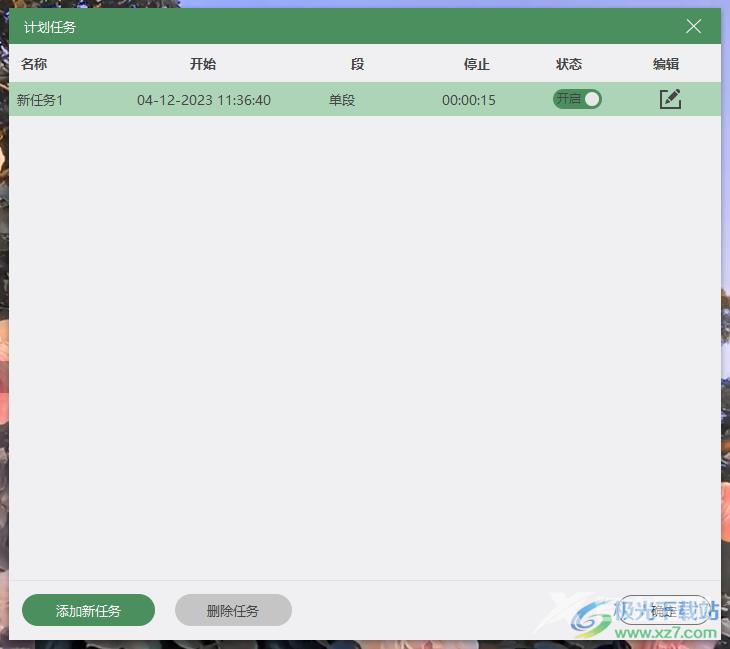
方法步骤
1、第一步,我们先打开电脑中的数据蛙录屏软件软件,然后在软件页面的下方找到“计划任务”工具,点击打开该工具
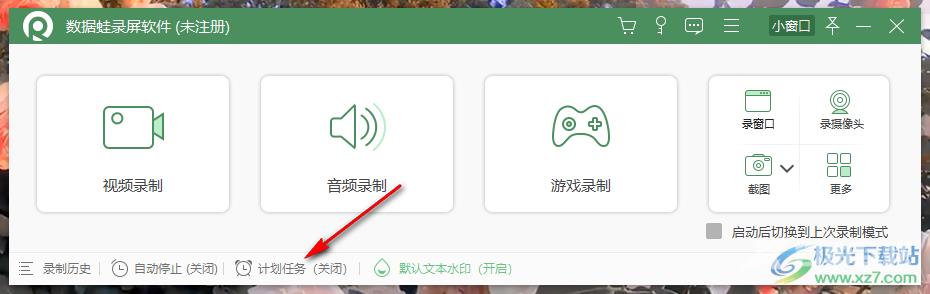
2、第二步,打开“计划任务”选项之后,我们在弹框中点击中间的“+”图标,创建新任务
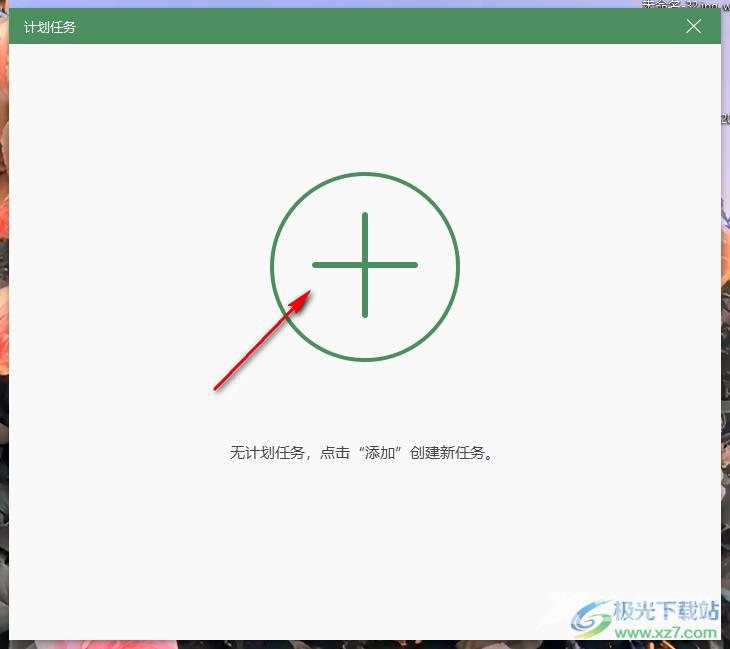
3、第三步,点击“+”图标之后,我们在弹框中输入新的计划任务名称,再点击“确认”选项
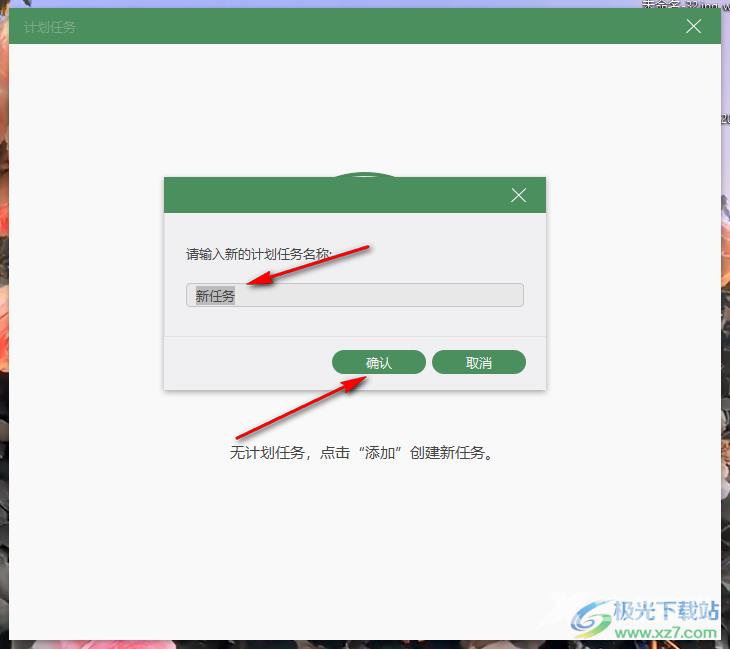
4、第四步,进入计划任务编辑页面之后,我们设置好录制的时间以及重复次数,再选择单段录制或是分段录制选项,设置好录制时长,然后点击“确定”选项
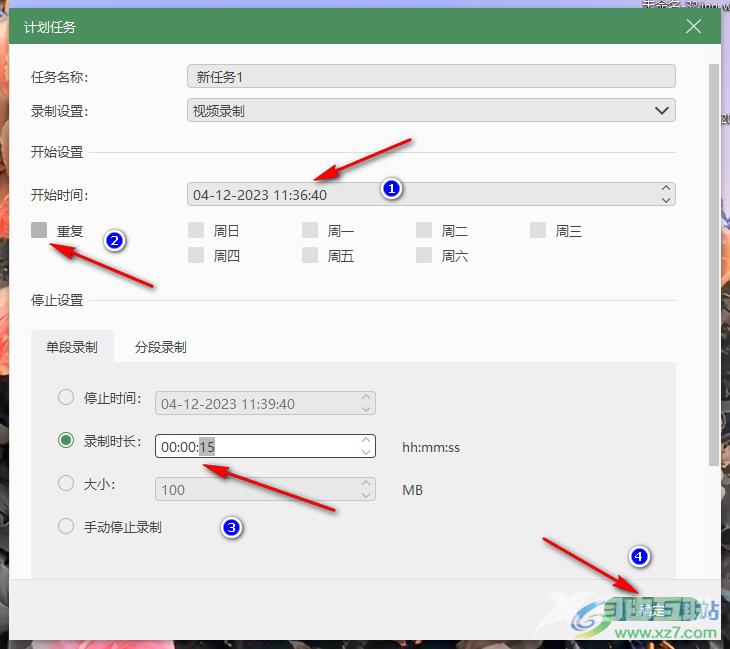
5、第五步,设置好录制计划之后,我们在计划任务页面中确认计划状态处于“开启”,然后点击页面下方的“确定”选项即可
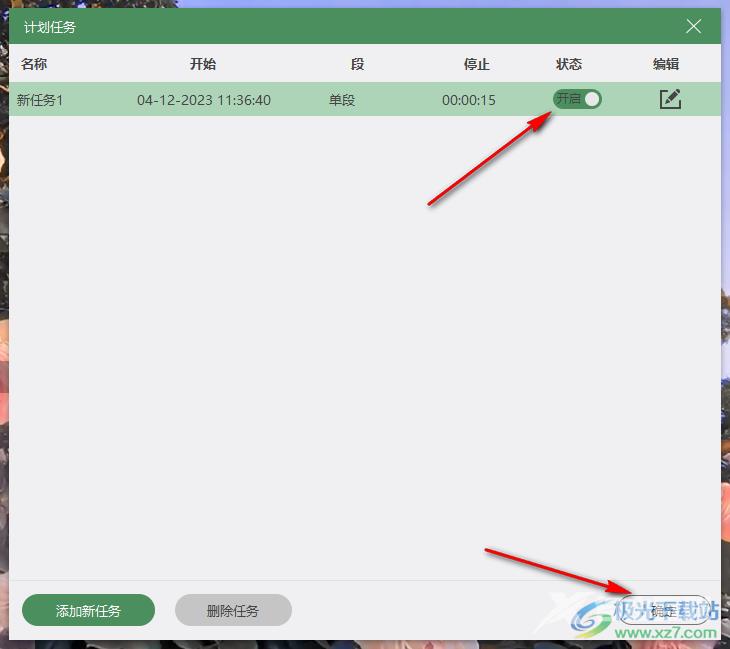
以上就是小编整理总结出的关于数据蛙录屏软件设置录屏计划的方法,我们打开数据蛙录屏软件,然后打开“计划任务”选项,再点击“+”图标并输入计划名称,接着在计划任务的编辑页面在完成设置并点击“确定”选项即可,感兴趣的小伙伴快去试试吧。
