word软件是由微软公司发布的一款专业的文字处理工具,给用户带来了许多的好处,用户在用来编辑文档文件时,会发现其中的功能是很强大的,可以对文字间距、段落行距、对齐方式或
word软件是由微软公司发布的一款专业的文字处理工具,给用户带来了许多的好处,用户在用来编辑文档文件时,会发现其中的功能是很强大的,可以对文字间距、段落行距、对齐方式或是页面布局等进行简单的设置,总的来说word软件中的功能能够很好的满足用户的设置需求,当用户在编辑文档时发现页面右侧多出一片空白,这个时候应该怎么来操作实现呢,其实这个问题是很好解决的,用户直接在页面设置的页边距选项卡中,将右侧的页边距数值大小进行调整即可解决问题,详细的操作过程是怎样的呢,接下来就让小编来向大家分享一下这个问题详细的操作过程吧,感兴趣的用户也可以来看看,以备不时之需。
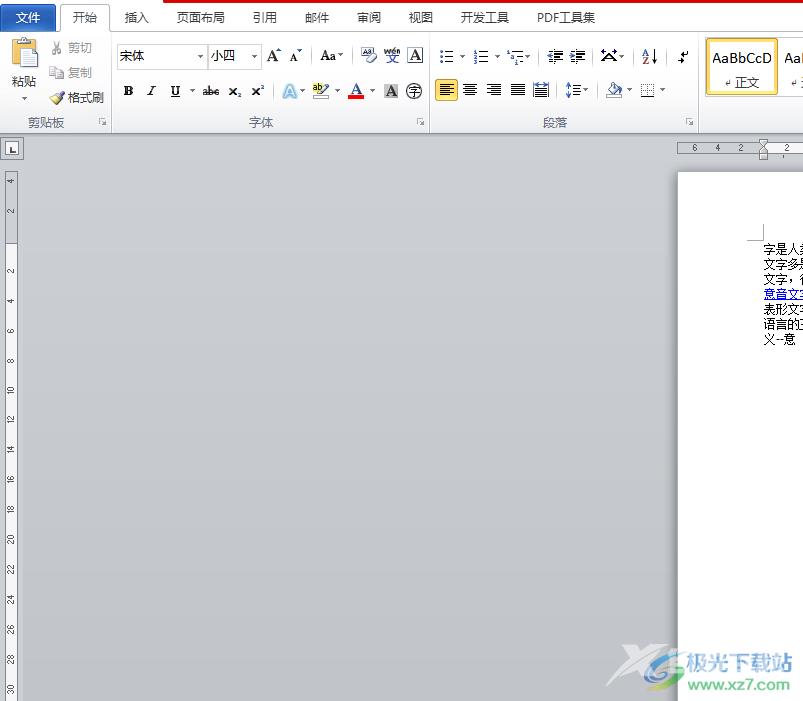
方法步骤
1.用户在电脑桌面上点击word软件,并来到文档的编辑页面上来进行设置
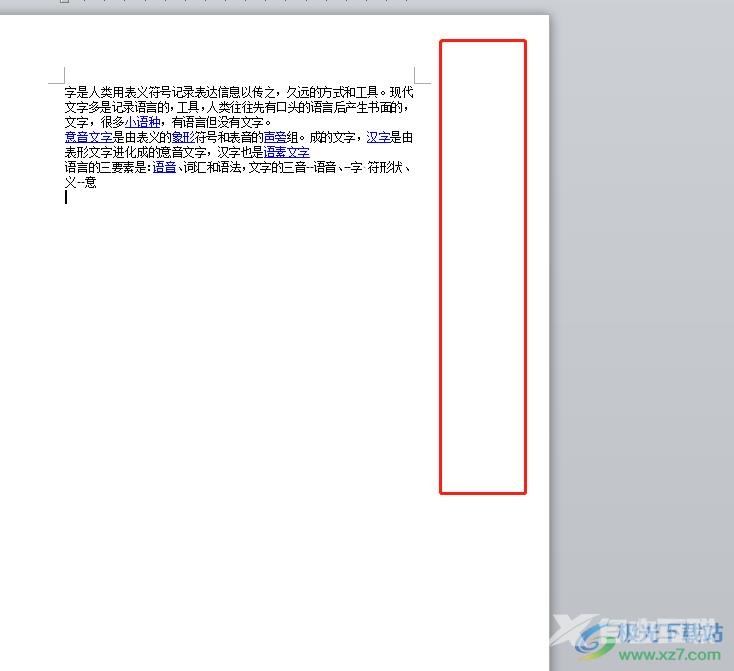
2.接着用户在页面上方的菜单栏中点击页面布局选项,将会显示出相关的选项卡,用户选择其中的页边距选项
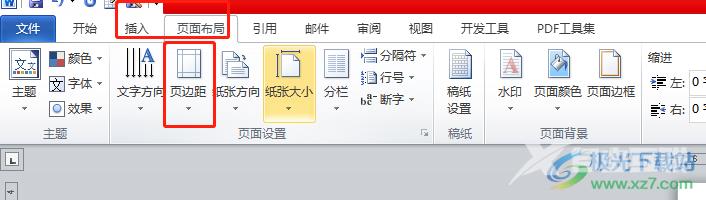
3.将会拓展出一个下拉选项,用户直接点击底部的自定义页边距选项
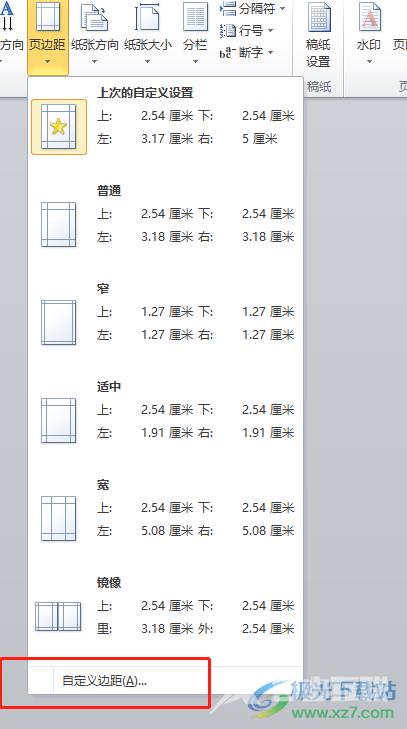
4.这时在打开的页面设置窗口中,用户在默认的页边距选项卡中,对右页边距的数值进行修改即可
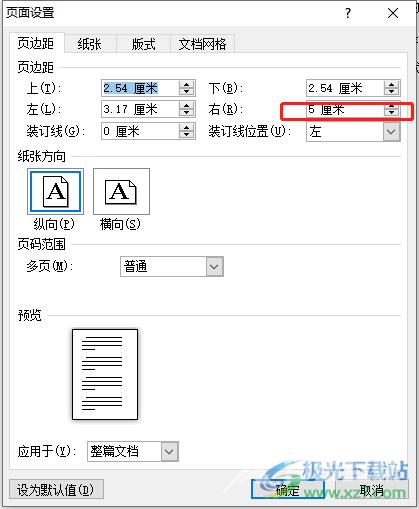
5.完成修改后,用户直接按下窗口下方的确定按钮就可以了
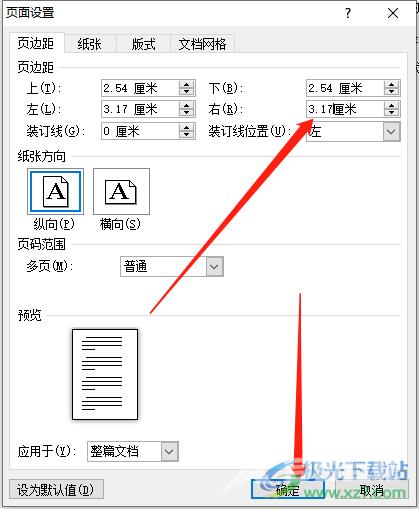
6.最后回到编辑页面上,就会看到显示出来的大片空白已经消失不见了
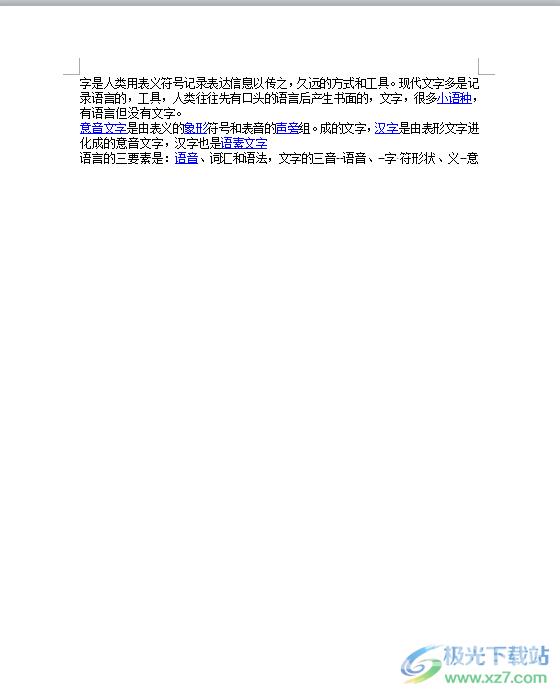
以上就是小编对用户提出问题整理出来的方法步骤,用户从中知道了大致的操作过程为点击页面布局——页边距——自定义页边距——设置右页边距数值——确定这几步,方法简单易懂,因此有需要的用户快来看看小编整理出来的教程吧,一定可以解决好这个问题的。
