很多小伙伴之所以喜欢使用Word,不仅仅因为Word中的功能十分的丰富,还因为在Word中,我们可以使用各种快捷方式满足自己的编辑需求,例如在文章中给文档添加分割线时,不同的小伙
很多小伙伴之所以喜欢使用Word,不仅仅因为Word中的功能十分的丰富,还因为在Word中,我们可以使用各种快捷方式满足自己的编辑需求,例如在文章中给文档添加分割线时,不同的小伙伴有不同的分割线形式需求,有的需要波浪线,有的需要虚线,还有的可能需要双直线或者是隔行线,这些在Word中都可以轻松实现,我们只需要输入对应的三个符号,然后点击回车键,就能轻松得到自己需要的分割线类型。有的小伙伴可能不清楚具体的操作方法,接下来小编就来和大家分享一下Word添加分割线的方法。
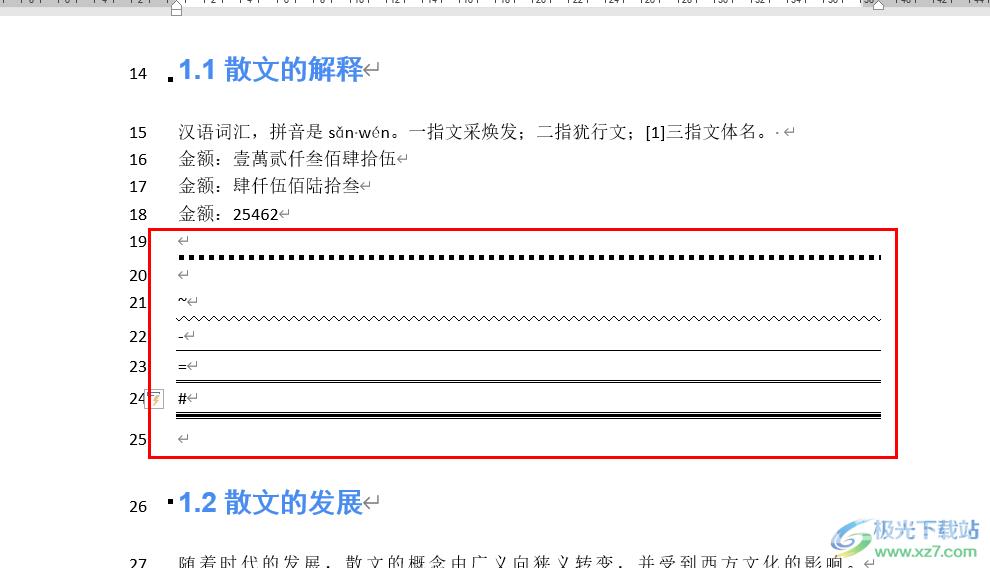
方法步骤
1、第一步,我们先在电脑中找到需要设置的文字文档,右键单击该文档,然后选择“打开方式”,再点击“Word”选项
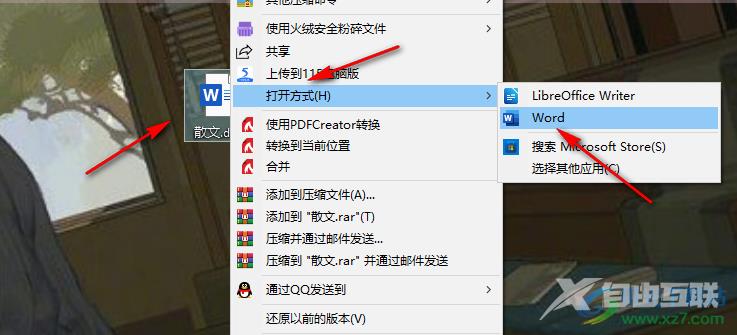
2、第二步,打开word文档之后,我们在文档中输入三个“*”,然后点击回车键就能得到一条虚线分割线
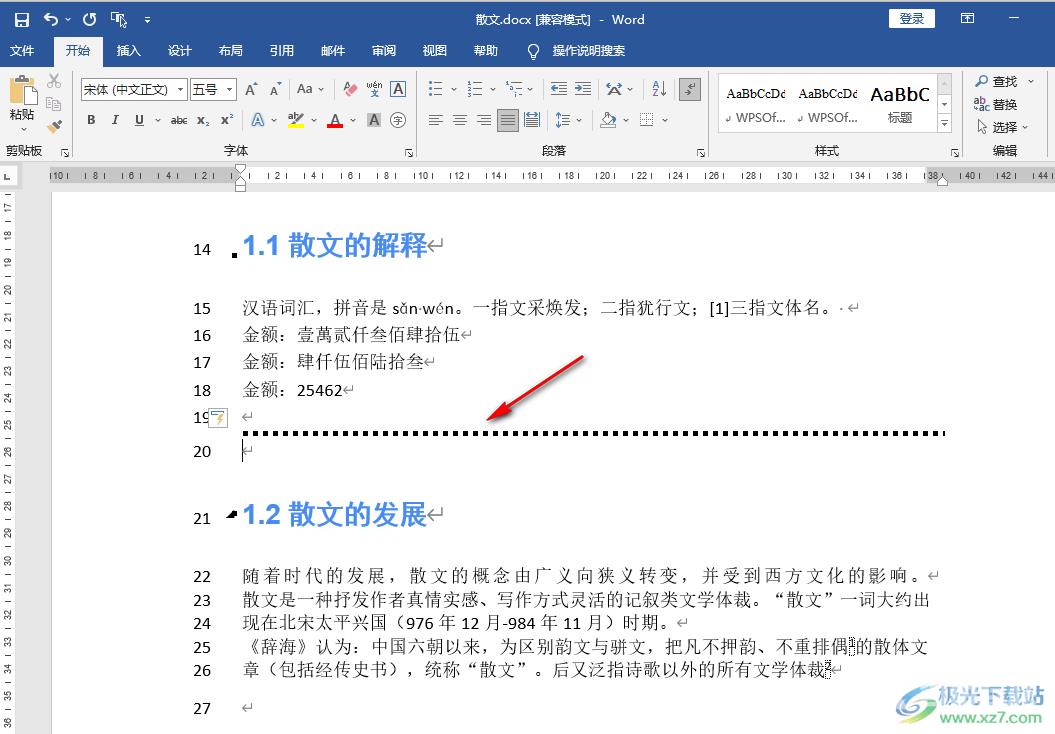
3、第三步,在文中输入三个“~”,然后点击回车键,就可以得到波浪线形式的分割线
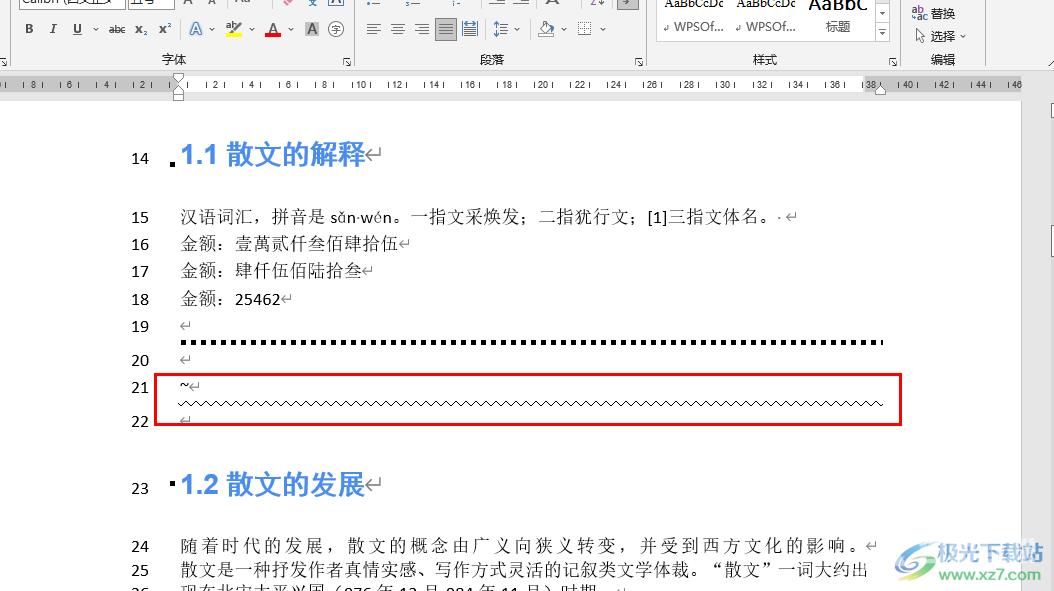
4、第四步,在文中输入三个“-”,然后点击回车键,就可以得到一条直线形式的分割线
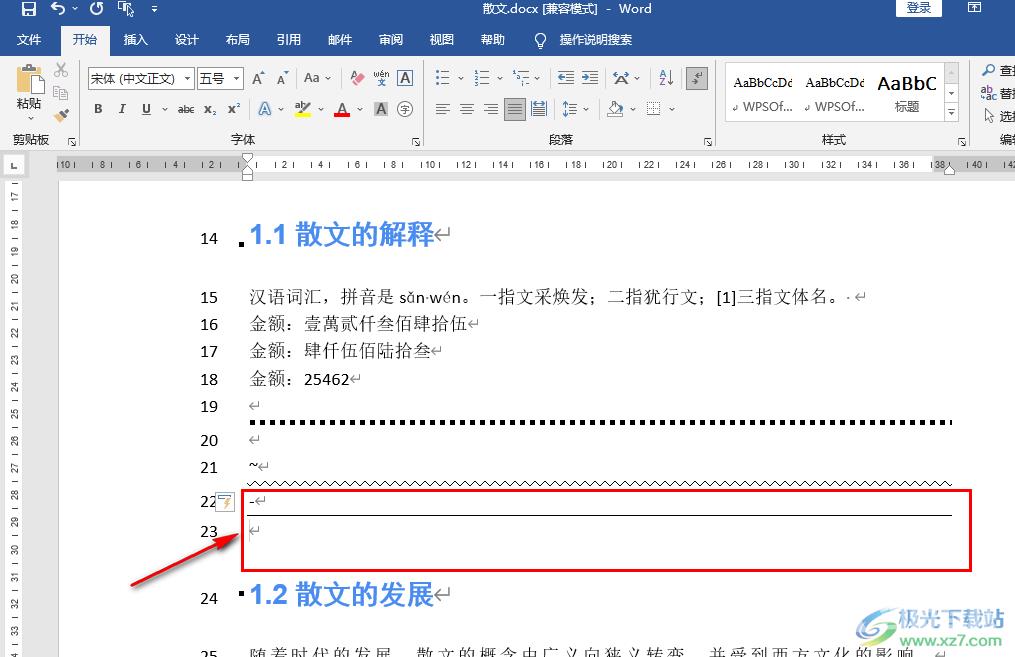
5、第五步,在文中输入三个“=”,然后点击回车键,就可以得到一条双直线类型的分割线
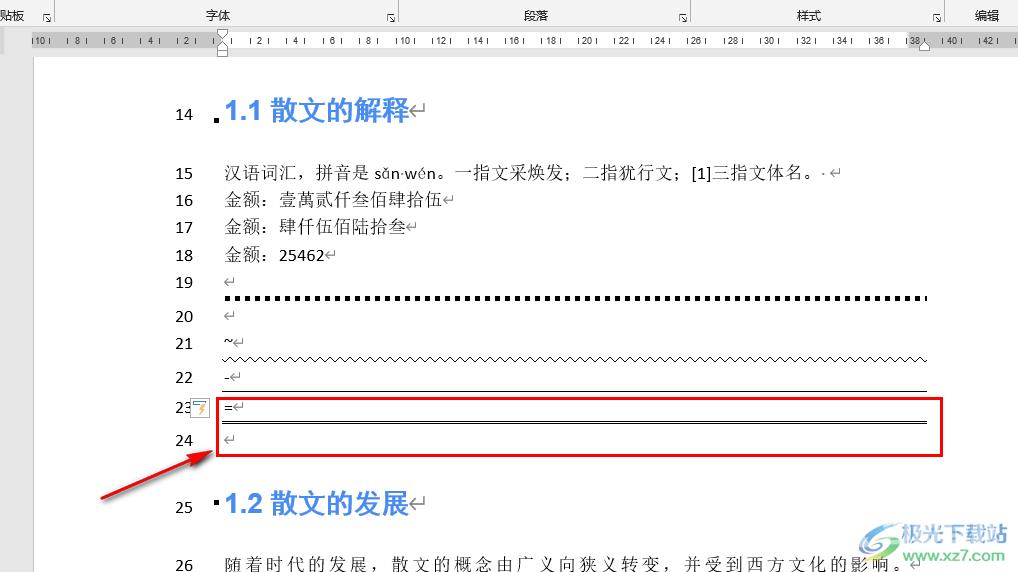
6、第六步,在文中输入三个“#”,然后点击回车键,还可以得到一条隔行线类型的分割线
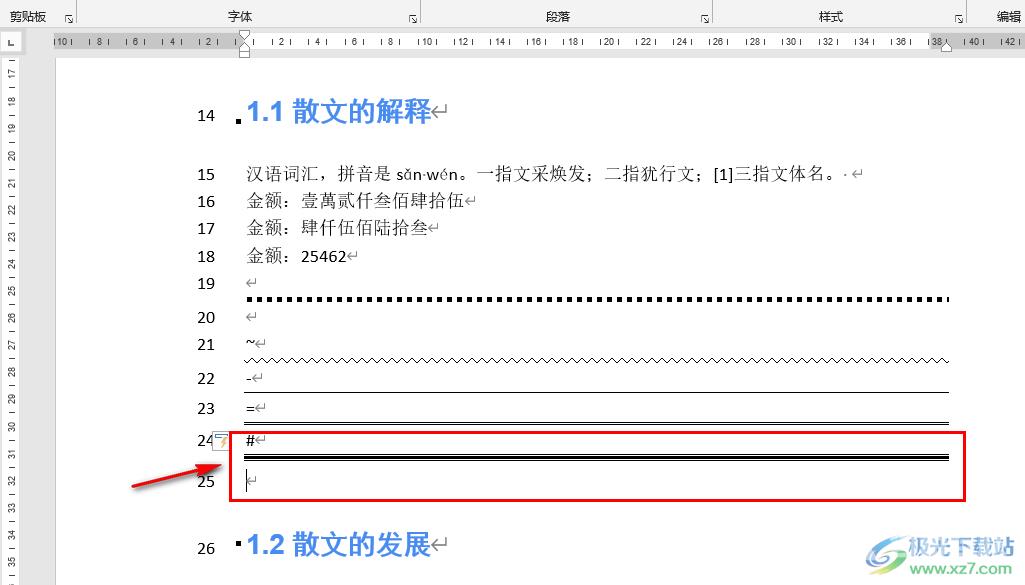
以上就是小编整理总结出的关于Word添加分割线的方法,上述五种类型的分割线,根据自己的需求选择一种方式进行操作即可,感兴趣的小伙伴快去试试吧。
