Camtasia Studio是一款集屏幕录制和视频编辑制作于一体的软件,这款软件主打的就是录制自己需要的电脑屏幕,我们可以通过该软件将自己正在操作的软件屏幕进行录制,或者可以将自己在玩游戏的屏幕进行录制,当我们录制完成之后就会进入到Camtasia Studio中进行编辑和制作,因此这款软件可以很方便的帮助我们进行录制视频和编辑视频,在录制的过程中我们可以通过快捷键进行快速录制,然后在Camtasia Studio中,可以给录制的视频进行字幕、音效、旁白等设置,非常的方便,且是很实用的一款视频编辑器,下面小编就给大家讲解一下如何使用Camtasia Studio进行屏幕录制的具体操作方法,如果你感兴趣的话可以看看方法教程,希望可以对大家有所帮助。
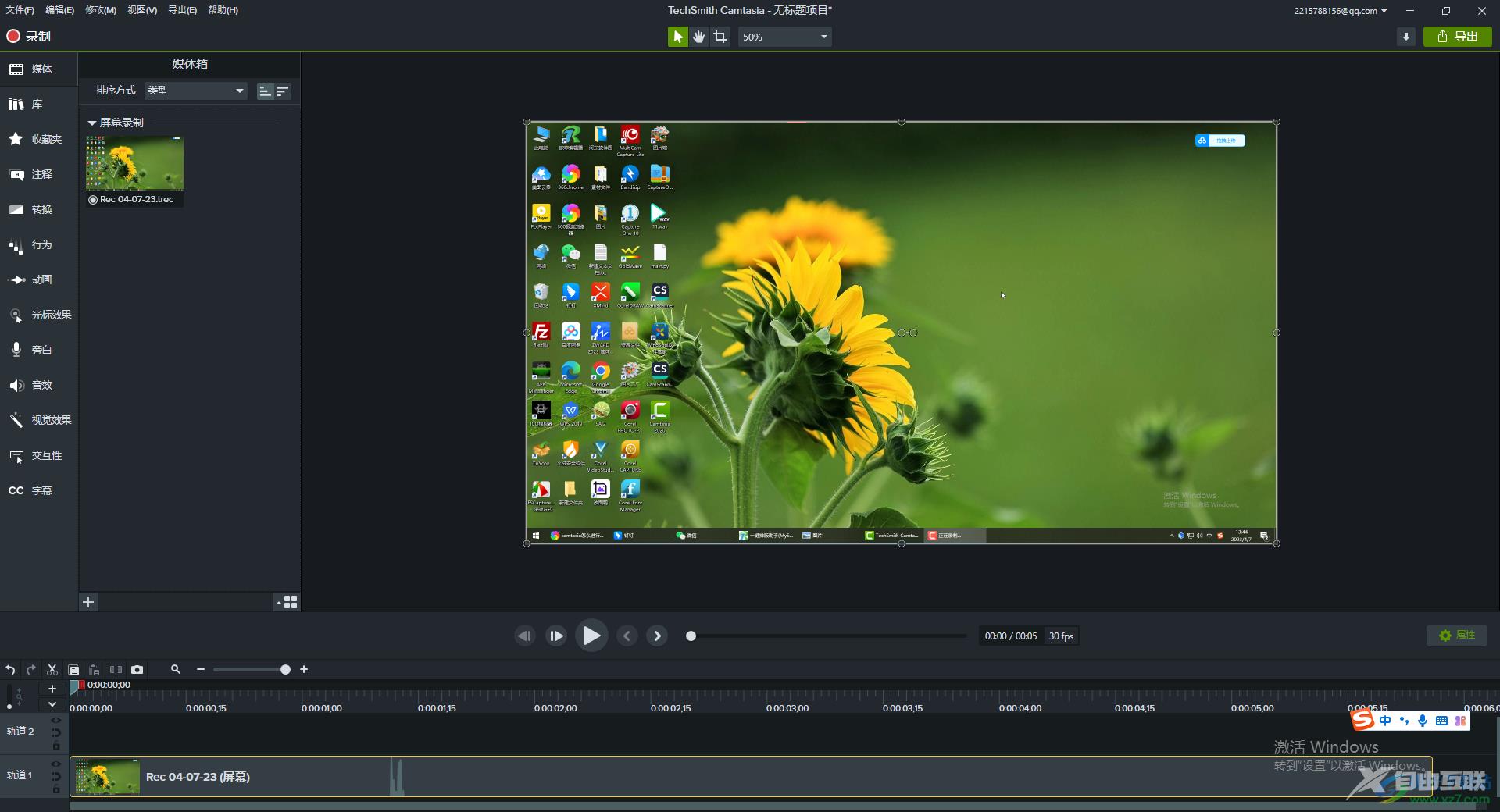
方法步骤
1.当我们进入到Camtasia Studio的页面之后,我们可以点击左侧上方的【录制】图标按钮,打开我们的录制功能。
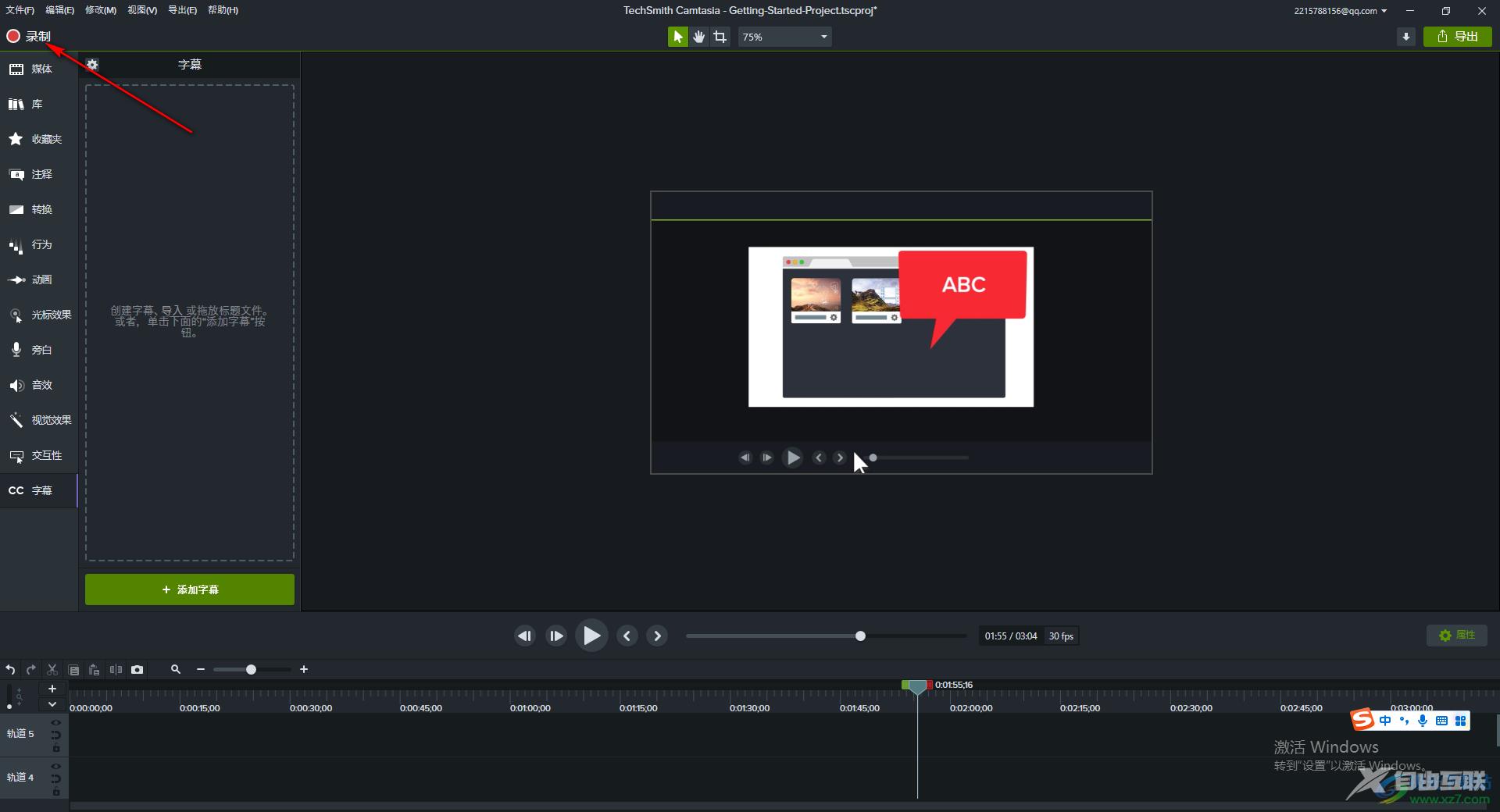
2.当我们将录制功能点击打开之后,就会在我们的电脑桌面的右下角弹出一个录制的设置窗口,如图所示。
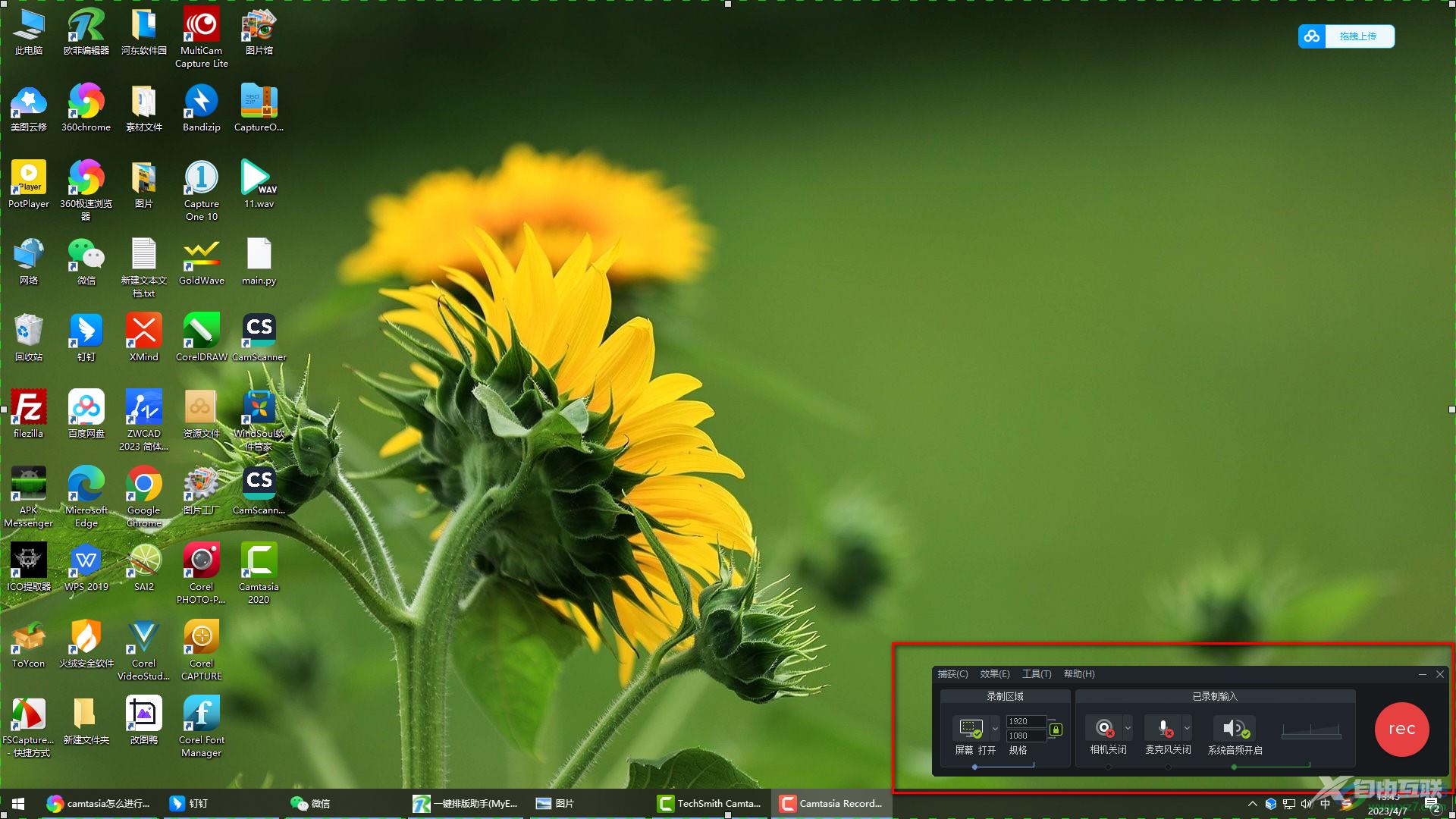
3.我们需要将该窗口中的屏幕功能打开,然后将【系统声音开启】,之后点击【rec】红色按钮进行录制操作。
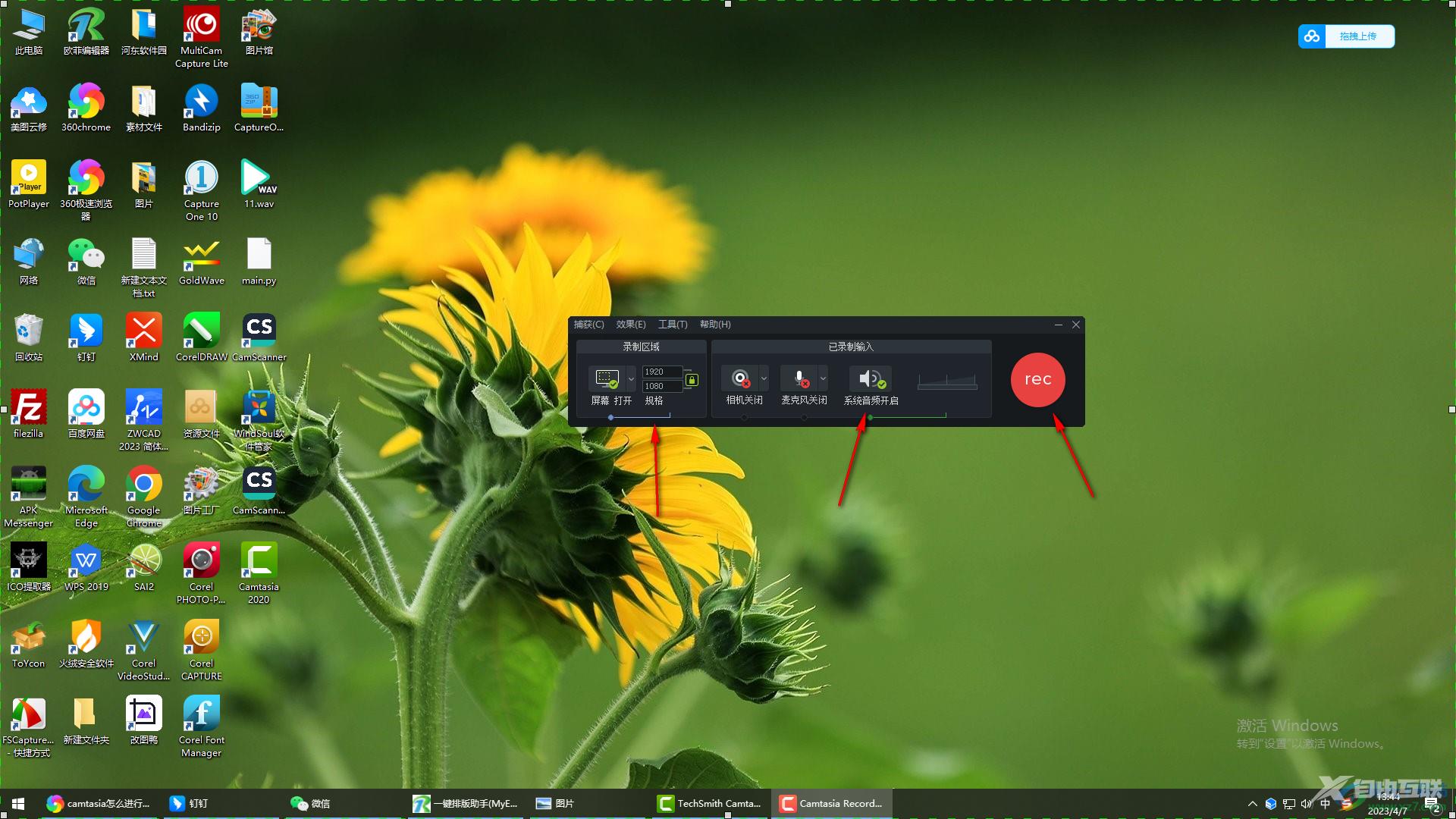
4.录制好之后,我们按下键盘上的[【F10】键,就会自动的停止录制,并且会自动的进入到Camtasia Studio的编辑页面中。
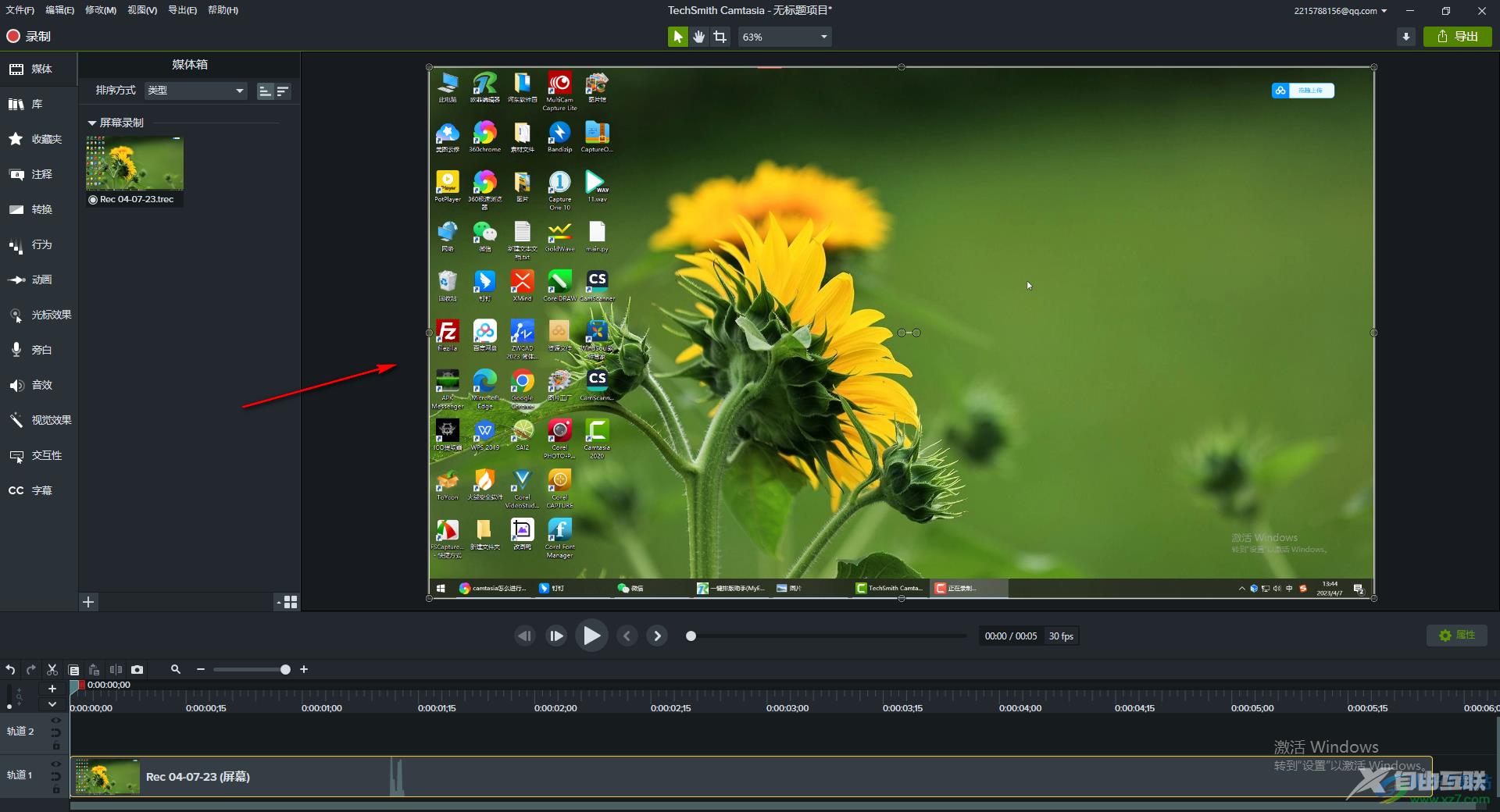
5.进入之后,我们可以在左侧看到有一些制作视频的功能选项,你可以选择自己需要进行设置的功能进行设置操作。
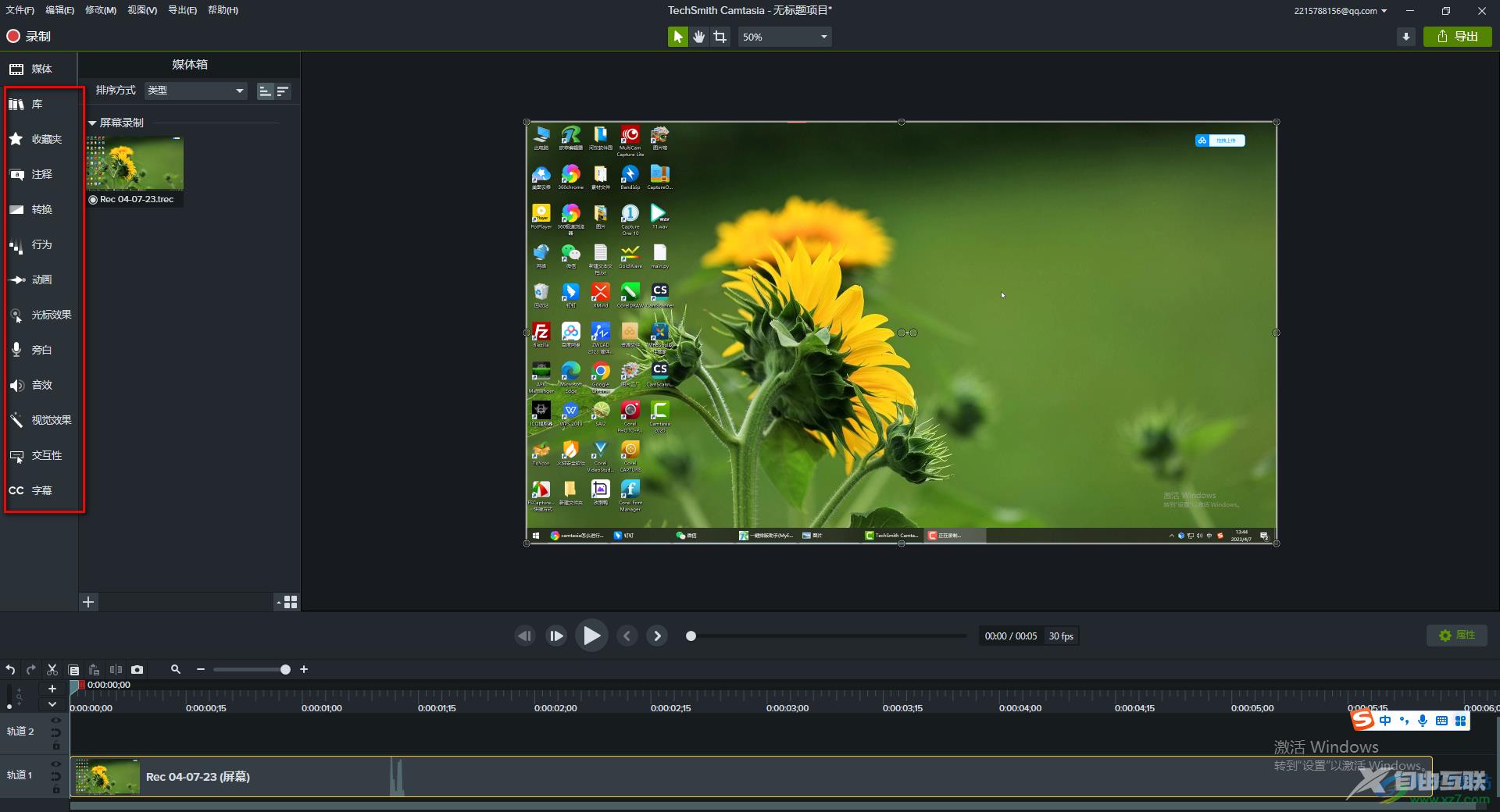
6.设置完成之后,点击右上角的【导出】按钮,将我们编辑好的视频导出在电脑中进行存放就好了,如图所示。
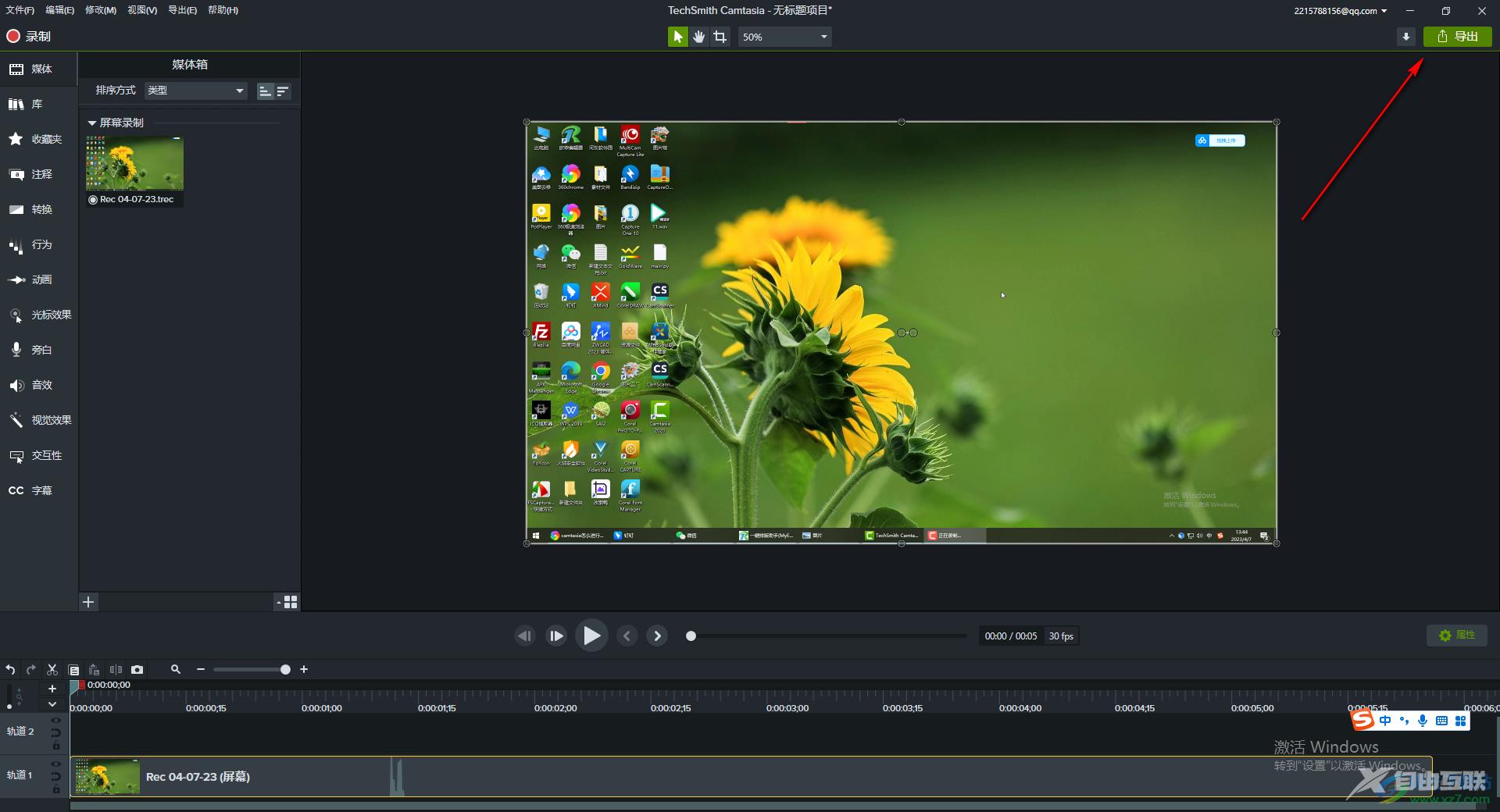
以上就是关于如何使用Camtasia Studio进行屏幕录制的具体操作方法,你可以将自己需要教学的屏幕进行录制,也可以将自己正在操作某些软件的画面进行录制,录制之后,就会进入到Camtasia Studio的编辑页面中进行制作成一个完整的视频,然后导出在电脑中就好了,感兴趣的话可以操作试试。
