115浏览器体积小巧且功能全面,能够满足用户的日常使用需求,并且115浏览器中的功能都是免费提供会用户的,让用户能够享受到极快的网页浏览速度,以及不错的安全防护功能等,所以115浏览器成为了用户很喜欢的一款浏览器软件,当用户在使用115浏览器中的网盘来下载一些资源时,会发现显示出来的网络异常提示文字,这个时候用户应该怎么操作解决呢,其实操作的过程是很简单的,用户直接设备管理器中找到网络设配器并更改驱动程序软件,接着进入到连接网络的属性窗口,并将其ipv4设置为自动获取ip地址即可解决网络异常问题,那么下面就和小编一起来看看解决115浏览器使用网盘显示网络异常的方法吧。
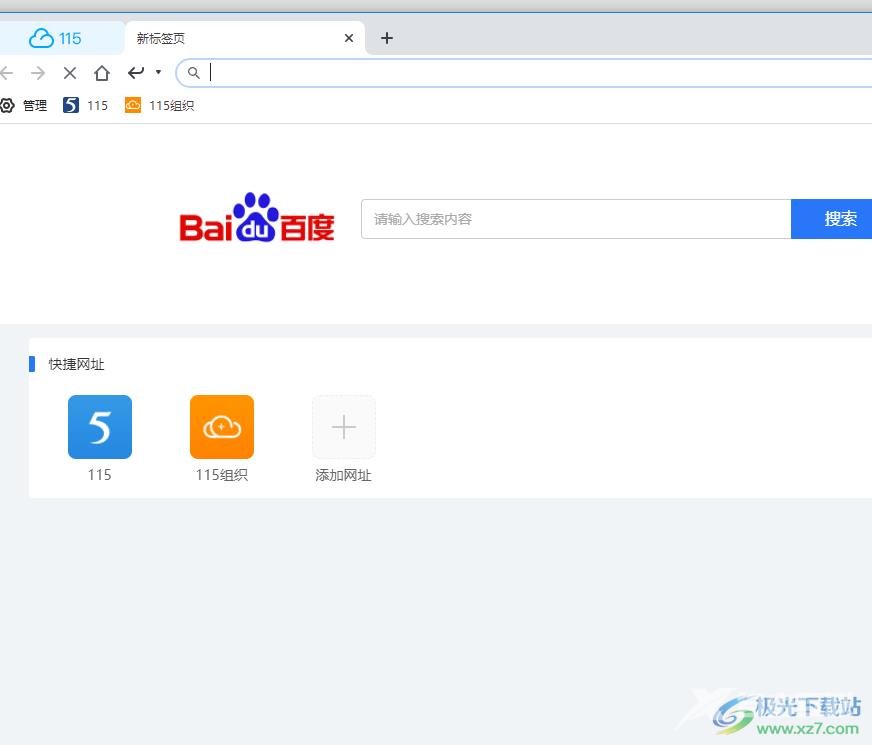
方法步骤
1.用户在电脑桌面上用鼠标右键点击此电脑图标,接着在弹出来的选项卡中用户选择管理选项
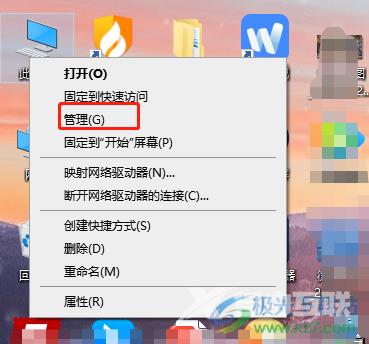
2.这时进入到管理页面中,用户在左侧的选项中点击设备管理器选项,右侧页面将会拓展出相关的选项
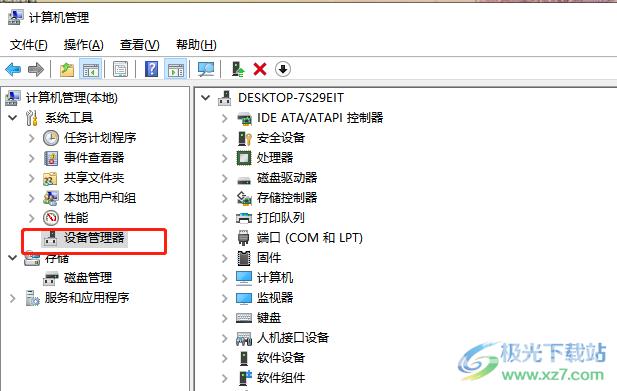
3.用户点击展开网络适配器,在体验出来网络选项中,用户选择正在使用的网络选项并右击更新驱动程序选项
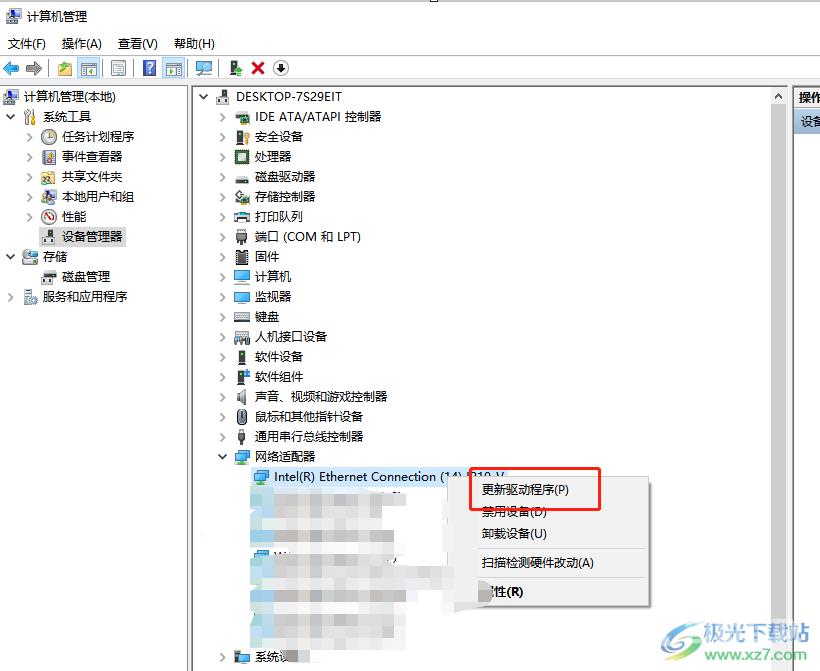
4.然后回到电脑桌面上右键点击任务栏右下角的网络图标在,在弹出来的选项卡中用户选择打开网络和internet设置选项
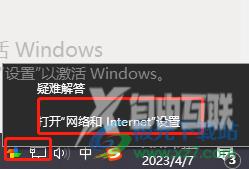
5.进入到网络和internet设置页面中,用户在状态选项卡中点击高级网络设置板块的网络和共享中心选项
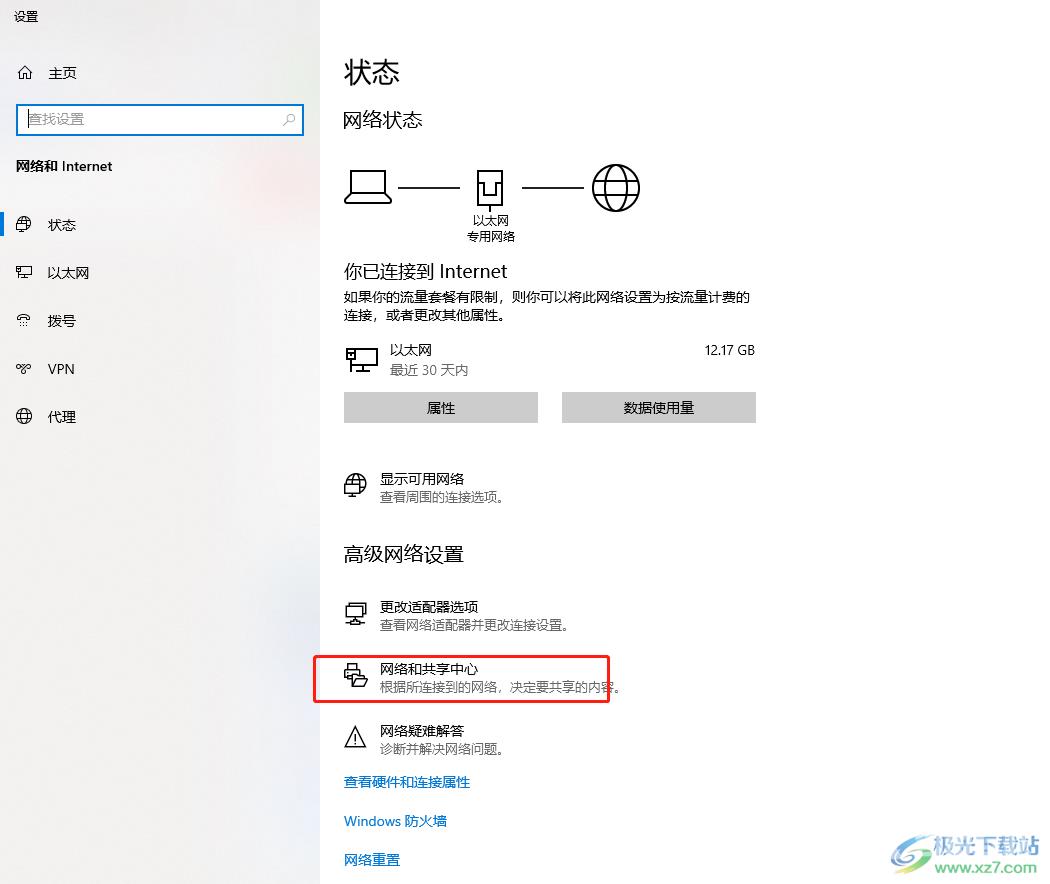
6.在打开的网络和共享中心页面中,用户点击正在连接使用的网络,将会显示出状态页面,用户按下其中的属性按钮
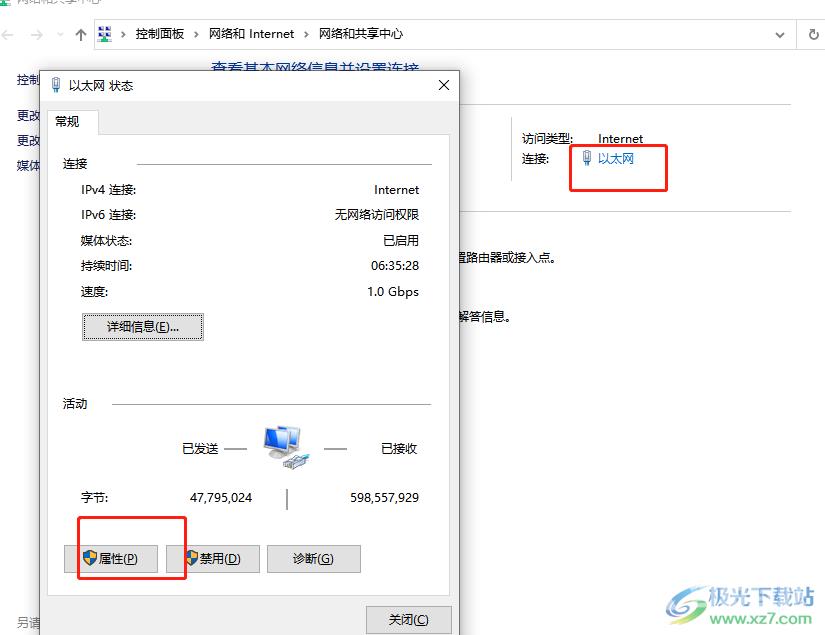
7.来到属性窗口中,用户在此连接使用下列项目板块中勾选internet协议版本4选项并按下右下角的属性按钮
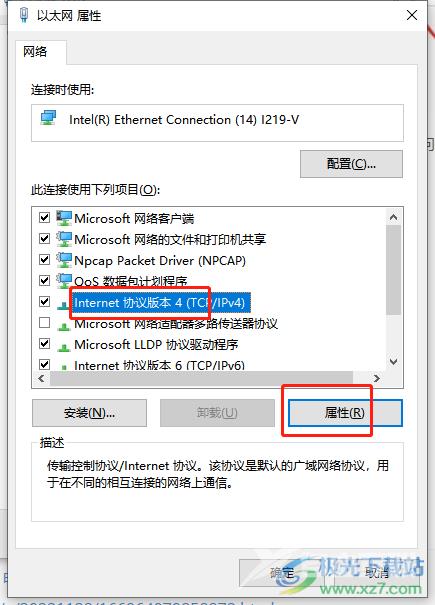
8.用户在打开的ipv4属性页面中,勾选其中的自动获得ip地址选项并按下确定按钮即可解决网络异常的问题了
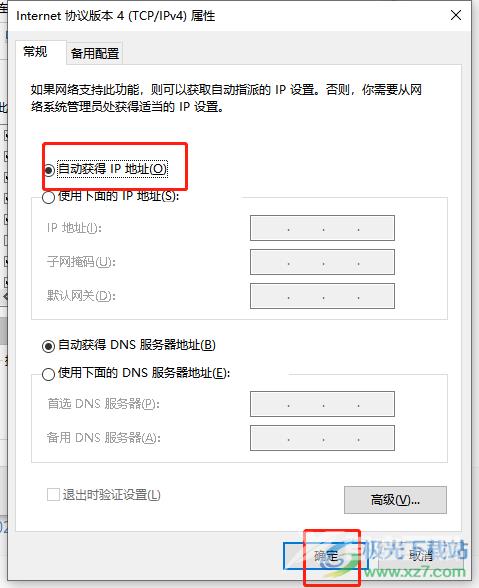
115浏览器能够给用户带来极速的网页浏览体验,因此吸引了不少用户前来使用,如果用户遇到上述问题时,就需要在设备管理器和连接网络的首属性窗口中来解决,详细的设置过程小编已经整理好了,有需要的用户可以功能小编的教程操作起来。
