word文档是一款非常好用的文本处理软件,在其中我们可以轻松完成各种专业的文本处理。如果我们在Word文档中希望添加分割线,小伙伴们知道具体该如何进行操作吗,其实操作方法是
word文档是一款非常好用的文本处理软件,在其中我们可以轻松完成各种专业的文本处理。如果我们在Word文档中希望添加分割线,小伙伴们知道具体该如何进行操作吗,其实操作方法是非常简单的,我们可以通过多种方法进行添加,小编这里为小伙伴们分享三种比较常用的添加方法,步骤都是非常简单的,小伙伴们可以打开自己的Word文档后,跟着下面的图文步骤一起,
分别尝试操作一下,看看不同的操作方法得到的分割线有什么不同之处。接下来,小编就来和小伙伴们分享具体的操作步骤了,有需要或者是有兴趣了了解的小伙伴们快来和小编一起往下看看吧!
操作步骤
第一步:双击打开需要添加分割线的Word文档,鼠标定位到需要添加分割线的位置;
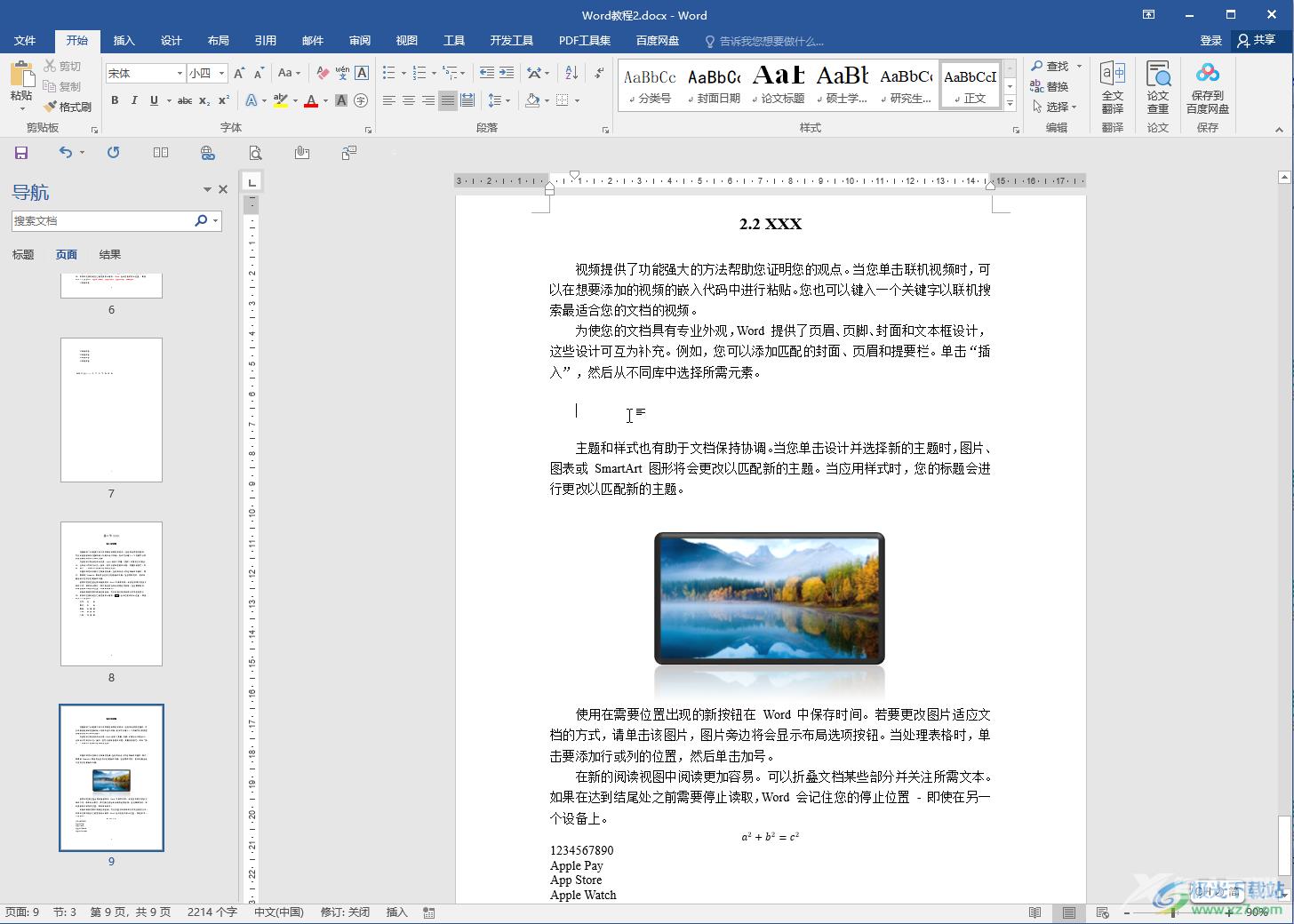
第二步:方法1.连续输入三个减号- - -,然后按键盘上的enter回车键;
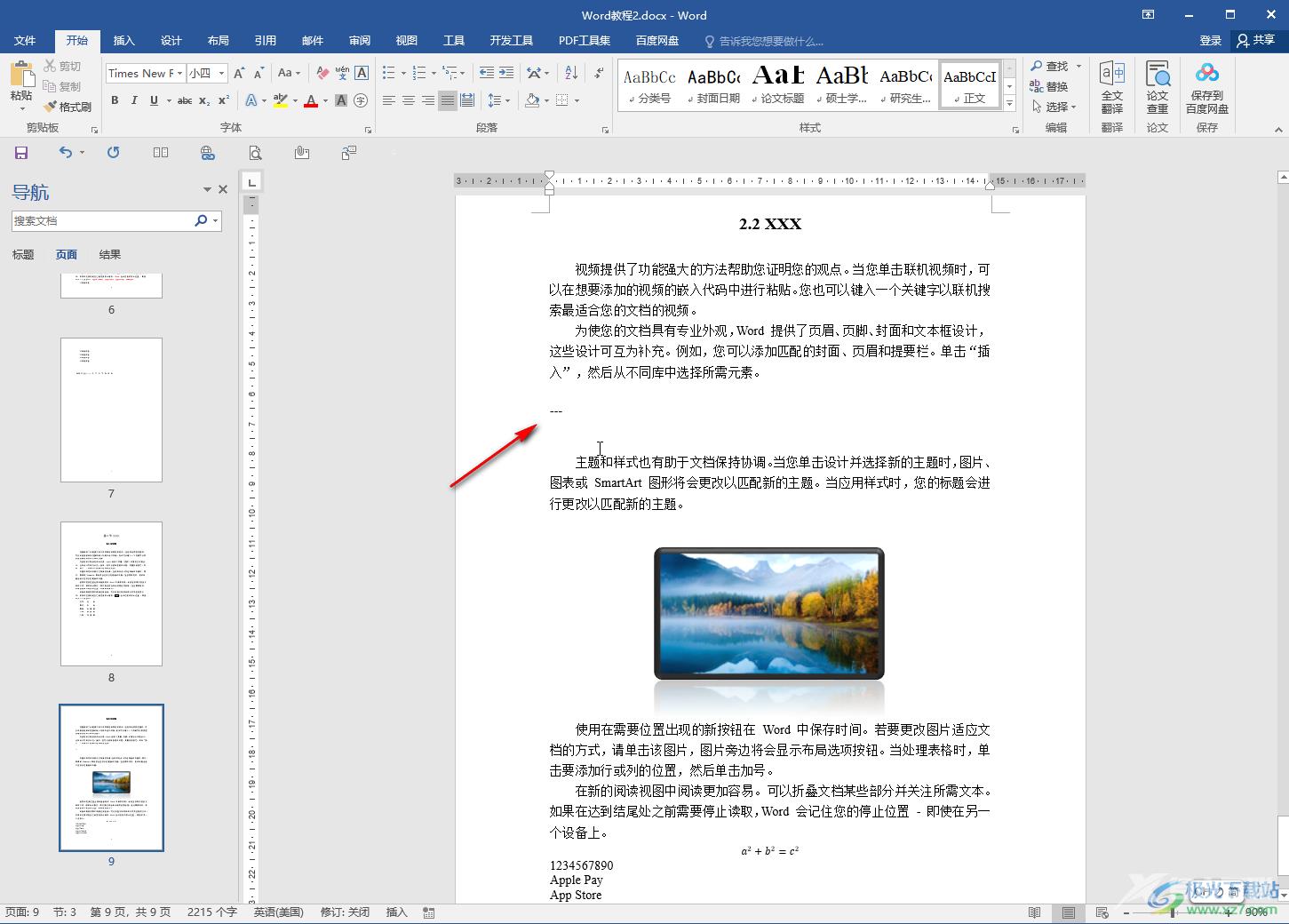
第三步:就会得到一条直线分割线了;
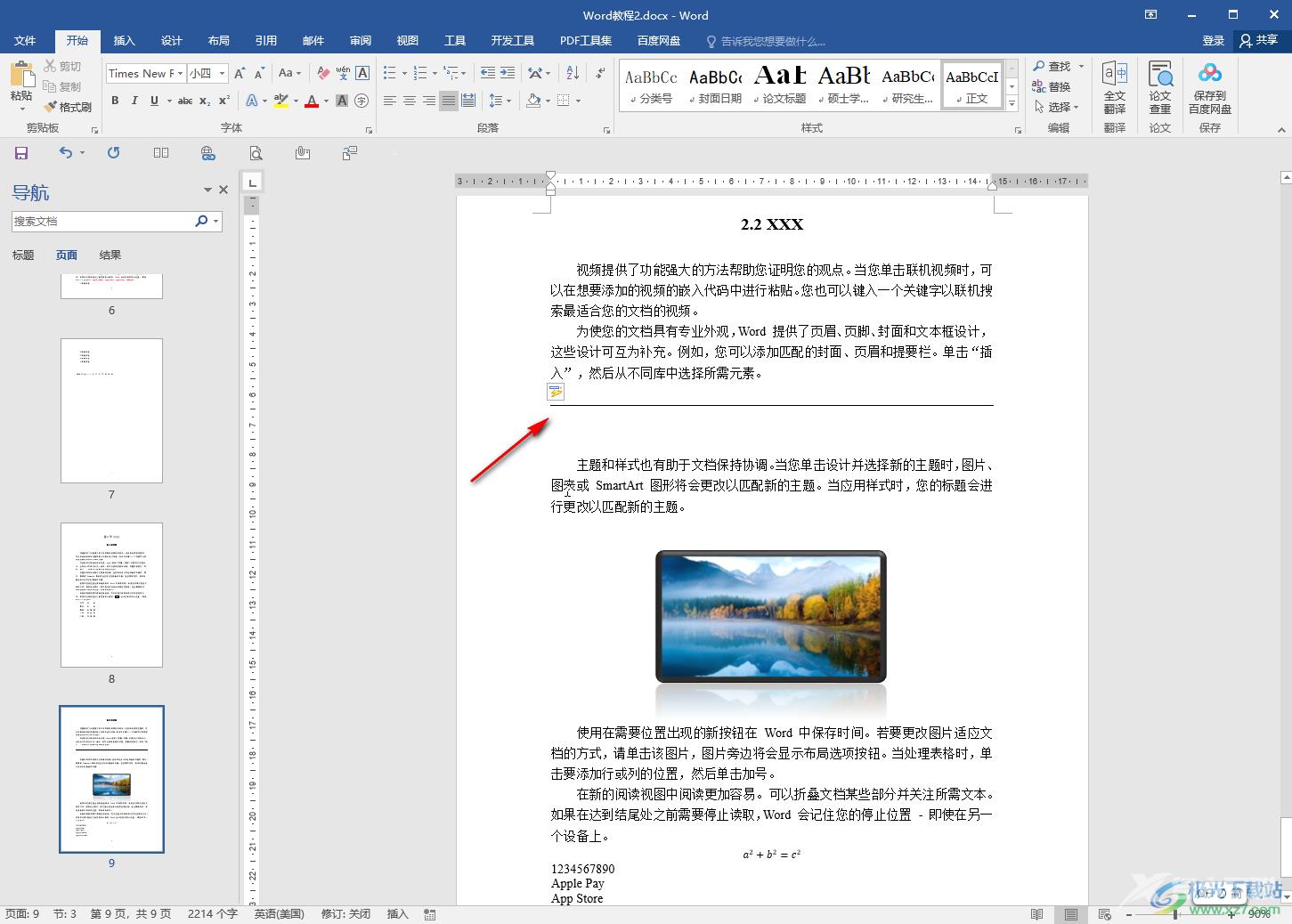
第四步:方法2.连续输入三个等于符号= = =,然后按键盘上的enter回车键,就会得到一条双直线;
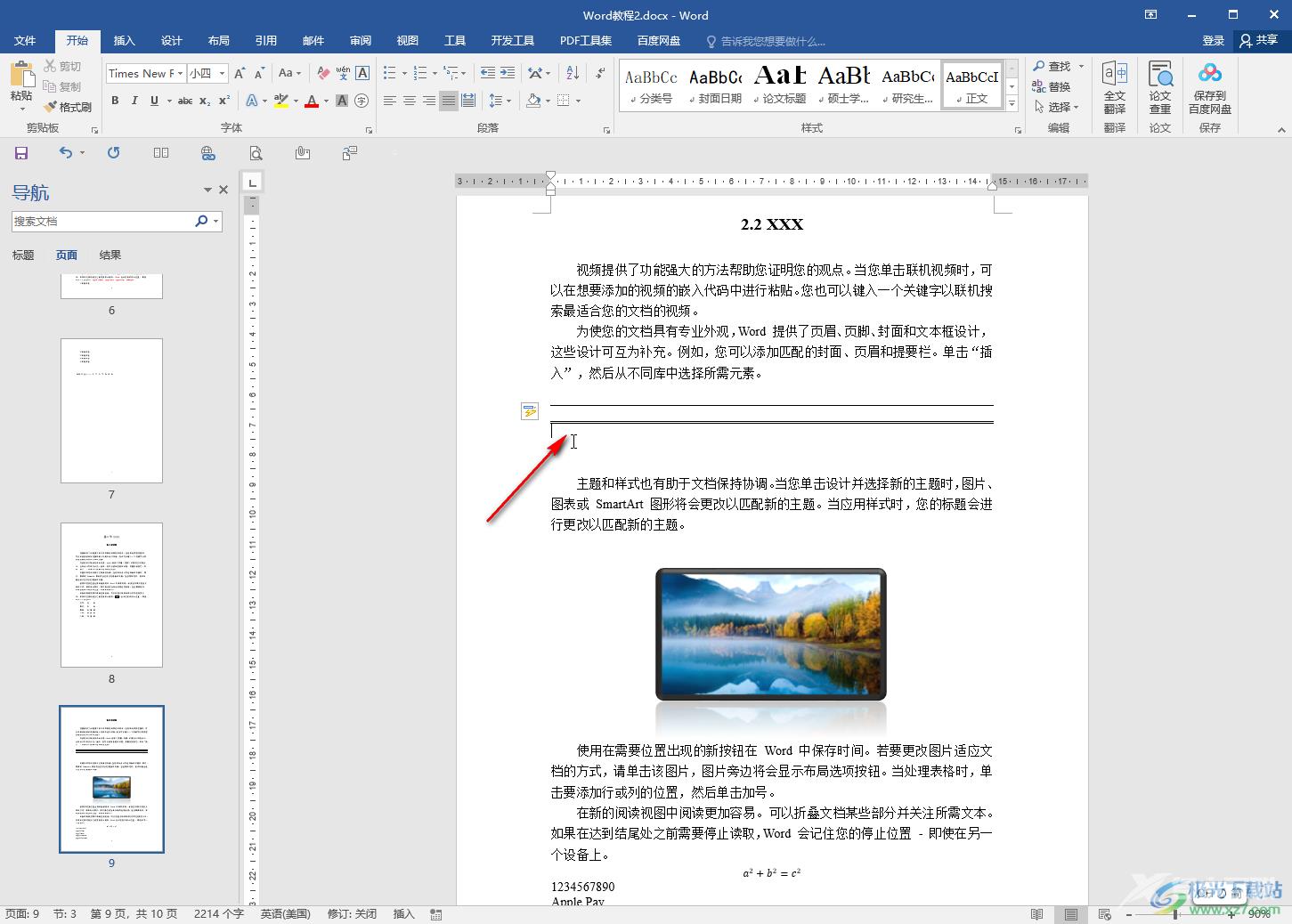
第五步:方法3.连续输入三个~~~符号(也就是键盘左上方数字1左侧的波浪线符号),按enter键就可以得到一条波浪线分割线了。
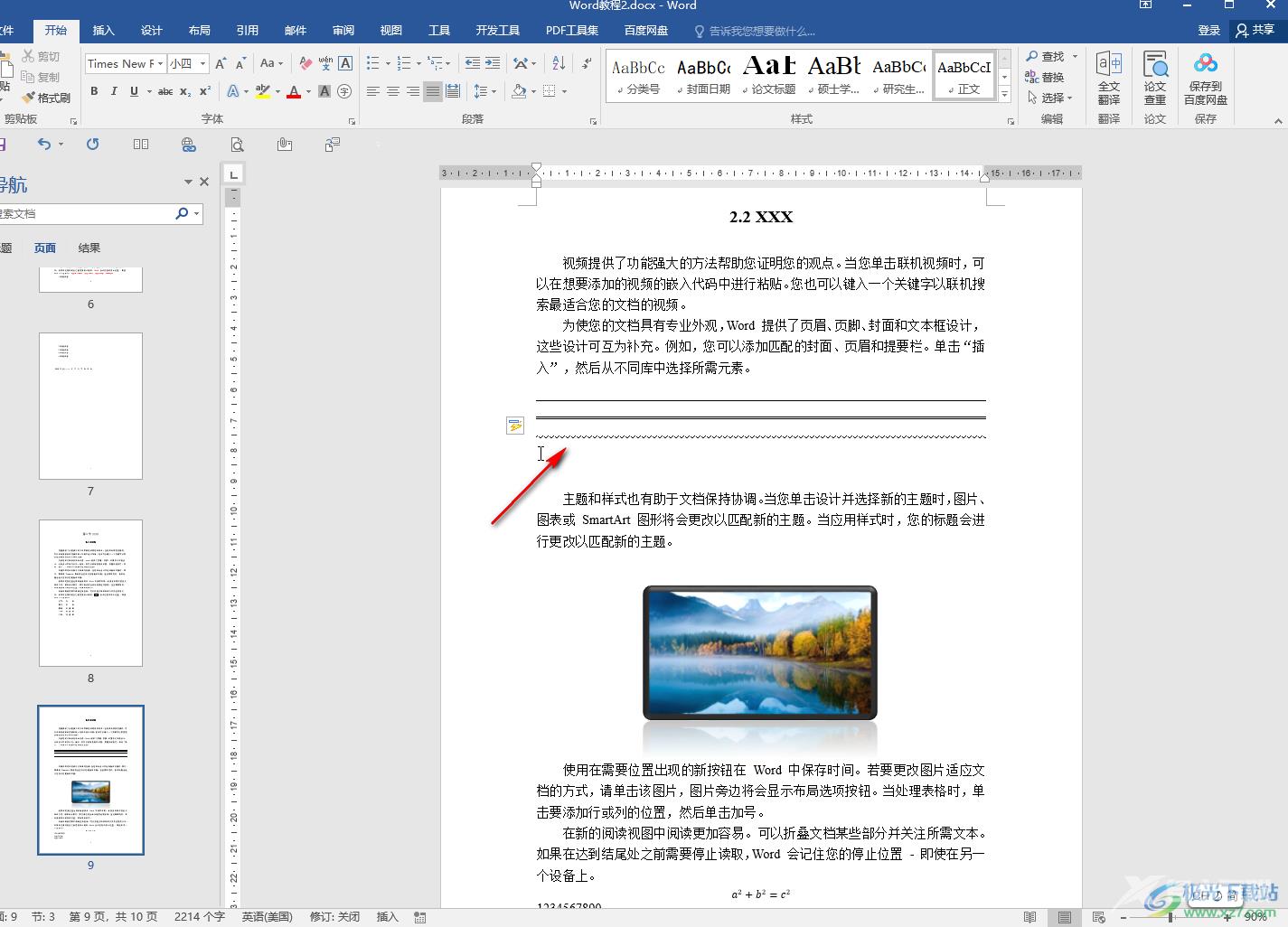
以上就是Word文档中添加分割线的方法教程的全部内容了。如果我们输入三个井号###并按enter回车键,就可以得到中间加粗的三直线分割效果,小伙伴们感兴趣的话都可以分别尝试操作一下。
