word文档是一款非常好用的文本处理软件,很多小伙伴在进行日常办公时都会使用到该软件。在Word文档中有一个文档部件功能,使用该功能我们可以快速插入预设格式的文本,自动图文
word文档是一款非常好用的文本处理软件,很多小伙伴在进行日常办公时都会使用到该软件。在Word文档中有一个文档部件功能,使用该功能我们可以快速插入预设格式的文本,自动图文集等内容,非常地方便实用。那小伙伴们知道Word文档中的文档部件在哪里,该如何使用吗,其实我们只需要在“插入”选项卡中就可以找到“文档部件”功能了,点击一下就可以根据自己的实际需要在子选项中选择相应的功能进行编辑操作了,非常简单的。接下来,小编就来和小伙伴们分享具体的操作步骤了,有需要或者是有兴趣了解的小伙伴们快来和小编一起往下看看吧!
操作步骤
第一步:点击打开Word文档进入编辑界面;
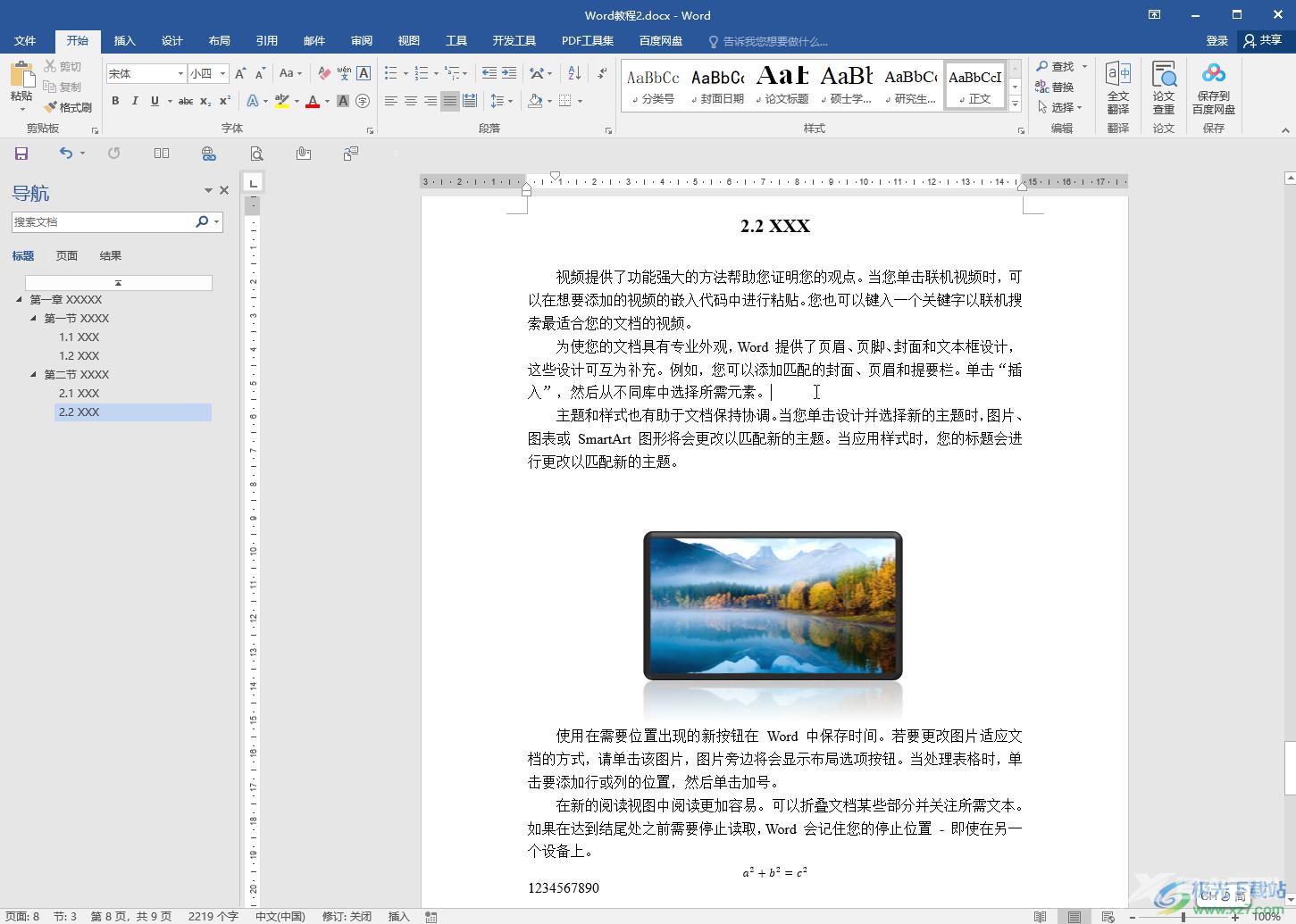
第二步:在“插入”选项卡中点击“文档部件”按钮就可以在子选项中选择相应的功能使用了;
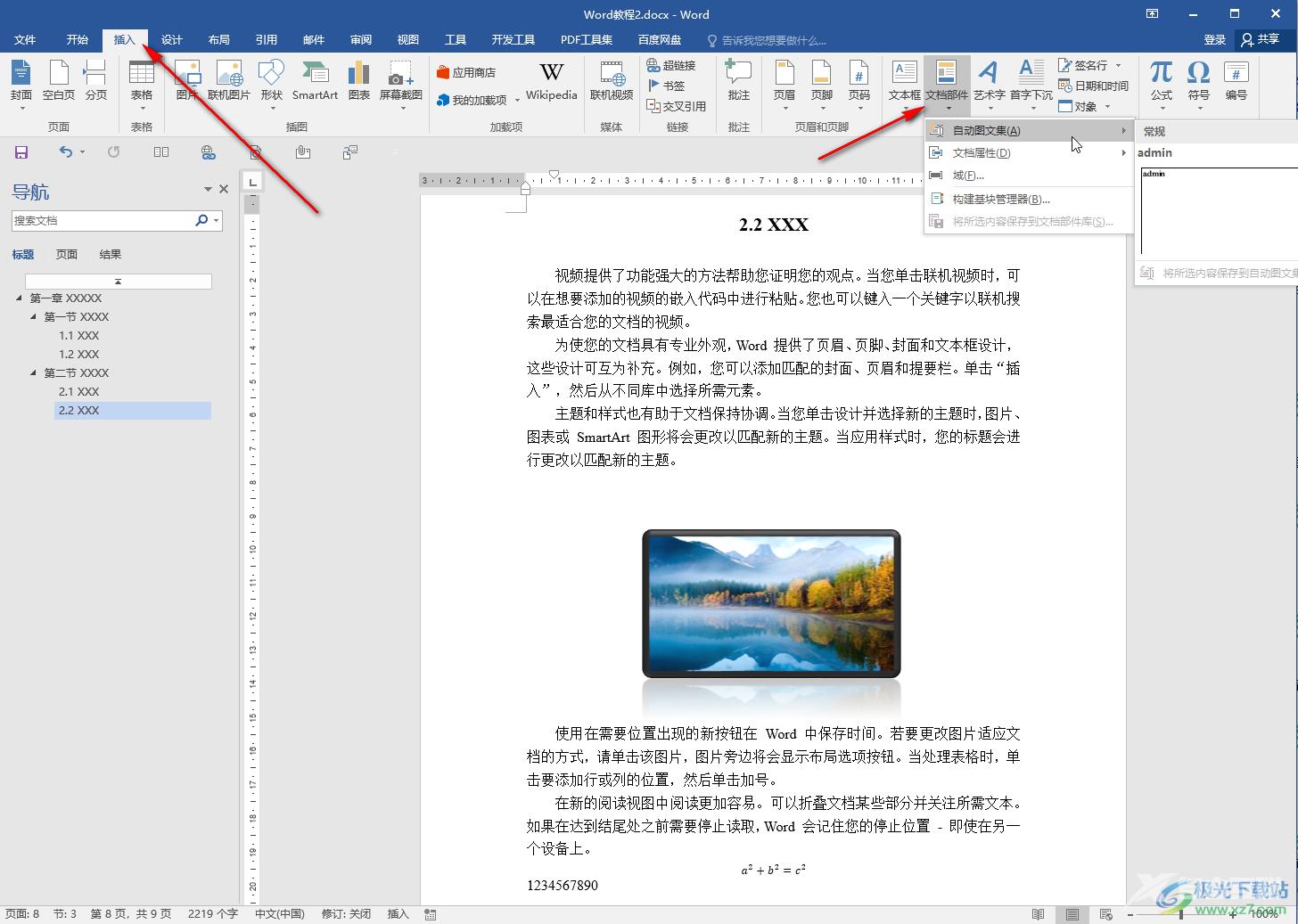
第三步:比如我们编辑好公司logo和名称后同时选中,在“文档部件”下点击“将所选内容保持到文档部件库”;
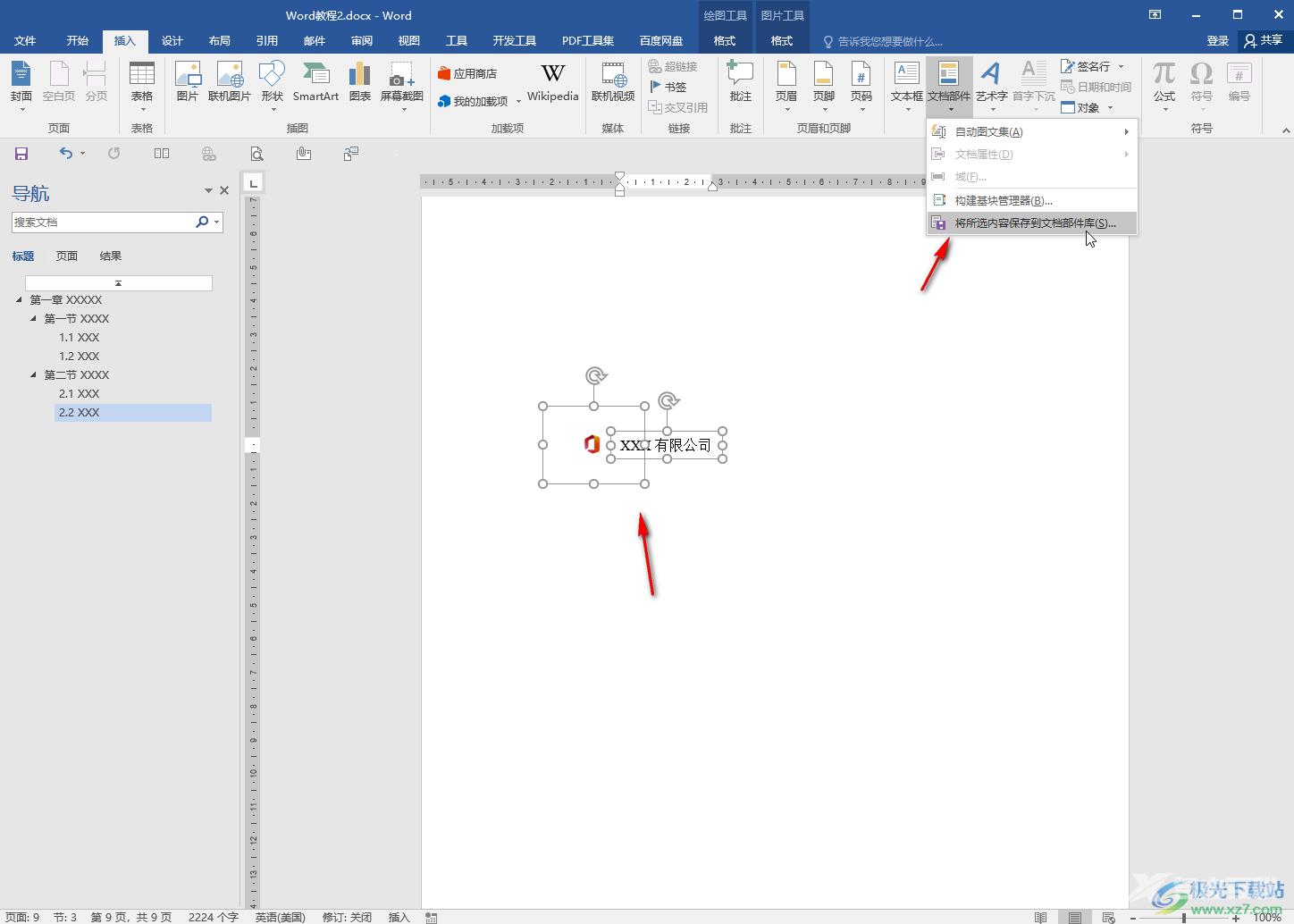
第四步:在打开的窗口中输入好想要的备注信息并确定;
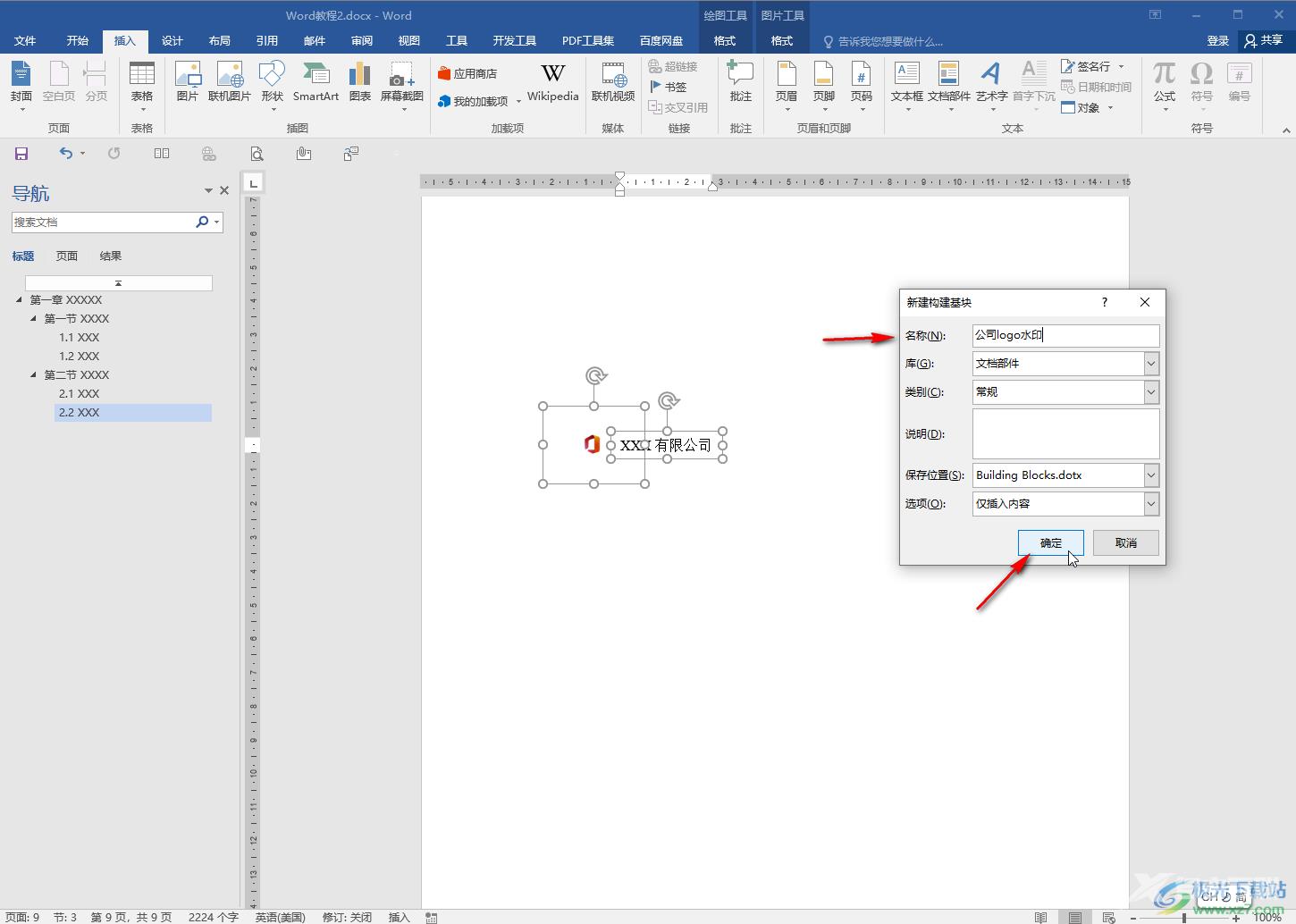
第五步:后续在Word文档中编辑内容时,如果需要插入公式logo和名称,就可以快速在“文档部件”下进行添加了。
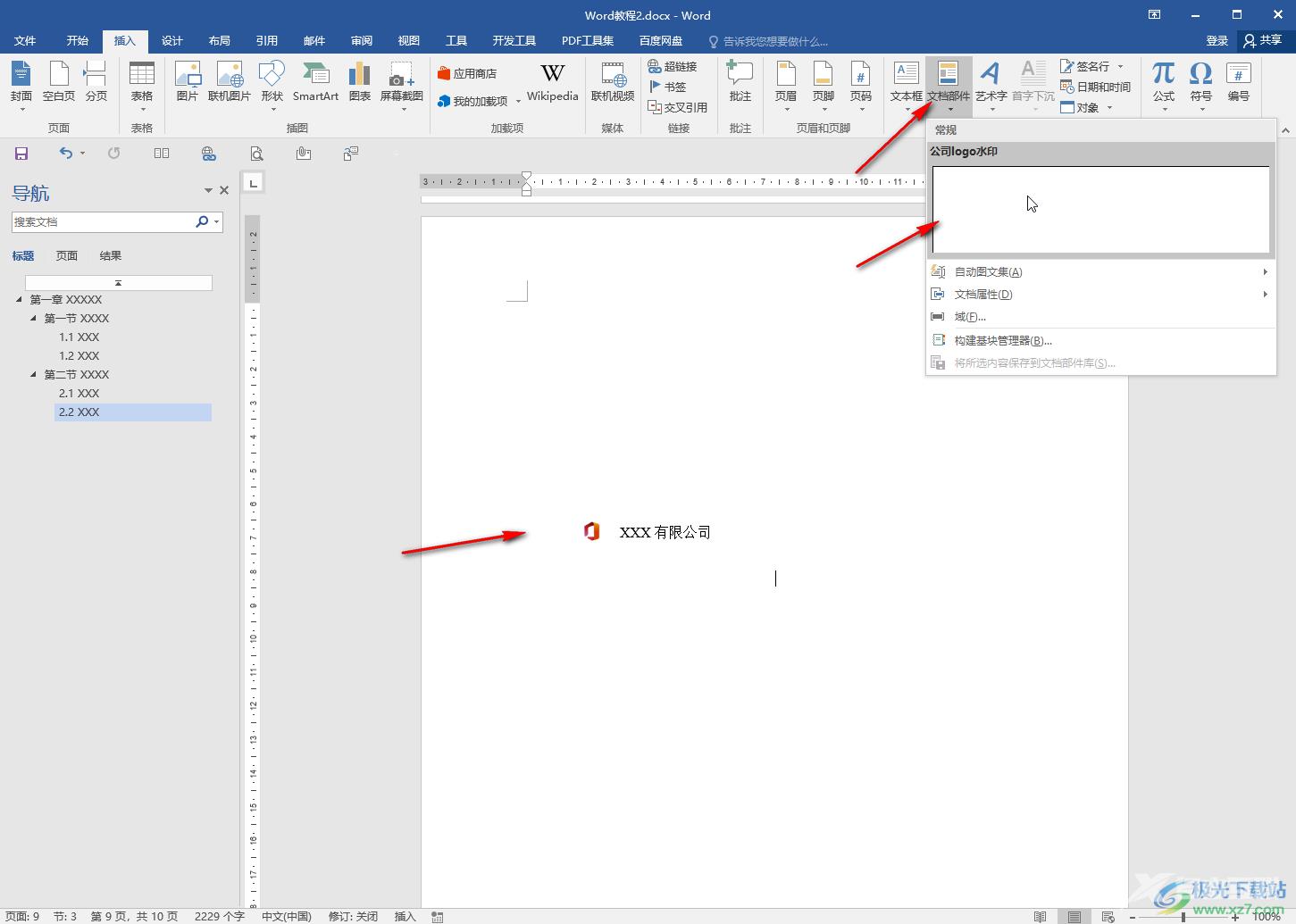
以上就是Word文档中使用文档部件功能的方法教程的全部内容了。在文档部件的子选项中,还有自动图文集,文档属性,域,构建基块管理器等功能。
