很多小伙伴在使用wps PPT进行表格文字的编辑时,想要知道如何将表格中的文字内容进行上下居中对齐,其实操作方法很简单,我们在进行文字的编辑时,我们都会将文字进行对齐操作,有表格文字的情况下就会设置上下居中对齐,因为这样可以让我们编辑的文字内容以及表格样式更加的美观,而在WPS PPT中插入表格进行文字内容的编辑,一般文字都不是上下居中对齐,因此我们需要手动设置一下文字先居中对齐,再在对齐文本功能下设置垂直居中,那么我们的表格中的文字就会是上下居中对齐的样式了,下方是关于如何使用WPS PPT设置表格文字上下居中对齐的具体操作方法,如果你感兴趣的情况下可以看看方法教程,希望可以对大家有所帮助。
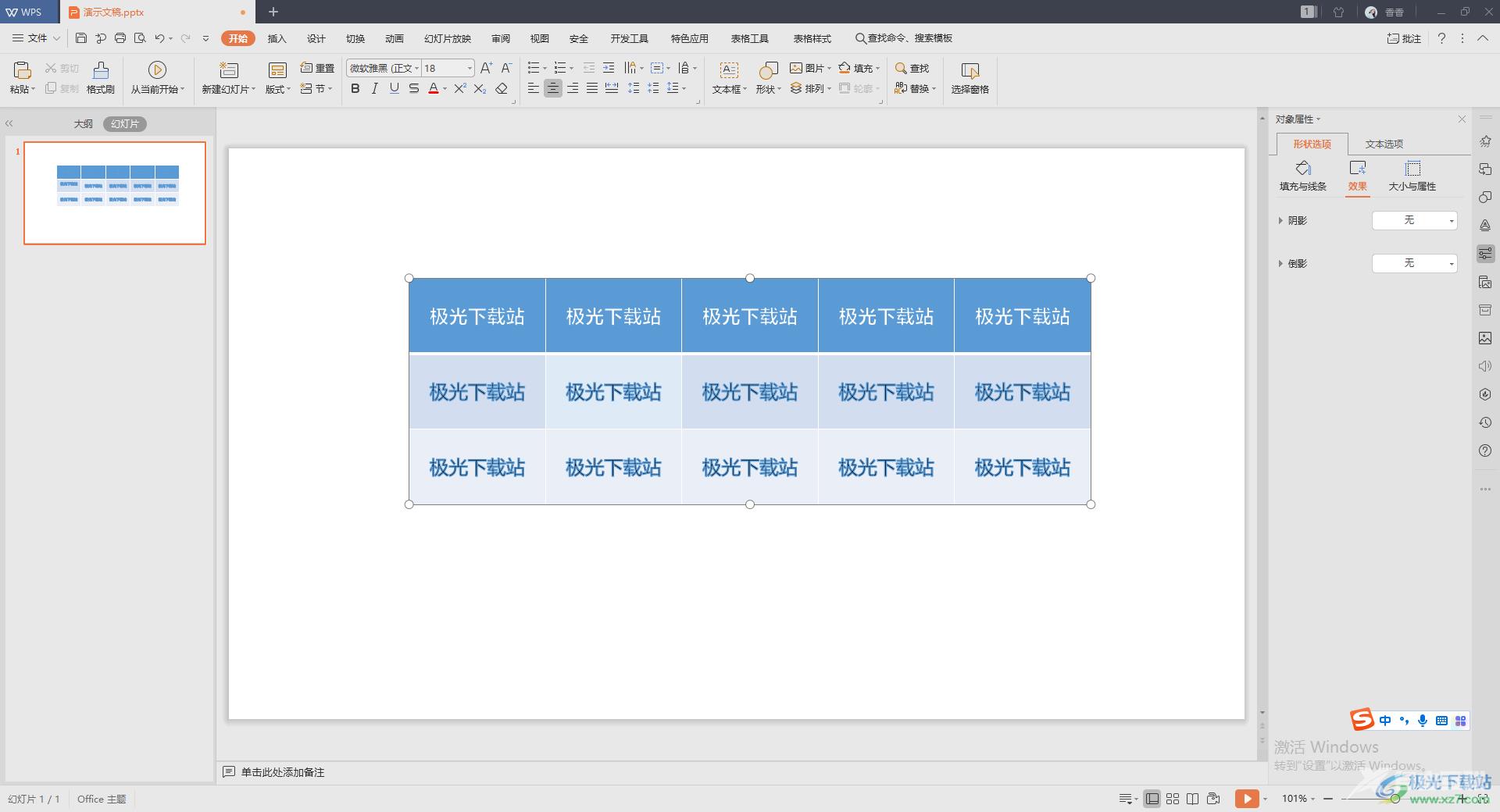
方法步骤
1.当我们进入到页面之后,我们点击菜单栏中的【插入】选项,然后需要点击工具栏中的【表格】选项,进行绘制出一个自己需要的一个表格,如图所示。
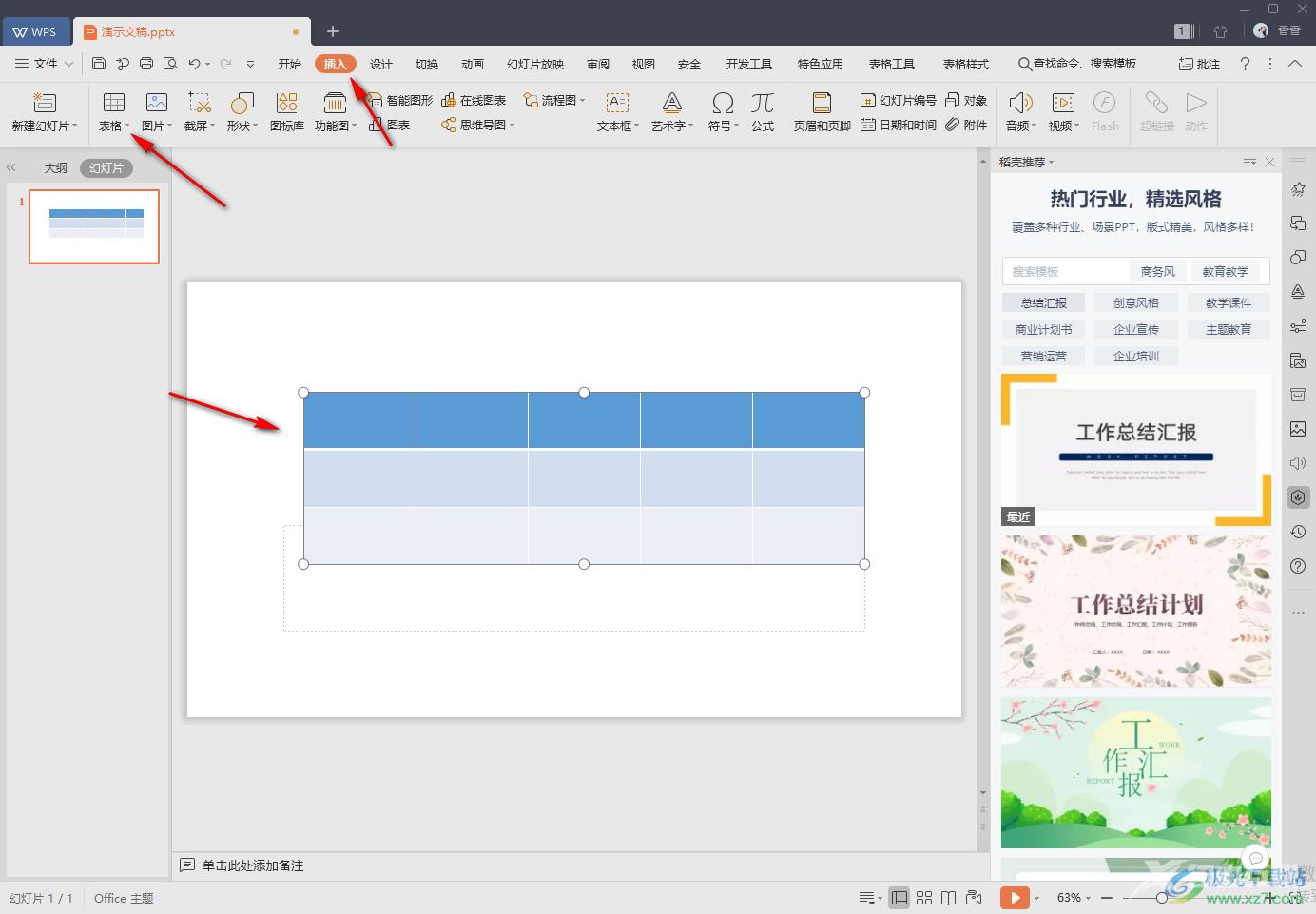
2.当你在自己绘制出来的表格中进行文字内容的编辑时,发现文字没有居中对齐,并且是显示在表格的顶部位置的,如图所示。
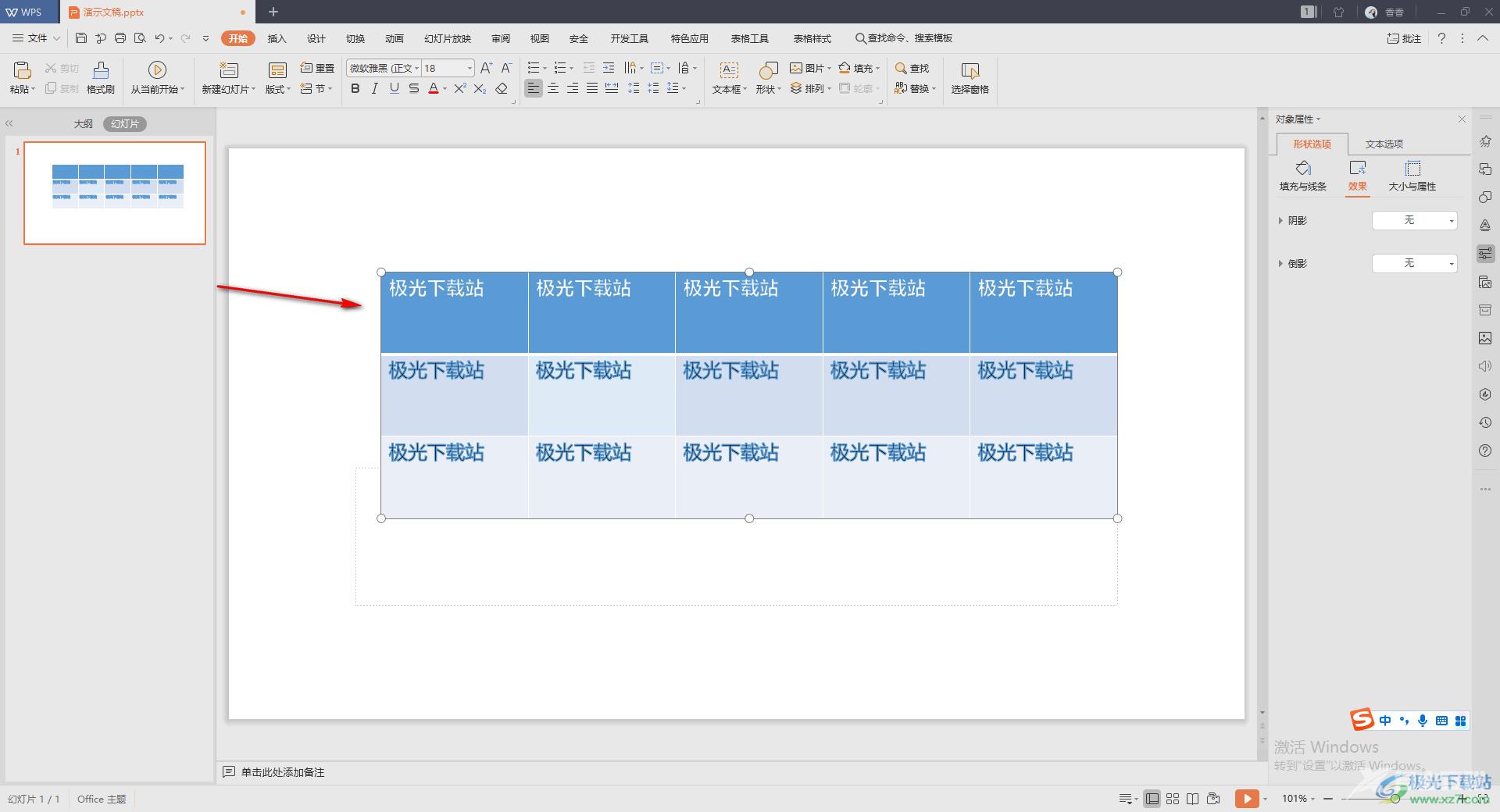
3.如果想要设置对齐的话,那么我们先将表格中的所有文字选中,接着将鼠标定位到【开始】选项卡下段落设置部分,点击一下居中对齐图标按钮即可。
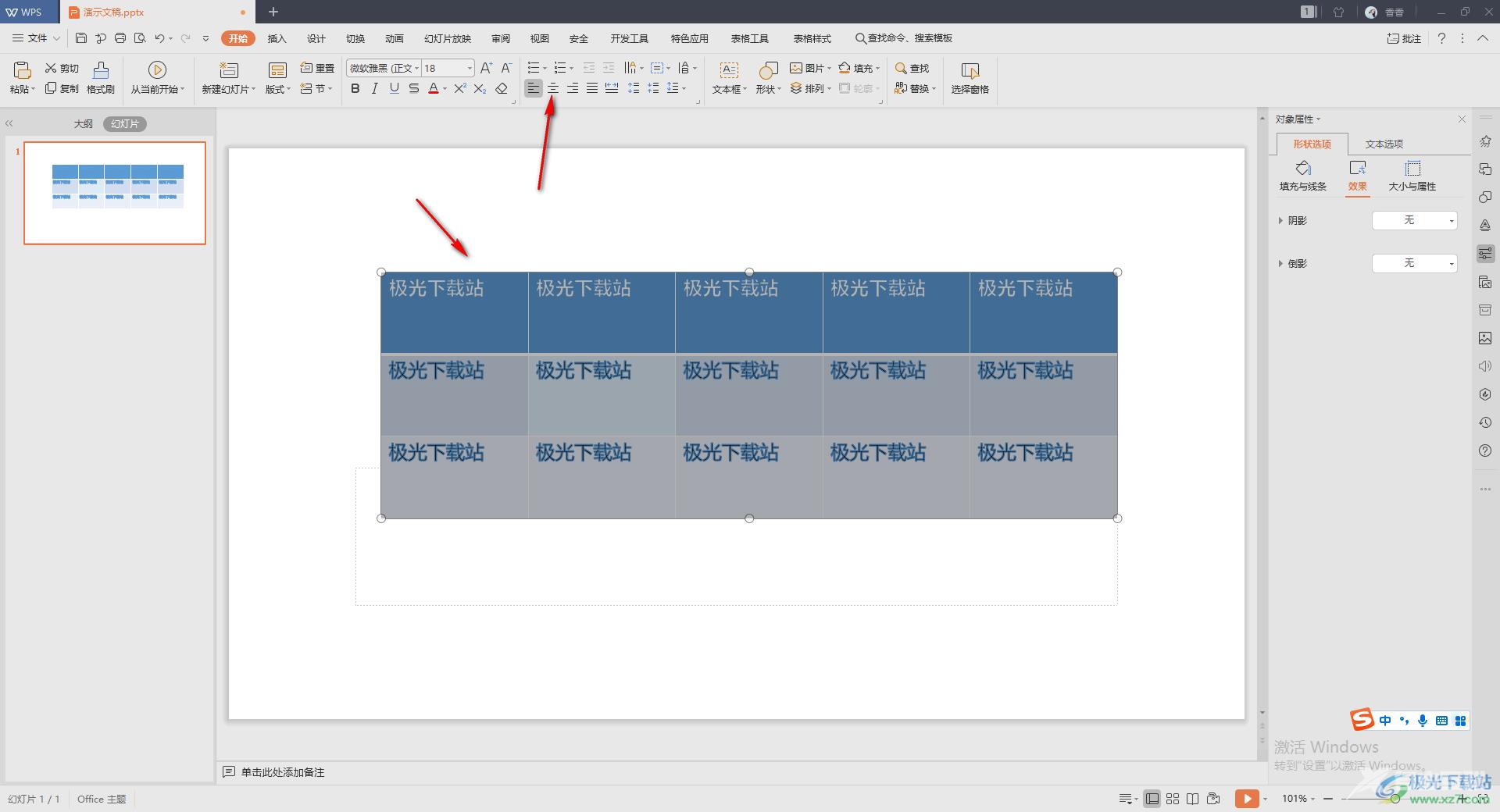
4.这时你会看到我们的文字已经居中对齐了,但是文字仍然是显示在表格的顶部,如图所示。
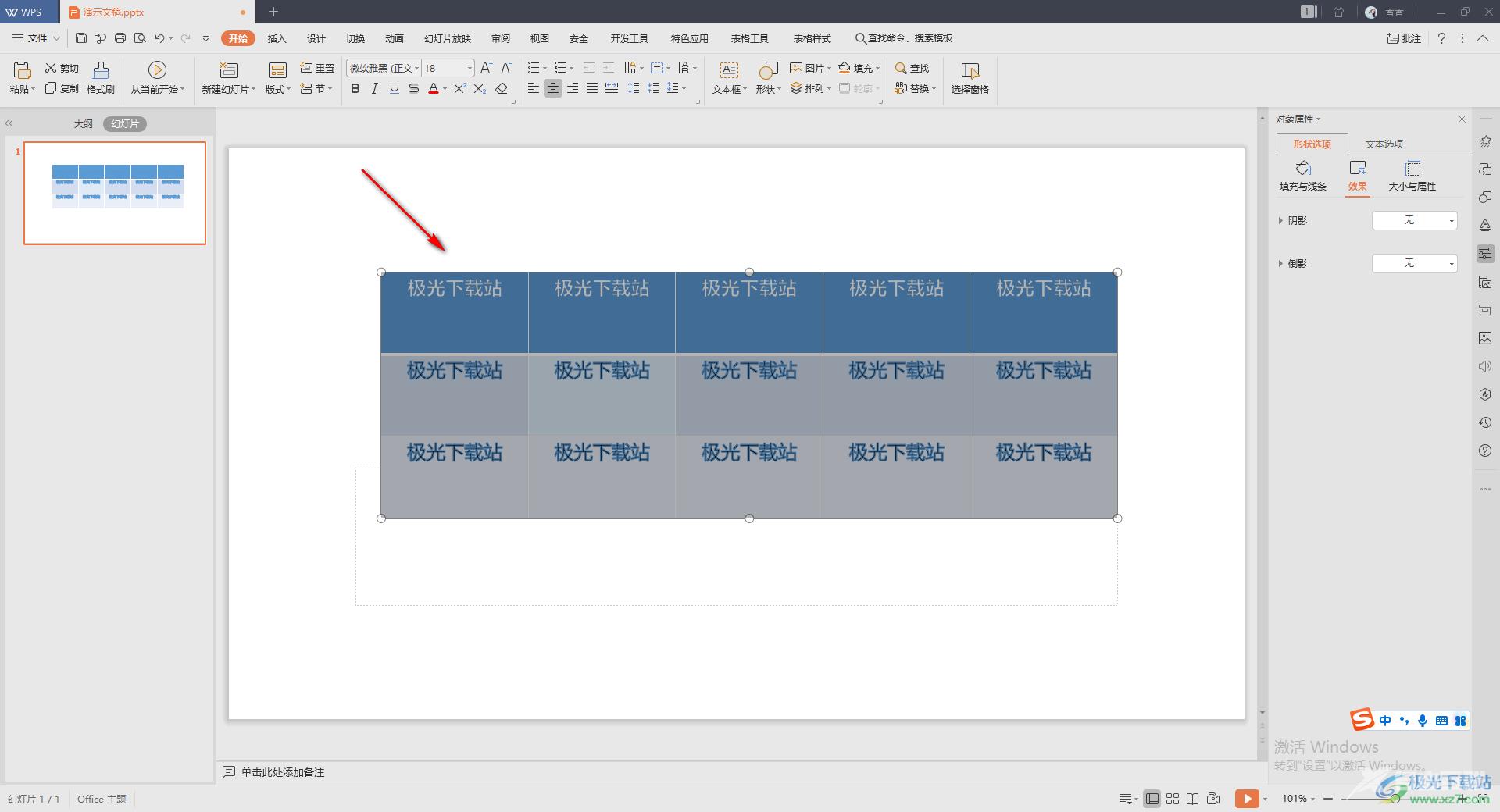
5.对此我们还需要用鼠标在段落部分中将【对齐文本】图标按钮进行点击,就会弹出三个选项,这里我们选择【垂直居中】选项就好了。
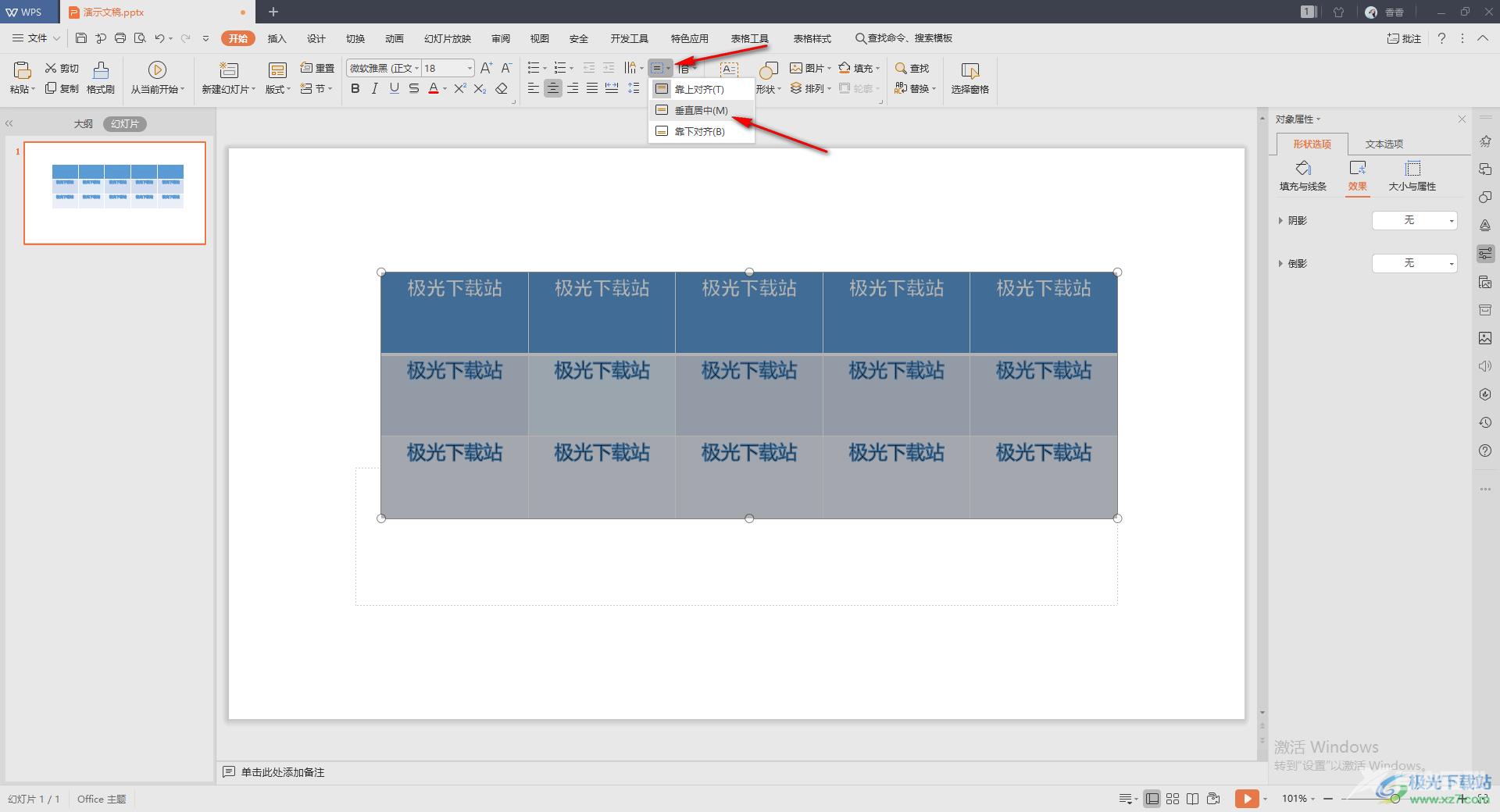
6.最后你就会看到我们表格中的文字已经全部都是上下居中对齐显示的了,如图所示。
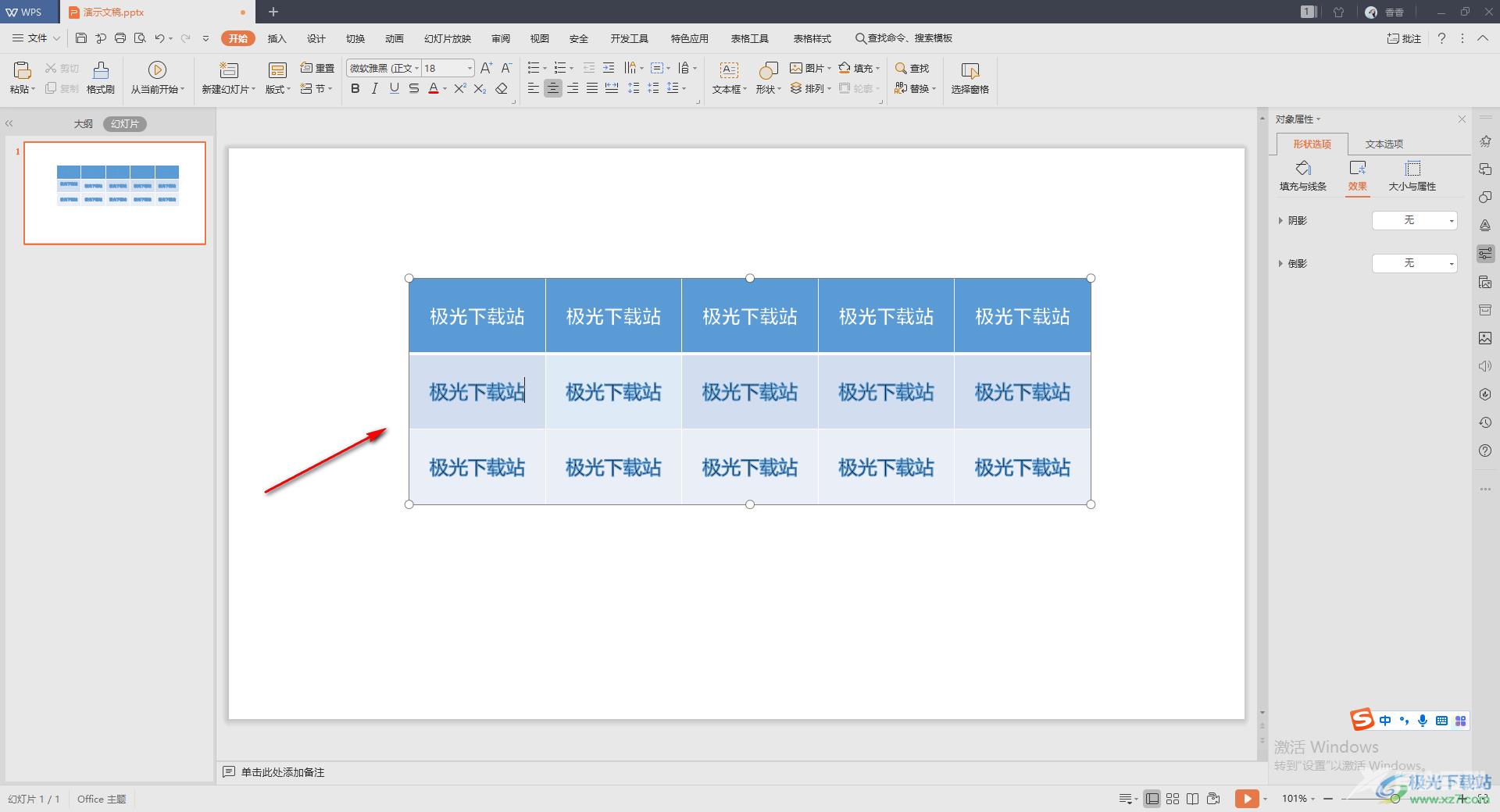
以上就是关于如何使用WPS PPT设置表格文字上下居中对齐的具体操作方法,当你插入表格并且在表格中进行文字内容的编辑时,我们都是会进行文字的一个对齐设置的,一般来说,将文字上下居中对齐是我们常常会设置的一个对齐方式,如果你不会操作的话,可以按照上述方法来操作就好了,非常的简单,需要的话就试试吧。
