PPT是很多小伙伴都在使用过的一款演示文稿编辑程序,在这款程序中我们可以根据自己的需求给幻灯片添加各种内容,例如在编辑幻灯片的时候,为了方便我们对PPT内容进行记忆以及补
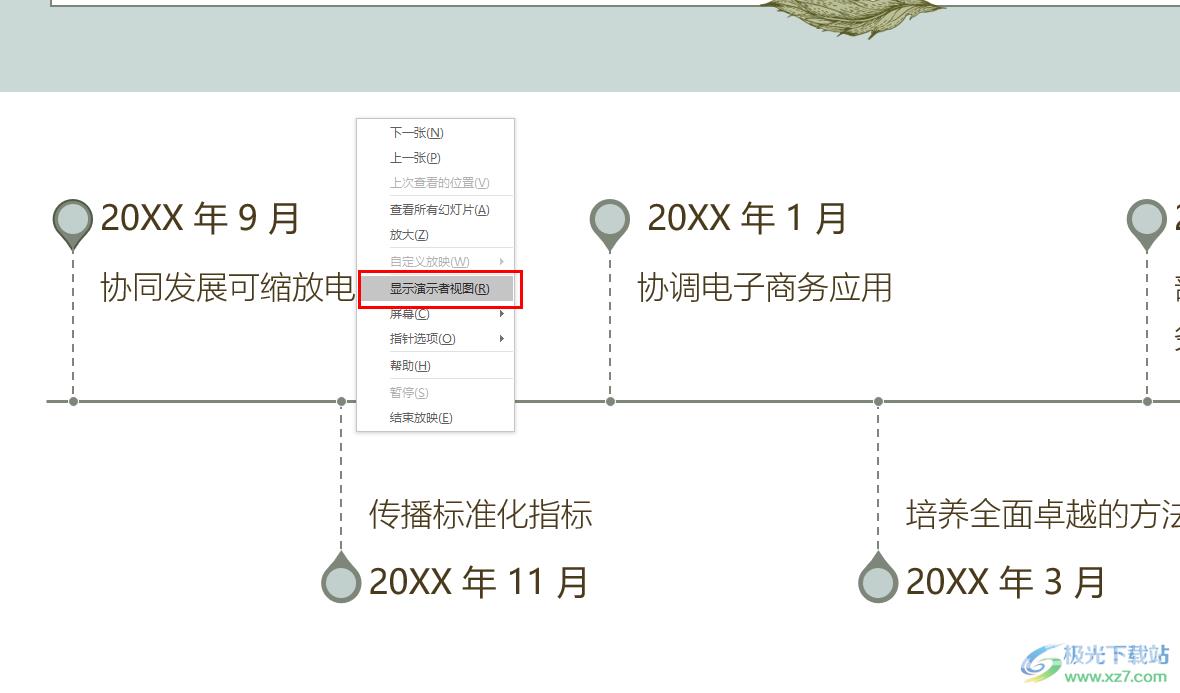
方法步骤
1、第一步,我们先在电脑中找到一个演示文稿,然后右键单击选择“打开方式”,再在打开方式的列表中点击“powerpoint”选项
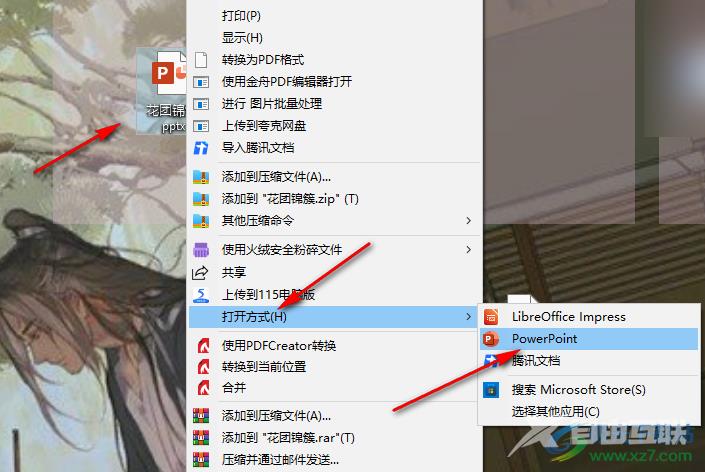
2、第二步,进入PPT页面之后,我们在页面上方的工具栏中先找到“视图”工具,打开该工具,然后在子工具栏中点击“备注”选项,再在幻灯片页面下方输入该页幻灯片的备注内容
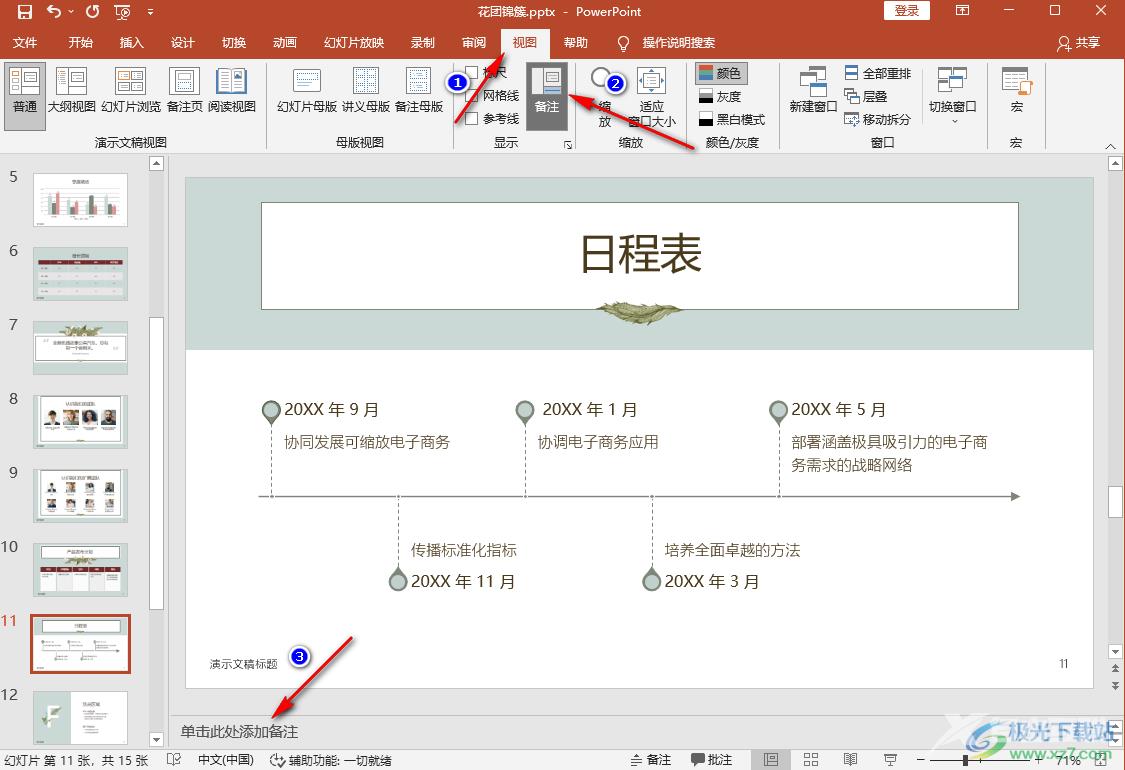
3、第三步,设置好备注之后我们打开“幻灯片放映”工具,然后在“幻灯片放映”工具的子工具栏中,我们找到“使用演示者视图”工具,勾选该工具,再点击“从当前幻灯片开始”选项
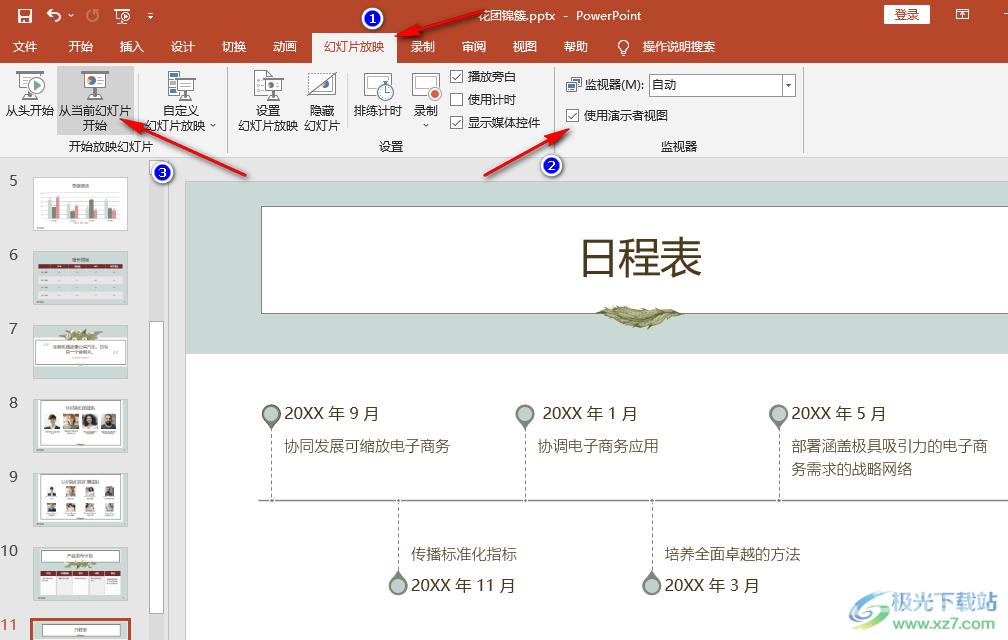
4、第四步,进入放映页面之后如果没有出现演示者视图,我们可以右键单击幻灯片页面,然后在菜单列表中点击选择“显示演示者视图”选项
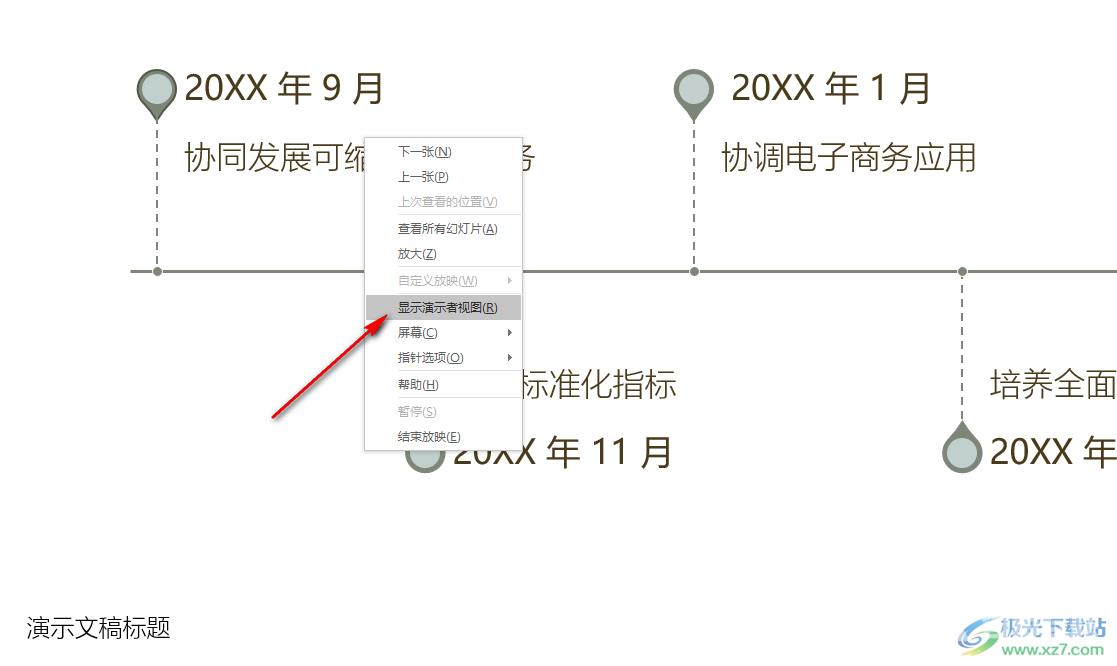
5、第五步,进入“演示者视图”页面之后,我们在该页面中就可以看到左侧是当前观众能看到的幻灯片,右侧是下一页幻灯片以及当前幻灯片的备注内容
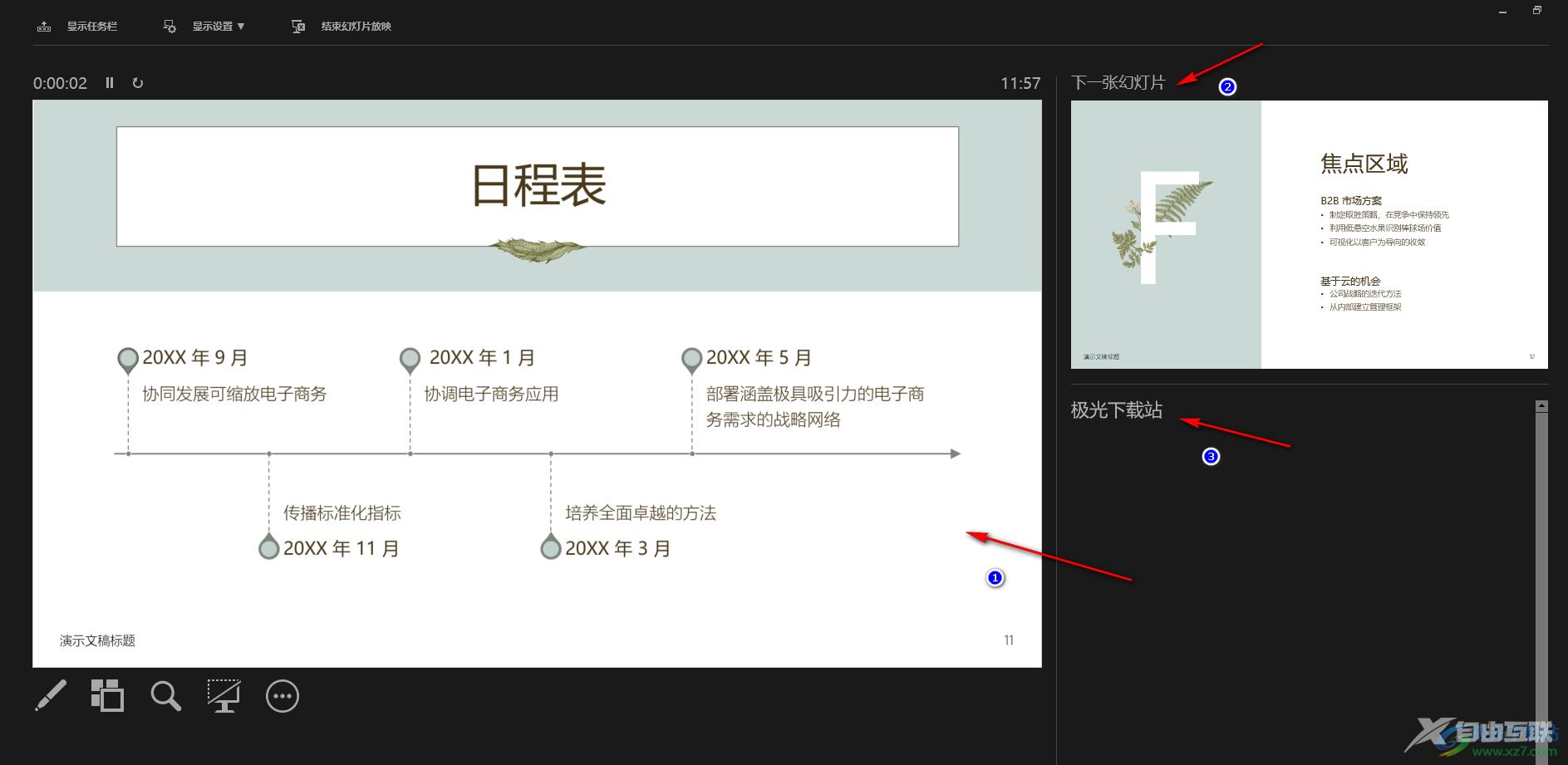
以上就是小编整理总结出的关于PPT使用演讲者视图的方法,我们在PPT中先给幻灯片添加好备注,然后在“幻灯片放映”的子工具栏中勾选“显示演示者视图”选项,最后在幻灯片播放页面中右键单击选择“显示演示者视图”选项就能进入演示者视图了,感兴趣的小伙伴快去试试吧。
