word文档是我们都比较熟悉的一款文本处理软件,在Word文档中如果有需要我们可以为文档添加一定的页眉页脚。比如我们可以在页脚处添加日期,页码编号等等内容。如果后续我们不再
word文档是我们都比较熟悉的一款文本处理软件,在Word文档中如果有需要我们可以为文档添加一定的页眉页脚。比如我们可以在页脚处添加日期,页码编号等等内容。如果后续我们不再需要这些页脚内容,也可以轻松删除,那小伙伴们知道Word文档中具体该如何删除页脚吗,其实删除方法是非常简单的。我们可以通过多种方法进行想要的删除操作,小编这里为小伙伴们分享两种比较常用的删除方法,操作起来都是非常简单的,小伙伴们可以操作起来。接下来,小编就来和小伙伴们分享具体的操作步骤了,有需要或者是有兴趣了解的小伙伴们快来和小编一起往下看看吧!
操作步骤
第一步:双击打开Word文档,可以看到文档界面底部页脚处有内容;
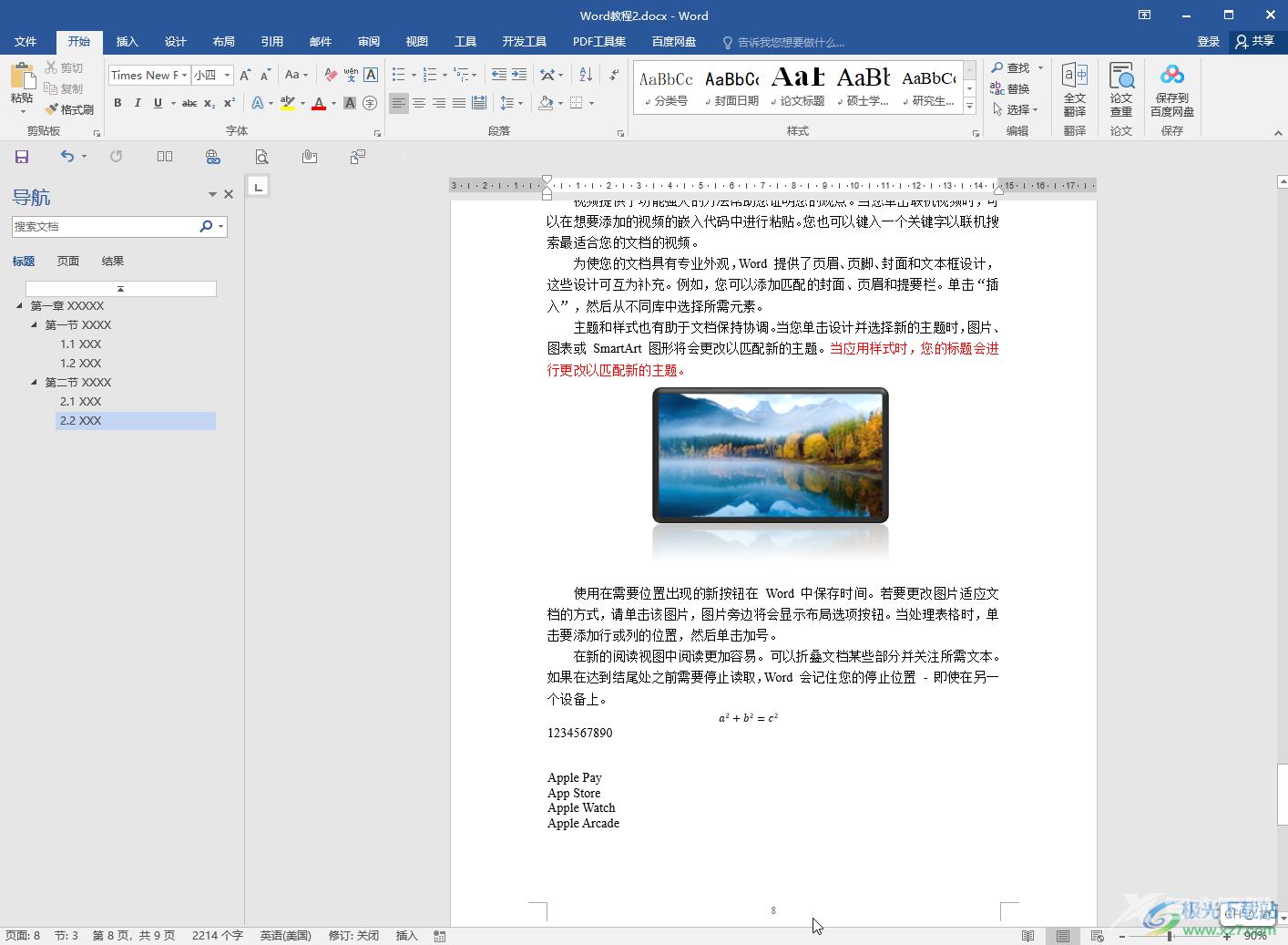
第二步:方法1.在“插入”选项卡中点击“页脚”按钮并在子选项中点击“删除页脚”;
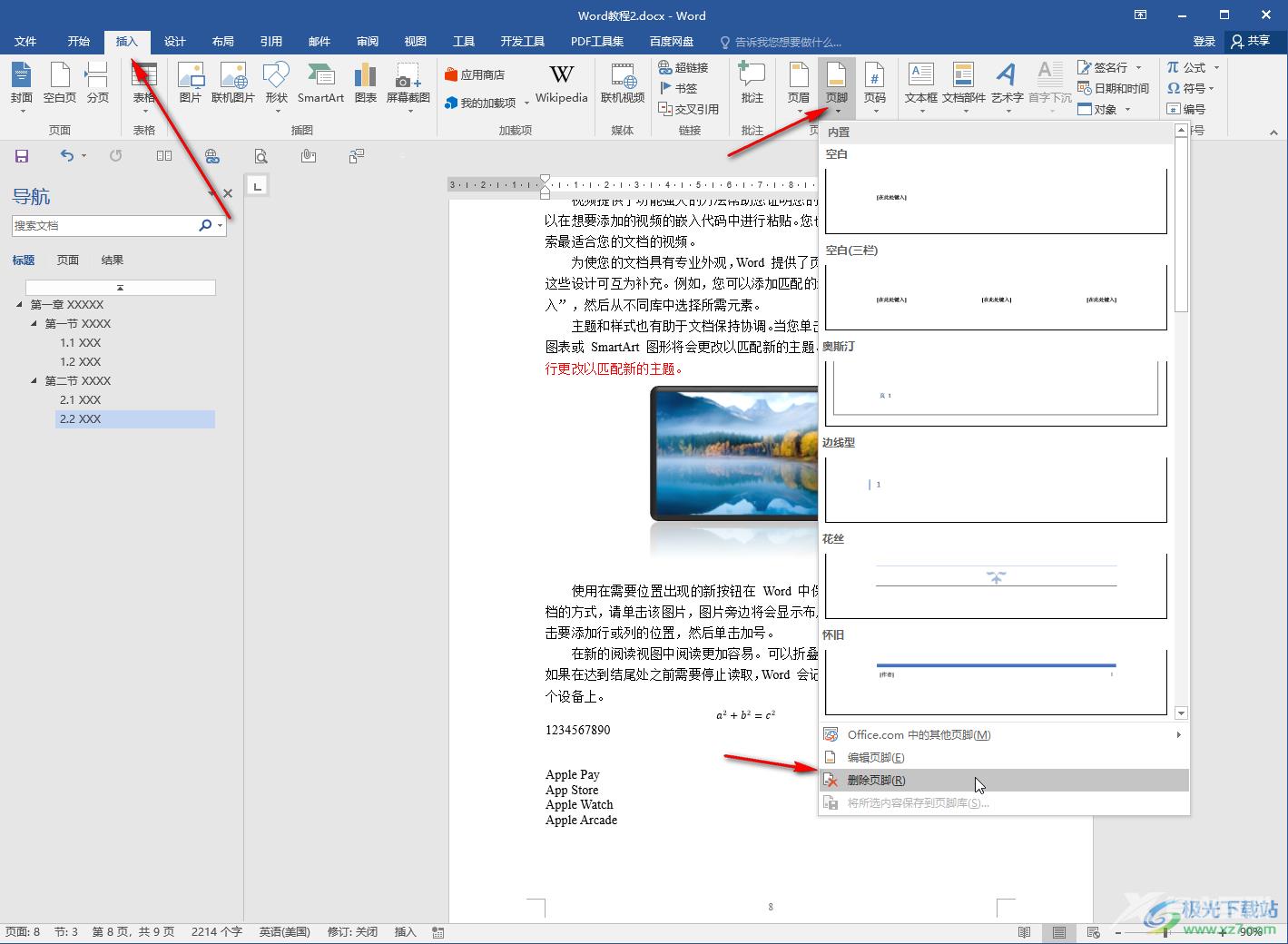
第三步:就可以看到成功删除页脚了;
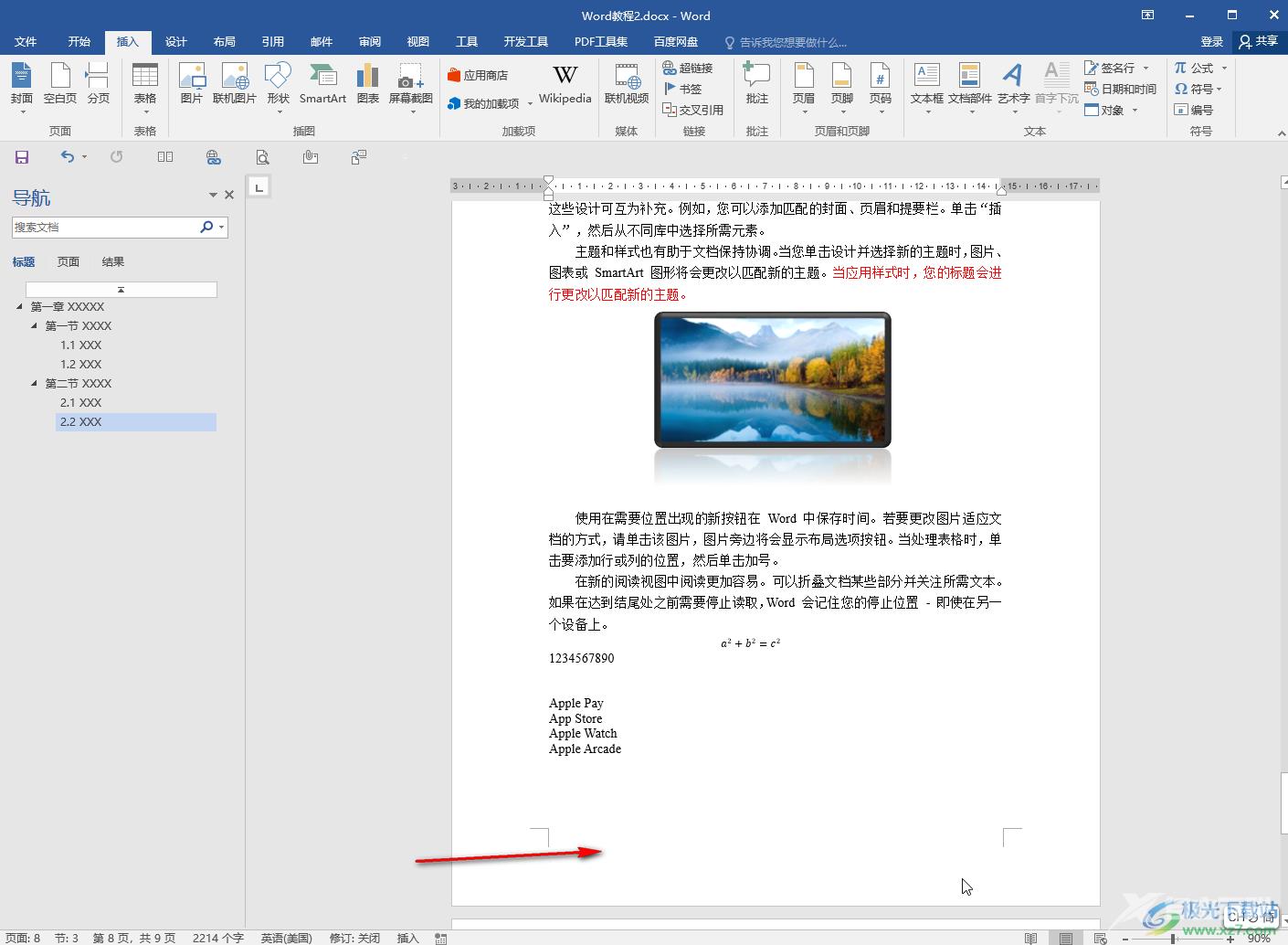
第四步:方法2.双击页脚处,进入编辑状态后,选中页脚内容按delete键进行删除就可以了;
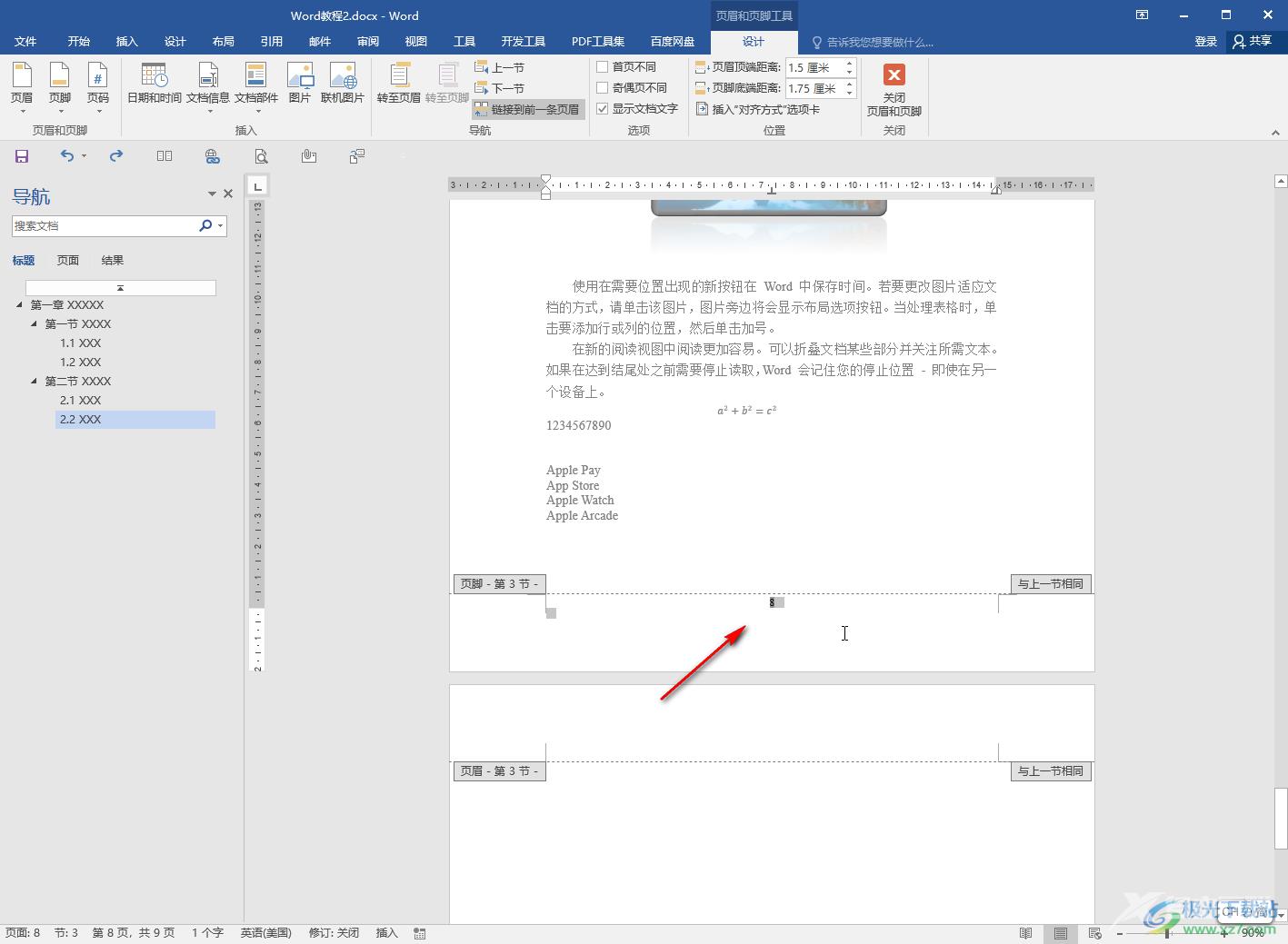
第五步:也可以在编辑状态下点击“页脚”按钮然后点击“删除页脚”按钮进行删除,删除后点击“关闭页眉和页脚”退出页眉页脚编辑状态就可以了。
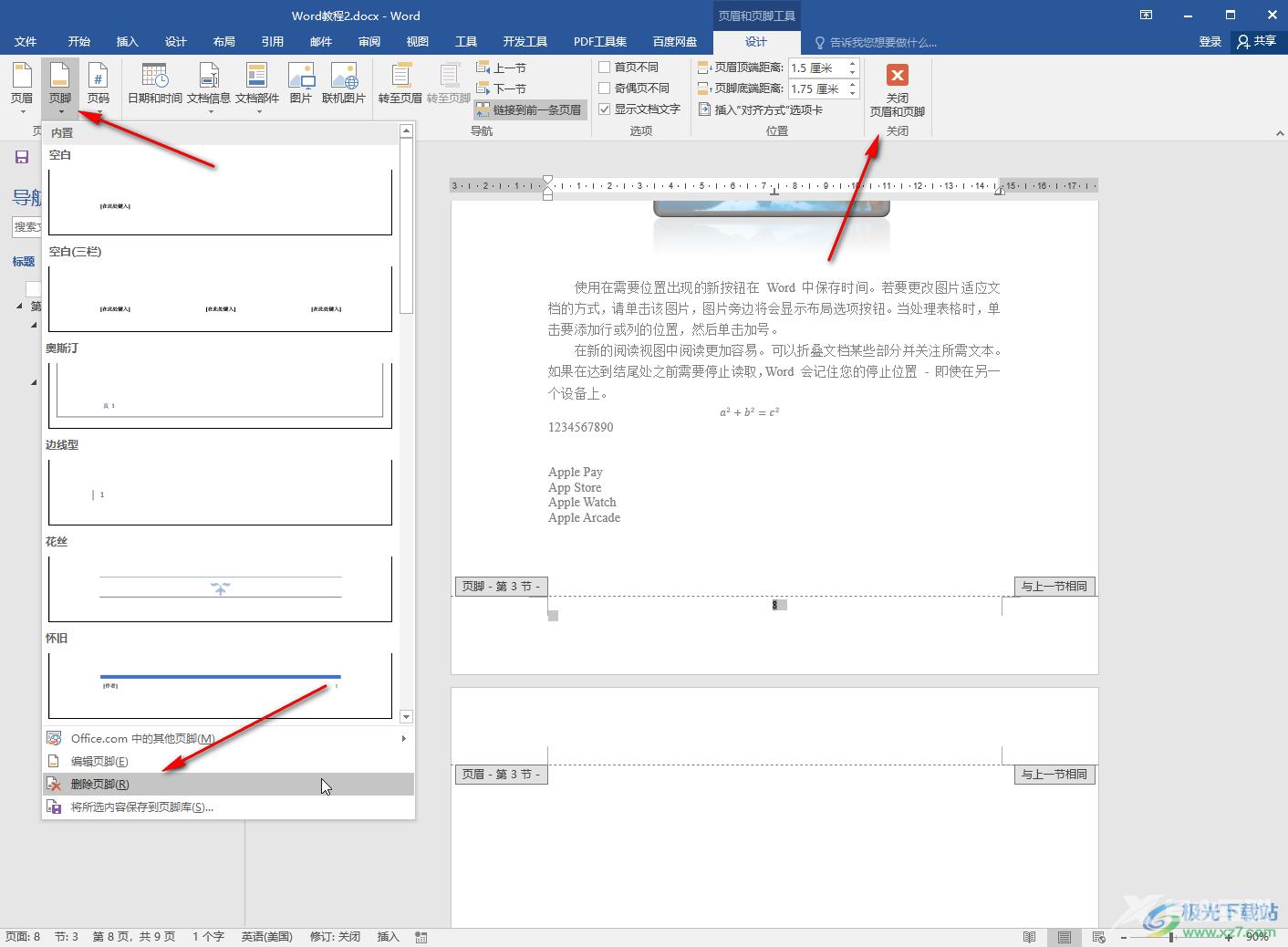
以上就是Word文档中删除页脚的方法教程的全部内容了。如果我们需要删除页眉,也可以使用同样的方法实现删除操作,小伙伴们可以按需操作起来。
