很多小伙伴在日常工作中都会需要使用到powerpoint演示文稿这款软件,在该软件中我们可以轻松编辑和制作各种各样的幻灯片。有的小伙伴使用该软件完成幻灯片的编辑和制作后,会发现
很多小伙伴在日常工作中都会需要使用到powerpoint演示文稿这款软件,在该软件中我们可以轻松编辑和制作各种各样的幻灯片。有的小伙伴使用该软件完成幻灯片的编辑和制作后,会发现在其他设备上放映时会出现格式错乱等等情况,那小伙伴们知道如何避免出现这种情况吗,其实方法是非常简单的。我们只需要在保存是选择将幻灯片中使用到的字体嵌入文件就可以了,这样在其他设备设备上打开时就不会出现乱码等情况了,操作步骤非常简单的。接下来,小编就来和小伙伴们分享具体的操作步骤了,有需要或者是有兴趣了解的小伙伴们快来和小编一起往下看看吧!
操作步骤
第一步:双击打开PowerPoint演示文稿,在界面左侧点击“文件”;
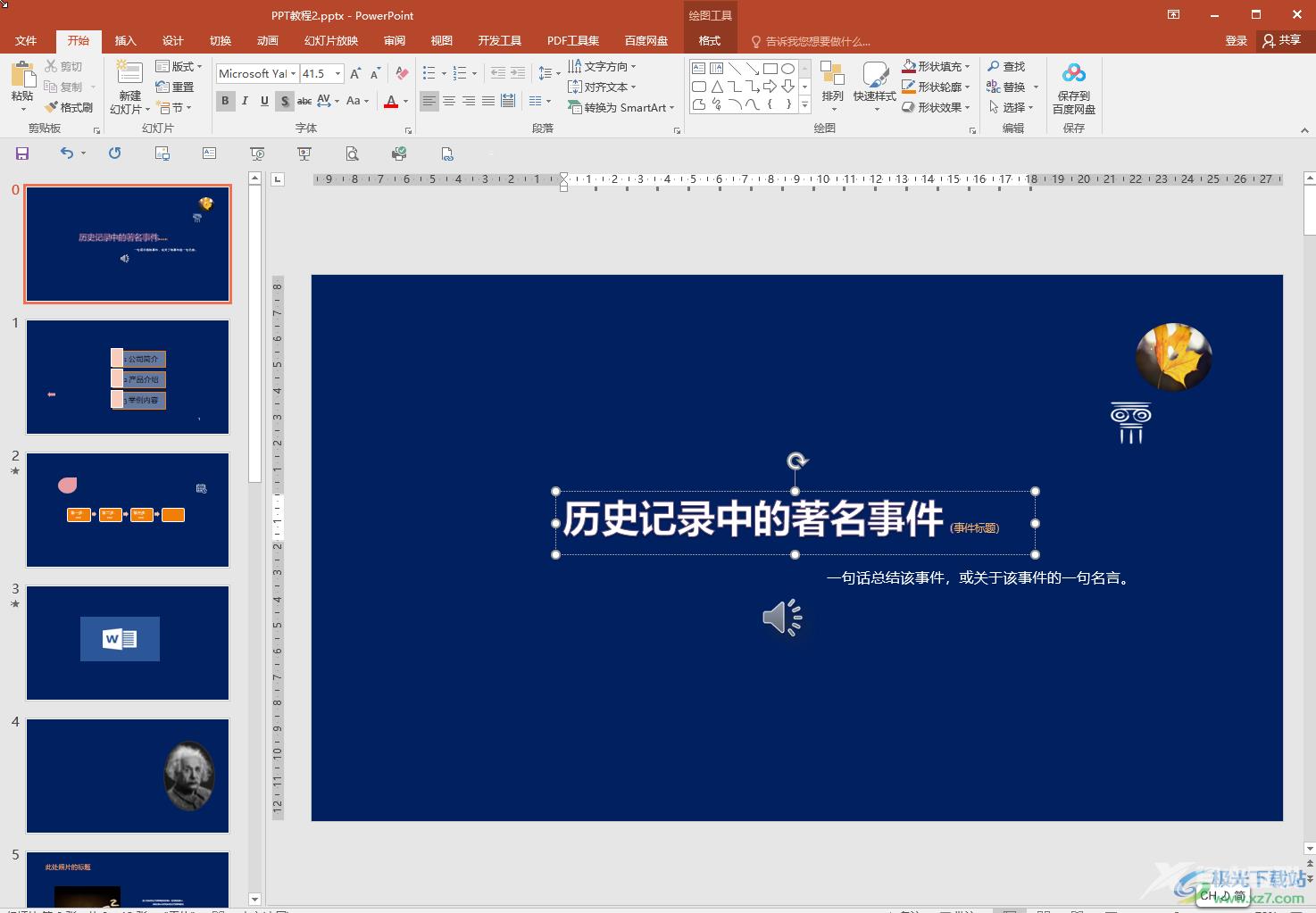
第二步:在界面左侧点击“选项”;
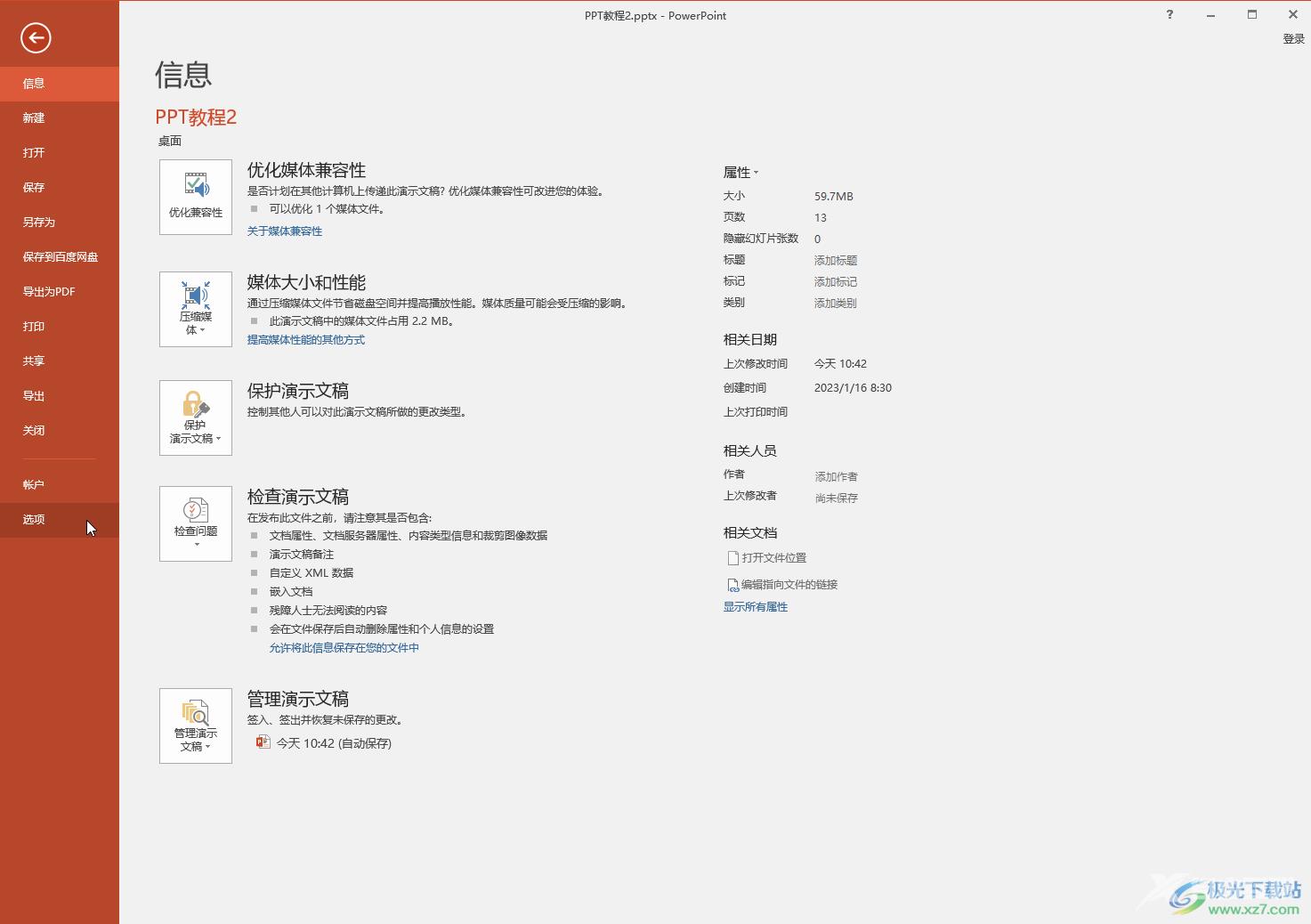
第三步:在左侧点击“保存”,接着并点击勾选“将字体嵌入文件”;
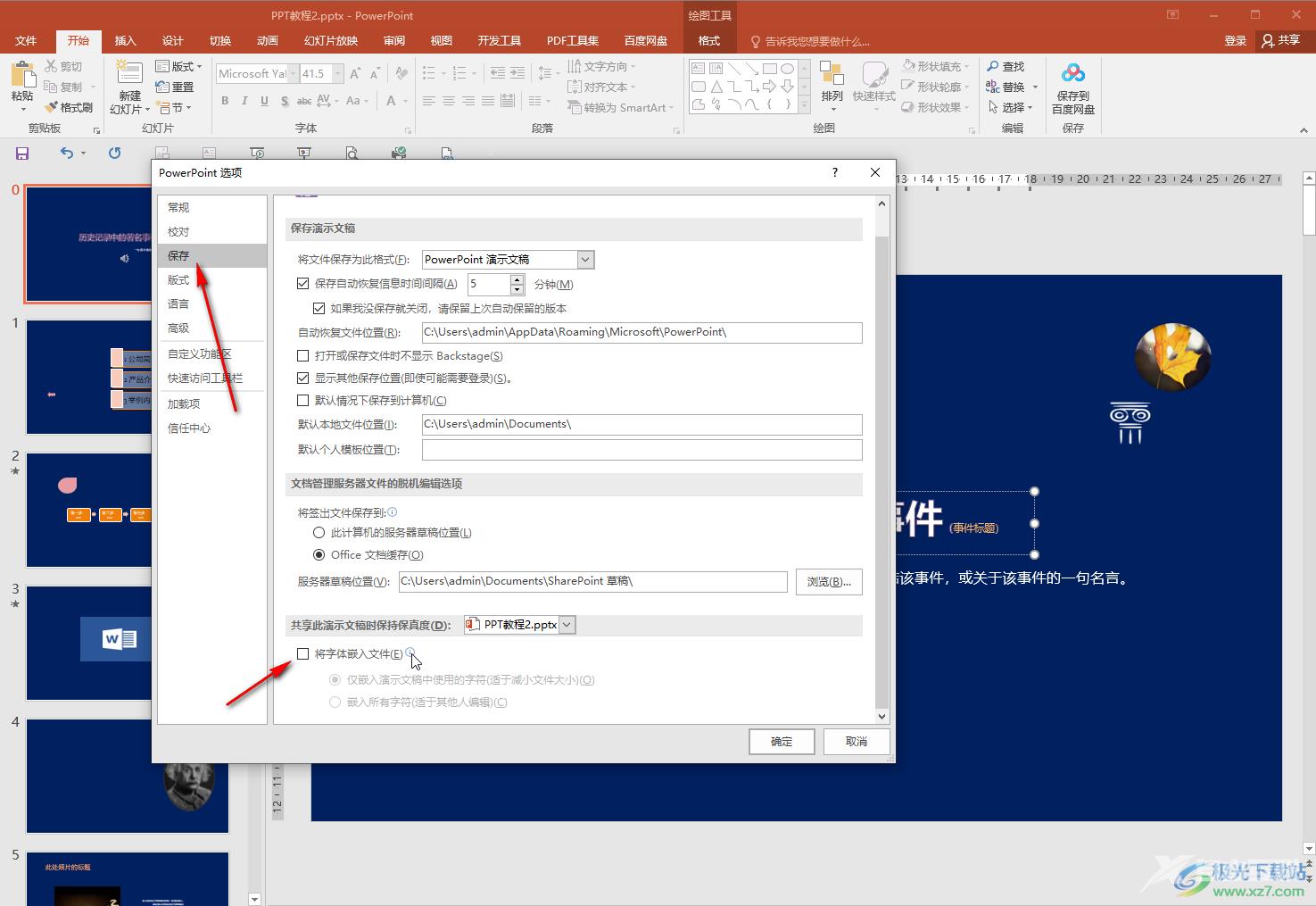
第四步:然后根据需要进行选择,比如我们这里选择“仅嵌入演示文稿中使用的字符”;
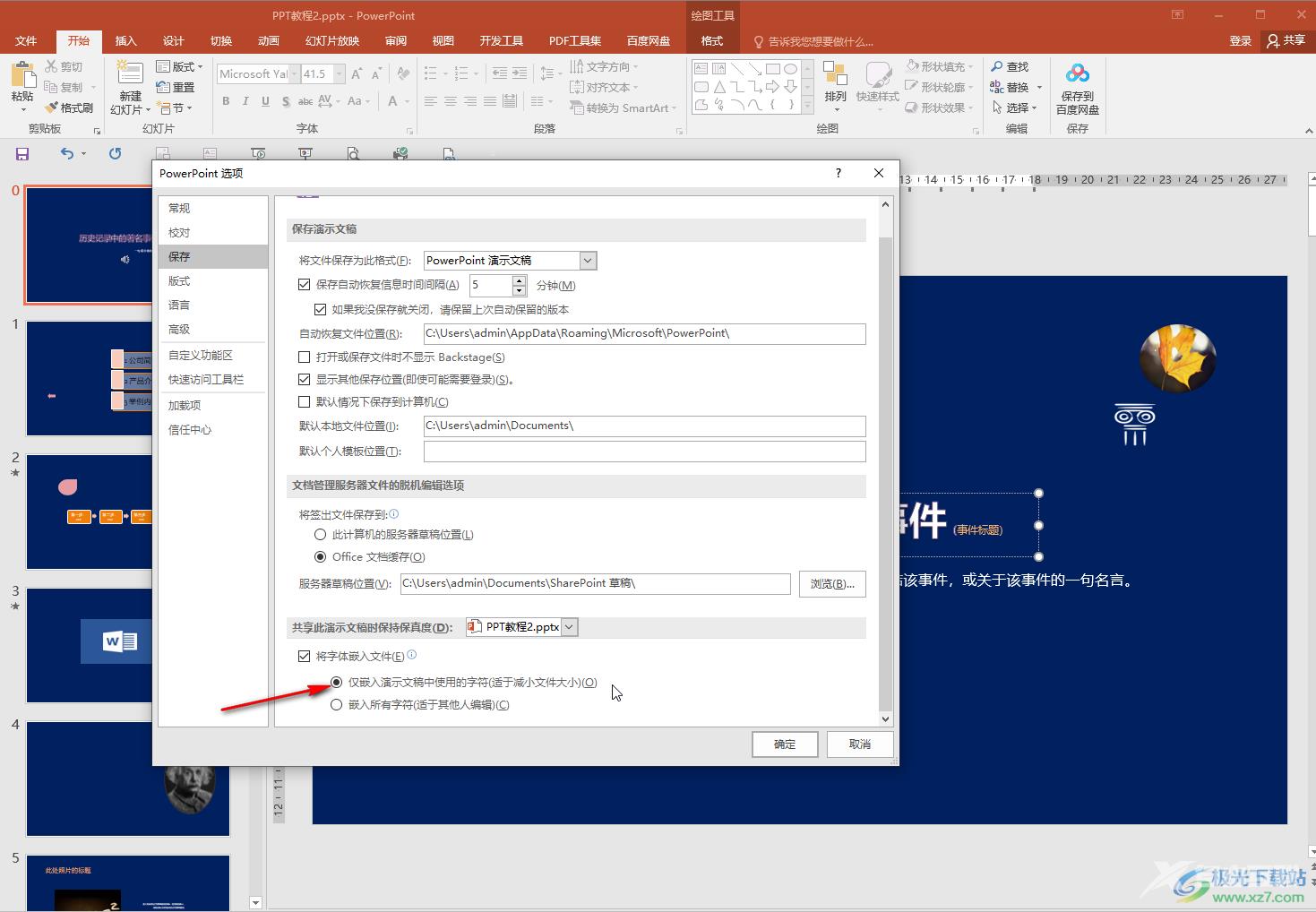
第五步:如果有需要还可以设置自动保存的时间间隔,查看自动保存的文件位置等等, 然后点击“确定”就可以了。
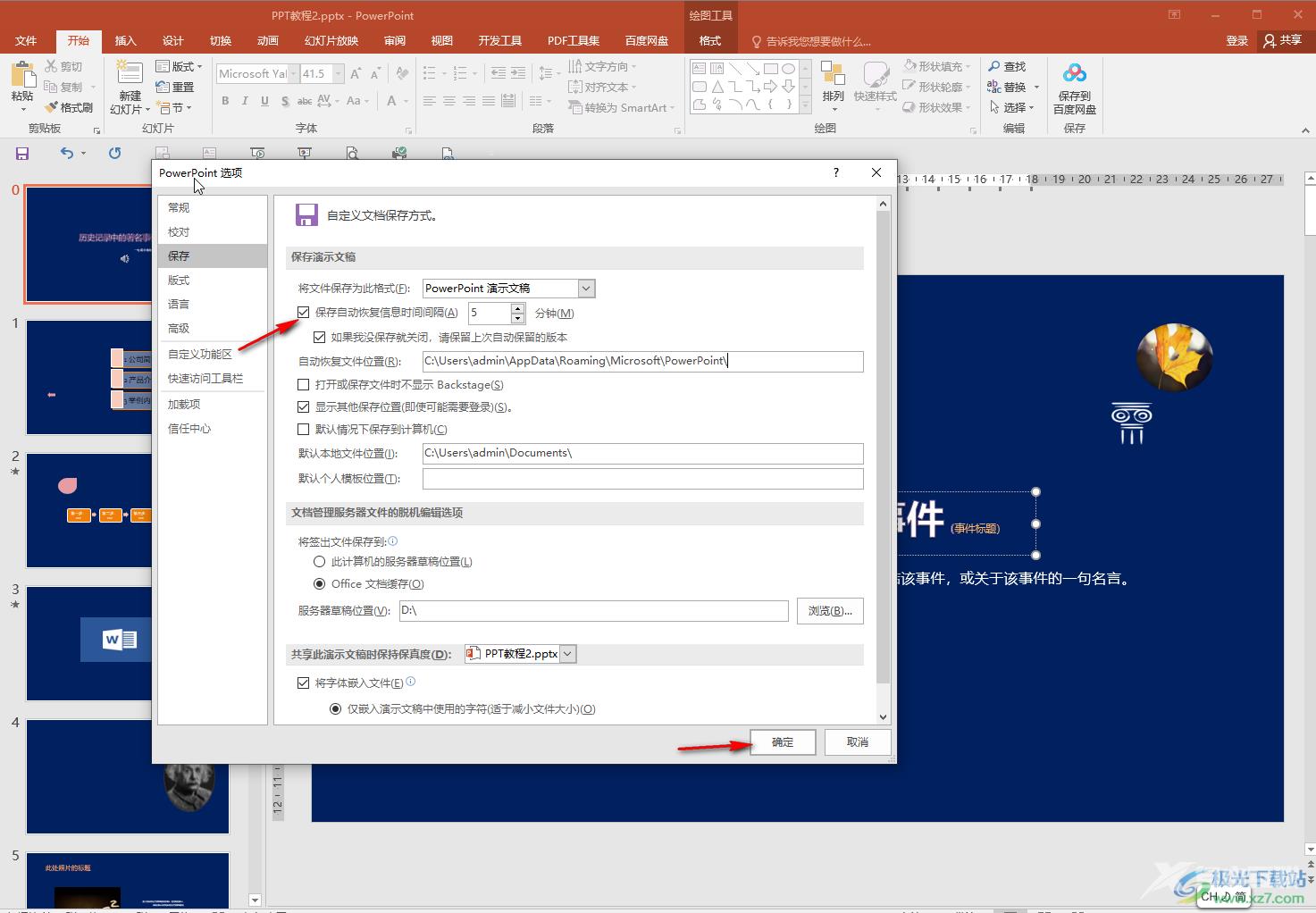
以上就是PowerPoint演示文稿中避免格式错乱的方法教程的全部内容了。后续可以点击“文件”按钮后,在左侧点击“另存为”按钮进行保存操作。
