Corel VideoStudio,也就是会声会影是一款非常好用的视频剪辑软件,在其中我们可以轻松完成视频和音频的剪辑操作。如果我们在Corel VideoStudio中使用了图片素材,希望为图片设置放大效果
Corel VideoStudio,也就是会声会影是一款非常好用的视频剪辑软件,在其中我们可以轻松完成视频和音频的剪辑操作。如果我们在Corel
VideoStudio中使用了图片素材,希望为图片设置放大效果,小伙伴们知道具体该如何进行操作吗,其实操作方法是非常简单的。我们只需要双击图片素材后,在选项面板中选择“摇动和缩放”,然后点击下拉箭头选择一个想要的动画效果就可以了。操作起来其实是非常简单的,小伙伴们可以当时操作起来。接下来,小编就来和小伙伴们分享具体的操作步骤了,有需要或者是有兴趣了了解的小伙伴们快来和小编一起往下看看吧!
操作步骤
第一步:双击打开会声会影,在时间线上右键点击,导入需要的素材;
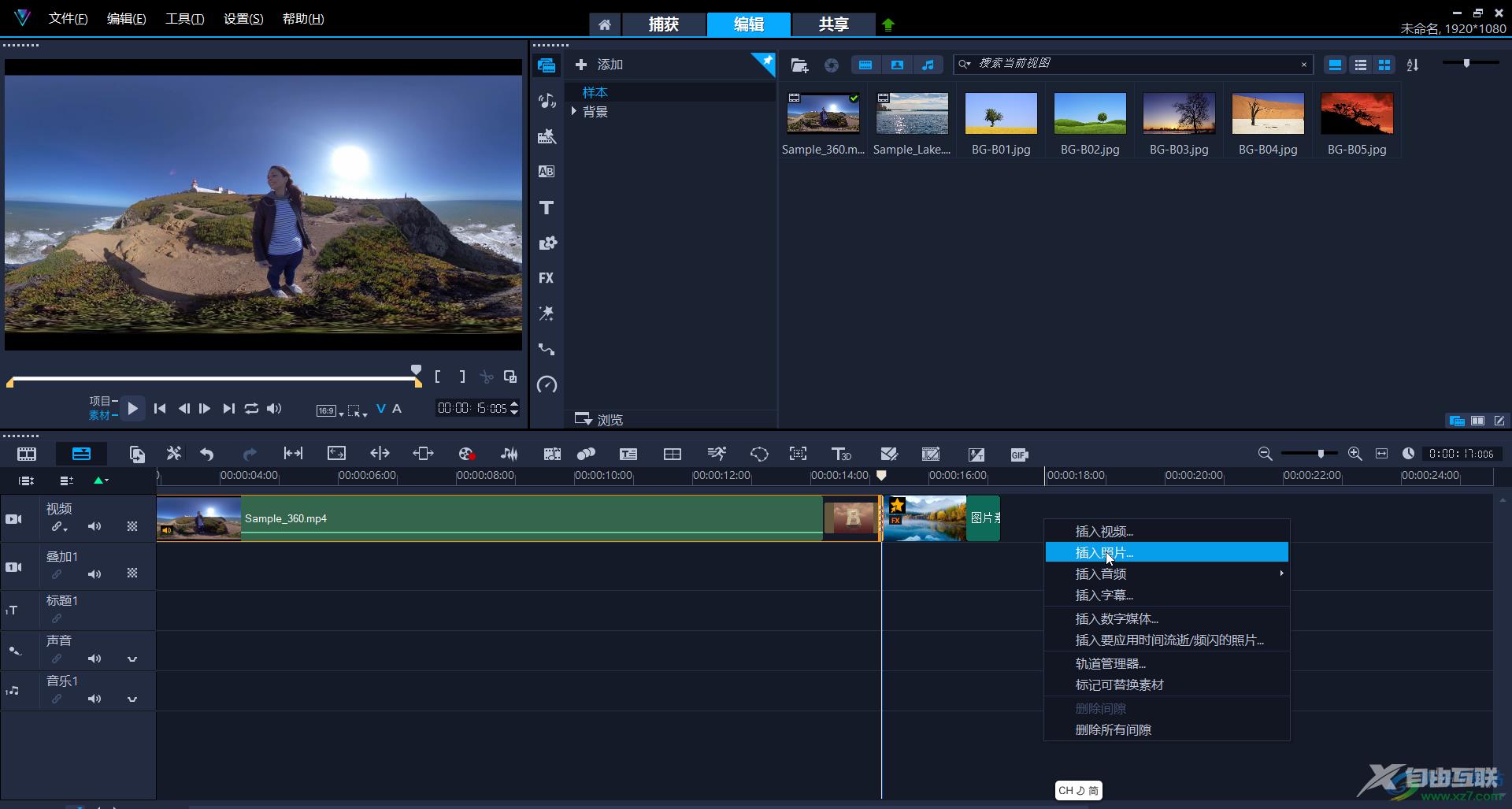
第二步:方法1.双击图片素材,在选项面板点击选择“摇动和缩放”,然后点击下拉箭头,选择一个喜欢的放大效果就可以了;
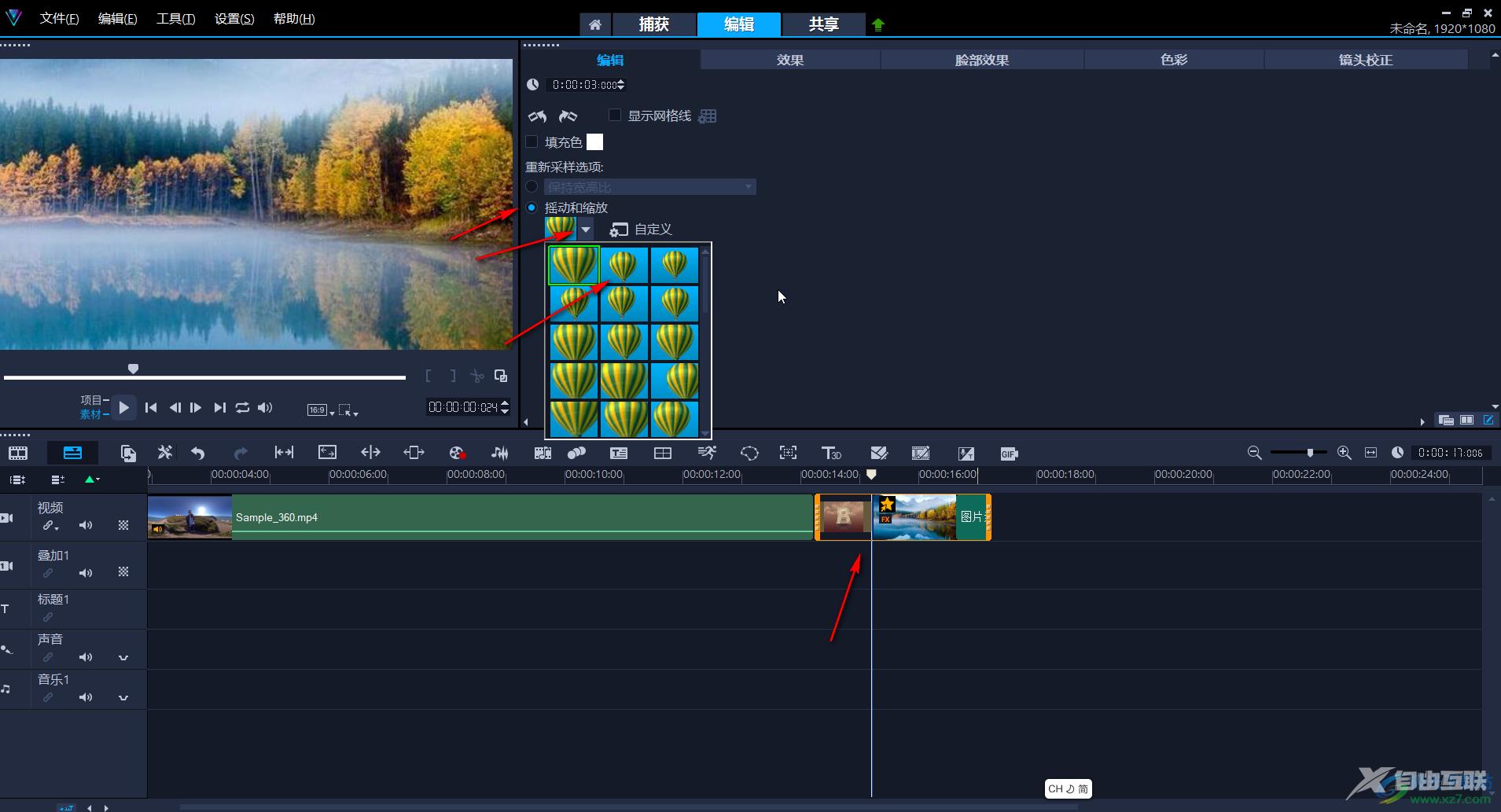
第三步:看到时间线上图片上传上传五角星的特效标志表示添加成功,添加后可以播放查看预览效果;
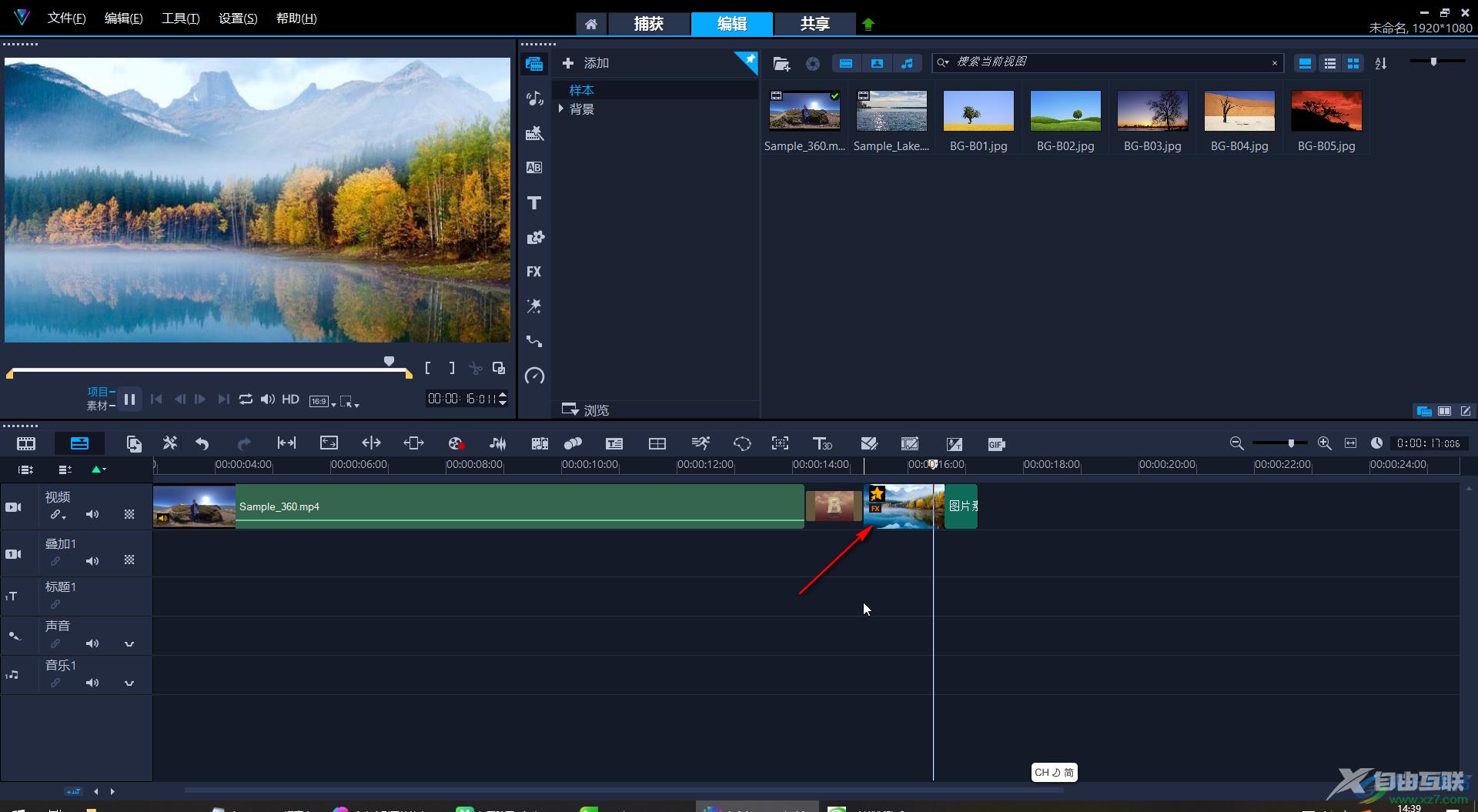
第四步:选择一个放大效果后,点击旁边的“自定义”按钮可以在打开的窗口中适当调整放大的效果;
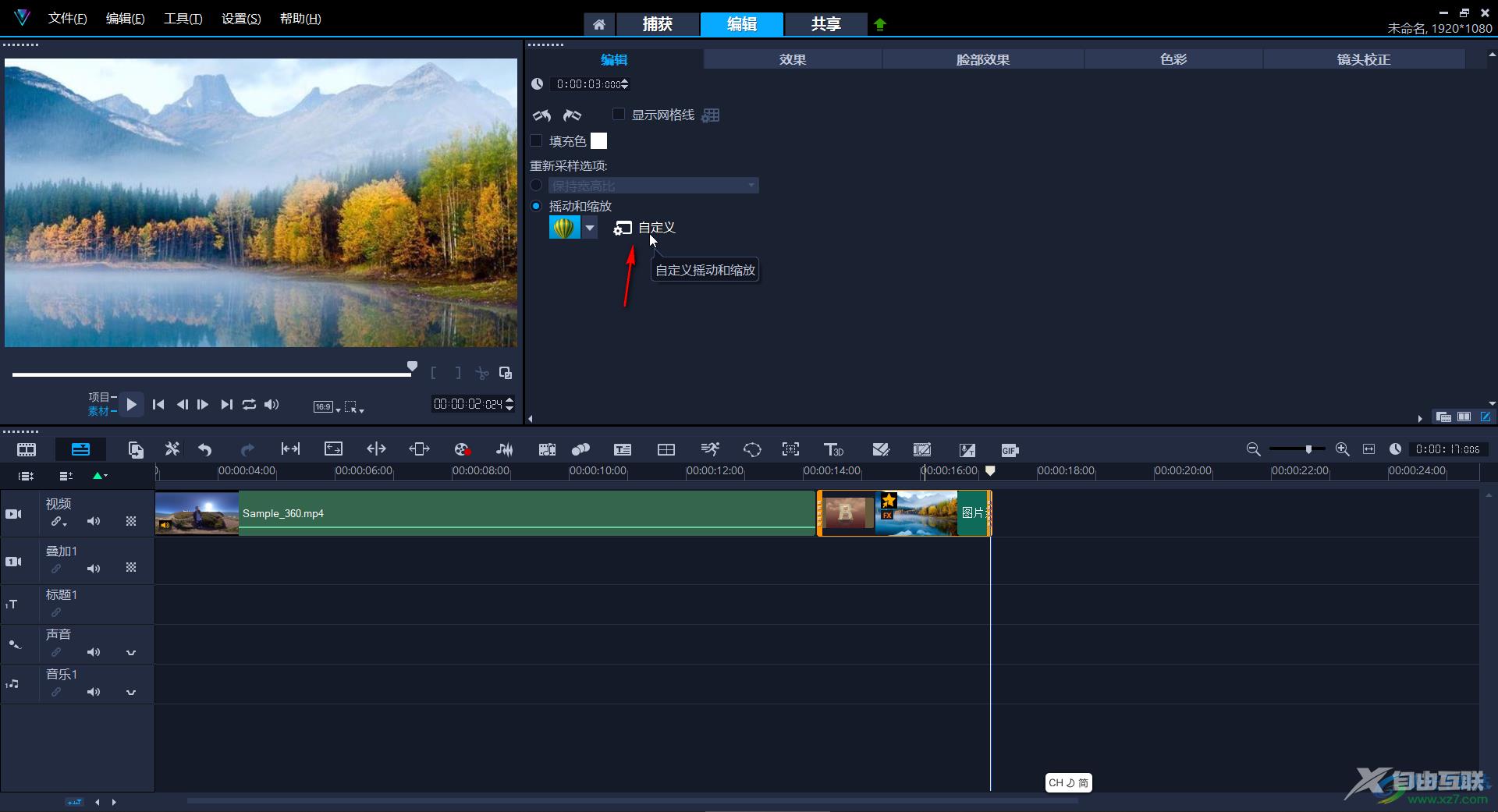
第五步:方法2.在时间线上右键点击“自动摇动和缩放”也可以实现同样的效果。
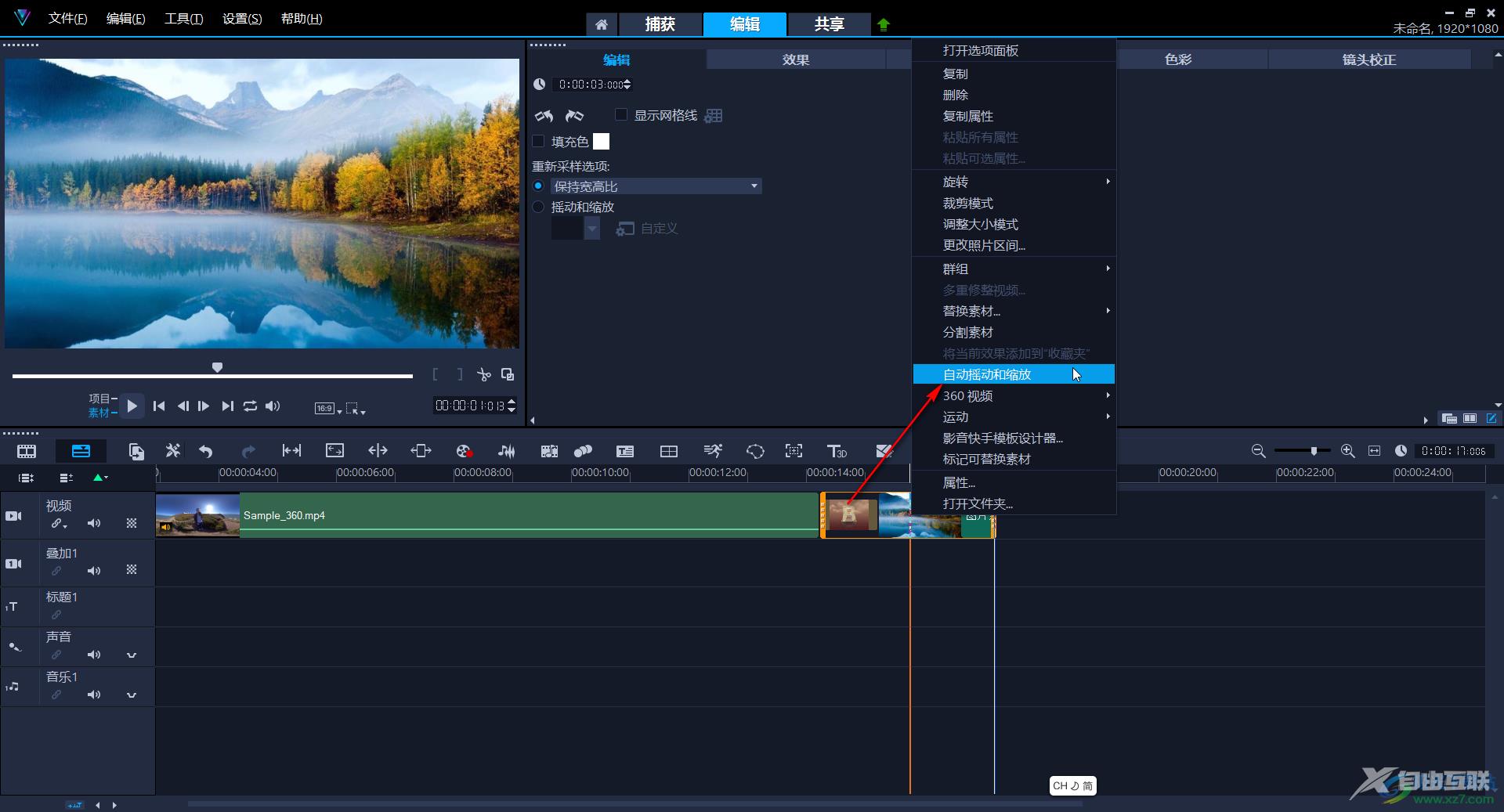
以上就是会声会影中设置图片放大效果的方法教程的全部内容了。通过上面的教程我们可以看到,在“摇动和缩放”的子选项中,有很多放大效果,就小伙伴们可以根据自己的实际需要进行选择和设置。
