谷歌浏览器是很多小伙伴的必备软件,在需要访问各种官网网站时,很多小伙伴都会选择使用该软件。在各种浏览器中下载保存图片时,通常都是默认的webp网页格式,如果我们希望将图
谷歌浏览器是很多小伙伴的必备软件,在需要访问各种官网网站时,很多小伙伴都会选择使用该软件。在各种浏览器中下载保存图片时,通常都是默认的webp网页格式,如果我们希望将图片保存为比较常用的JPG格式,小伙伴们知道具体该如何在谷歌浏览器中实现吗,其实实现方法是非常简单的。只需要进行几个非常简单的步骤就可以了,小伙伴们可以打自己的谷歌浏览器后,跟着下面方图文教程一起动手操作起来,方便后续直接下载JPG格式的图片。接下来,小编就来和小伙伴们分享具体的操作步骤了,有需要或者是感兴趣的小伙伴们快来和小编一起往下看看吧!
操作步骤
第一步:在键盘上按win+R键,在打开的窗口中输入“regedit”并点击确定运行;

第二步:在打开的窗口中找到“HKEY_CLASSES_ROOT”,点击其前面的箭头展开选项;
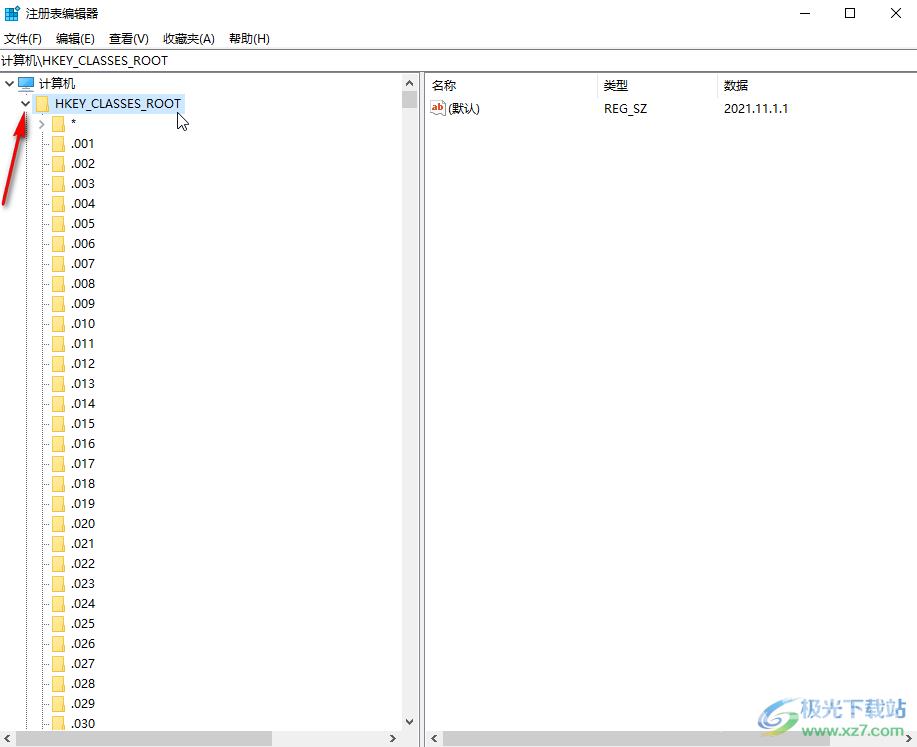
第三步:接着依次找到并点击展开“MIME”——“Database”——“Content Type”;
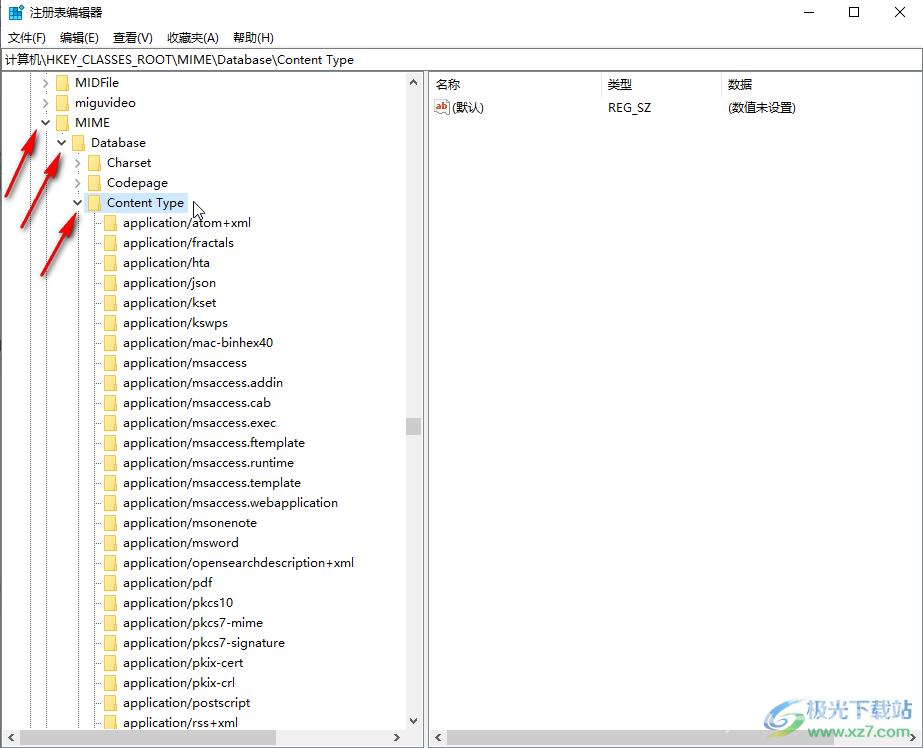
第四步:往下滑动找到并点击“image/jpeg”,在右侧双击“Extension”,在打开的窗口中设置为“.jpg”并进行确定;
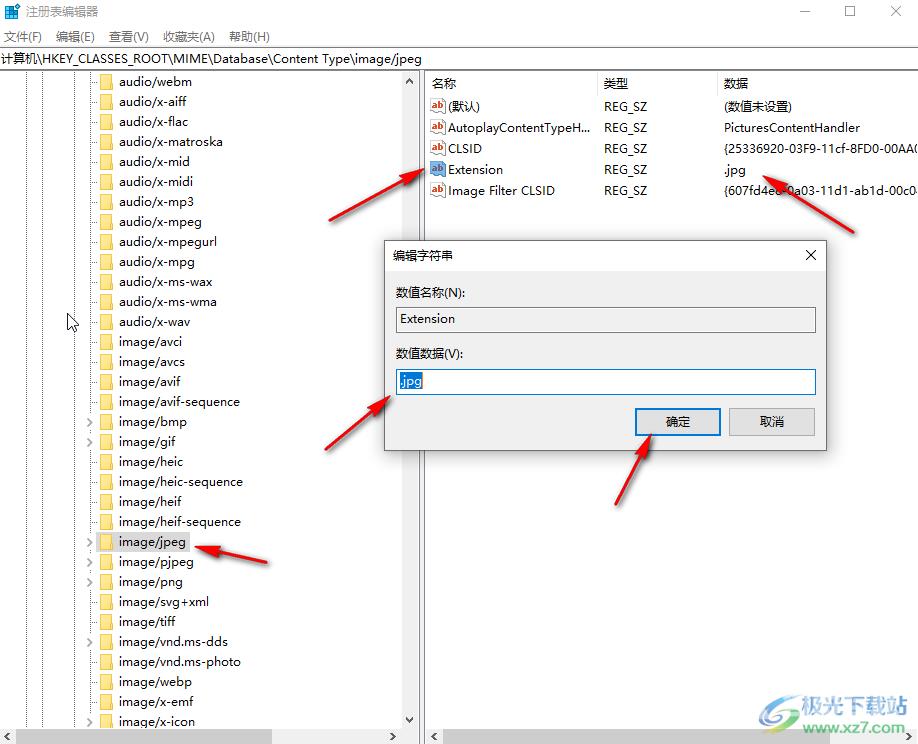
第五步:在谷歌浏览器中找到需要下载的图片,点击下载按钮;
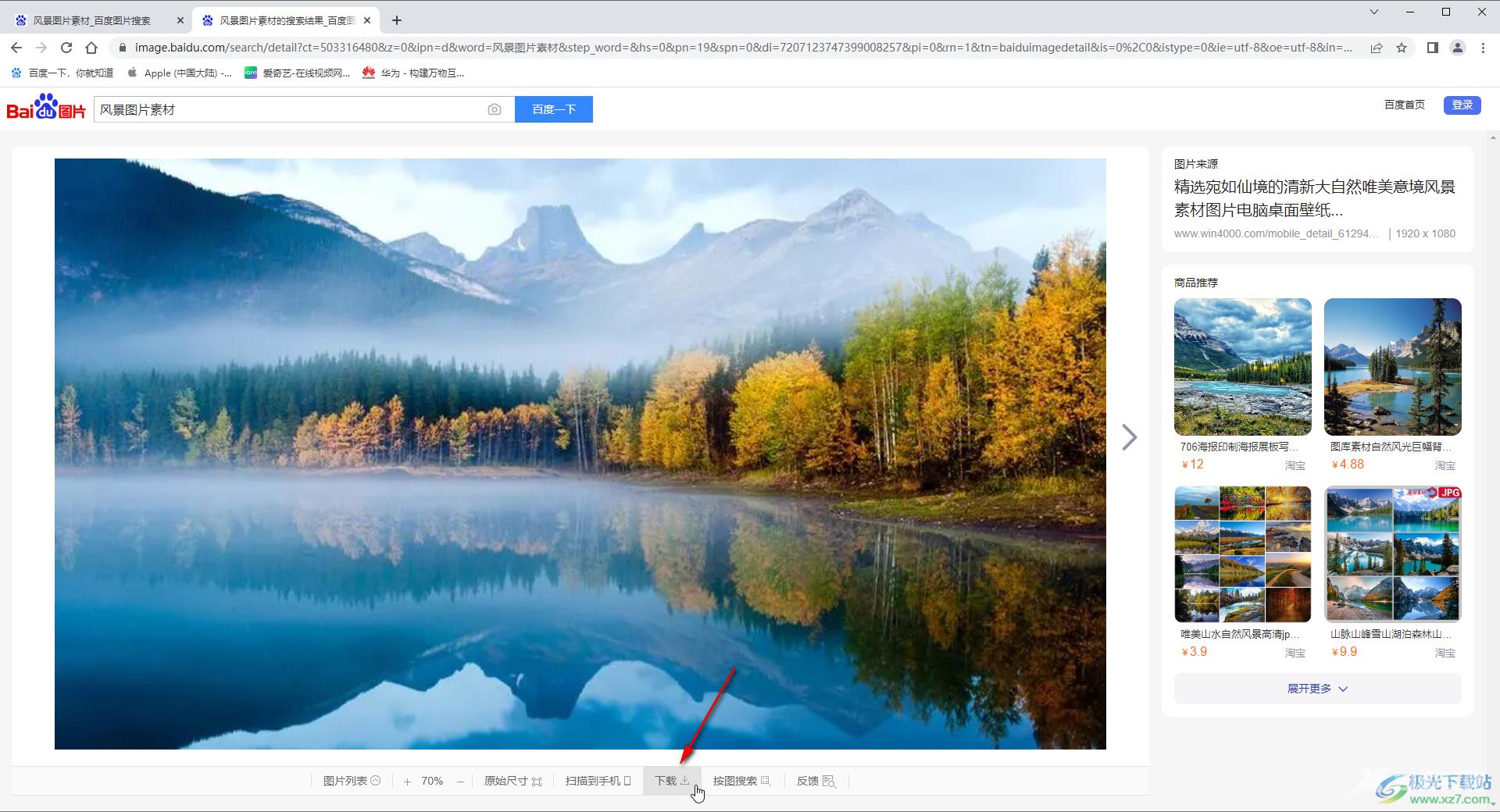
第六步:在打开的窗口中就可以看到图片后缀是JPG格式的了,直接进行保存就可以了。
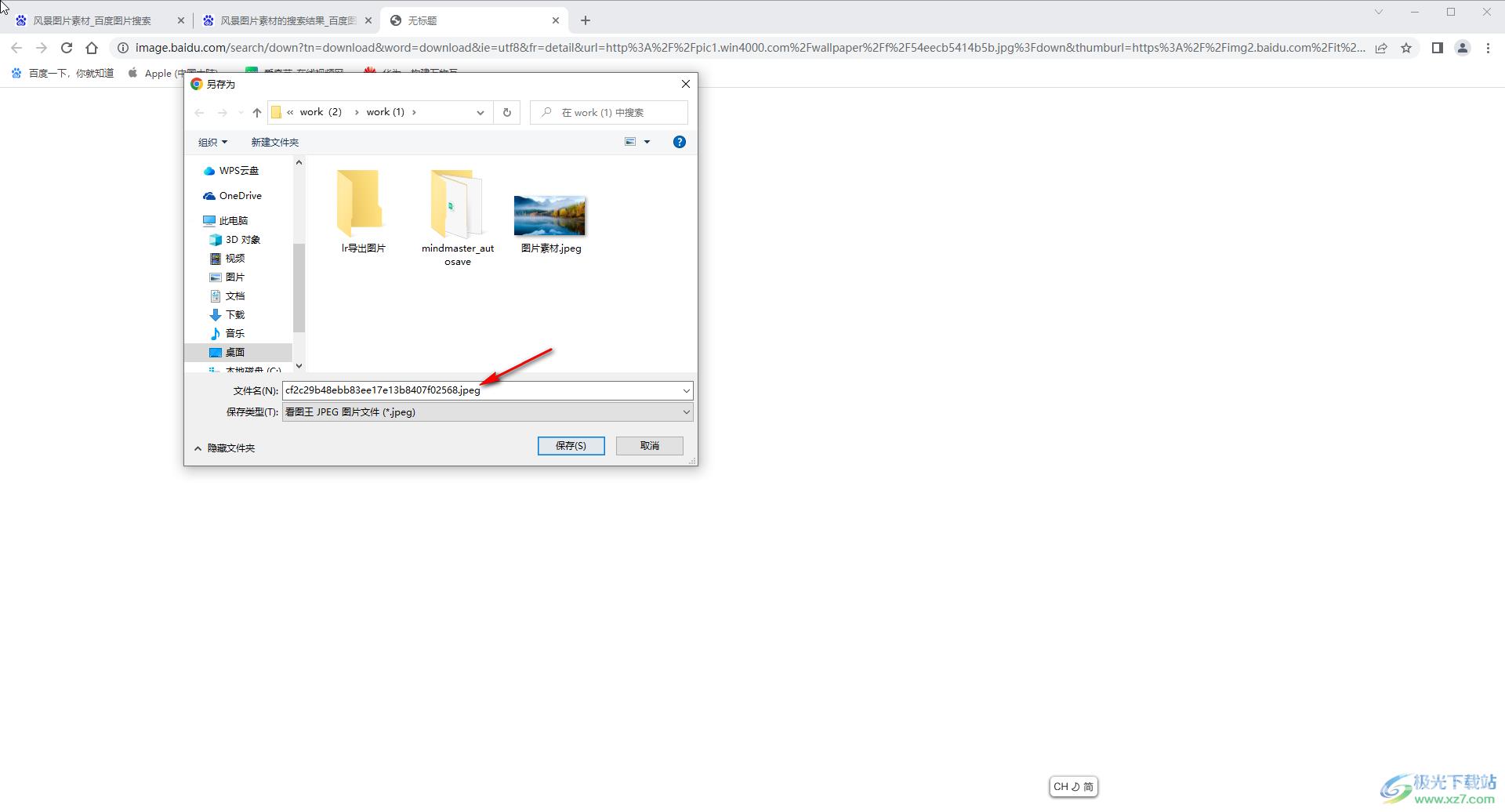
以上就是谷歌浏览器中下载JPG格式的图片的方法教程的全部内容了。以上步骤操作起来还是非常简单的,小伙伴们可以打开软件后动手操作起来。
