谷歌浏览器是很多小伙伴都在使用的一款软件,在其中我们可以轻松访问各种官方网站,非常地方便实用。如果我们在谷歌浏览器中西文将整个网页保为图片格式,小伙伴们知道具体该
谷歌浏览器是很多小伙伴都在使用的一款软件,在其中我们可以轻松访问各种官方网站,非常地方便实用。如果我们在谷歌浏览器中西文将整个网页保为图片格式,小伙伴们知道具体该如何进行操作吗,其实操作方法是非常简单的。我们只需要在谷歌浏览器中按F12键打开开发者工具后,按Ctrl+shift+P键打开搜索框,输入screenshot,就可以根据自己的实际需要进行截取操作了,步骤其实是非常简单的,小伙伴们可以打开软件动手操作起来。接下来,小编就来和小伙伴们分享具体更多操作步骤了,有需要或者是有兴趣了解的小伙伴们快来和小编一起往下看一看吧!
操作步骤
第一步:双击打开谷歌浏览器,打开需要保存为图片的网页;
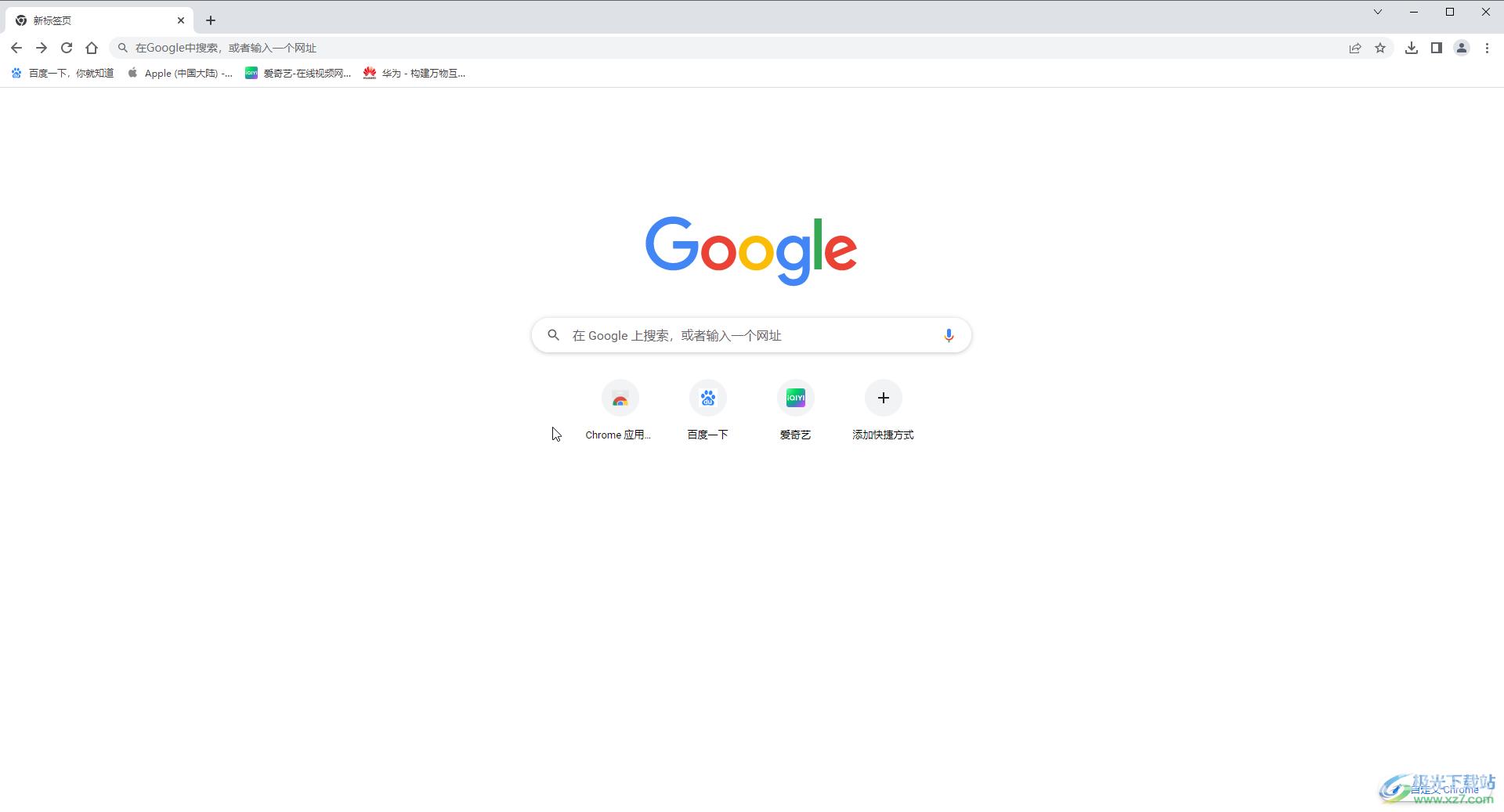
第二步:按F12键打开开发者工具,或者在界面右上方点击三个点图标后点击“更多工具”——“开发者工具”;
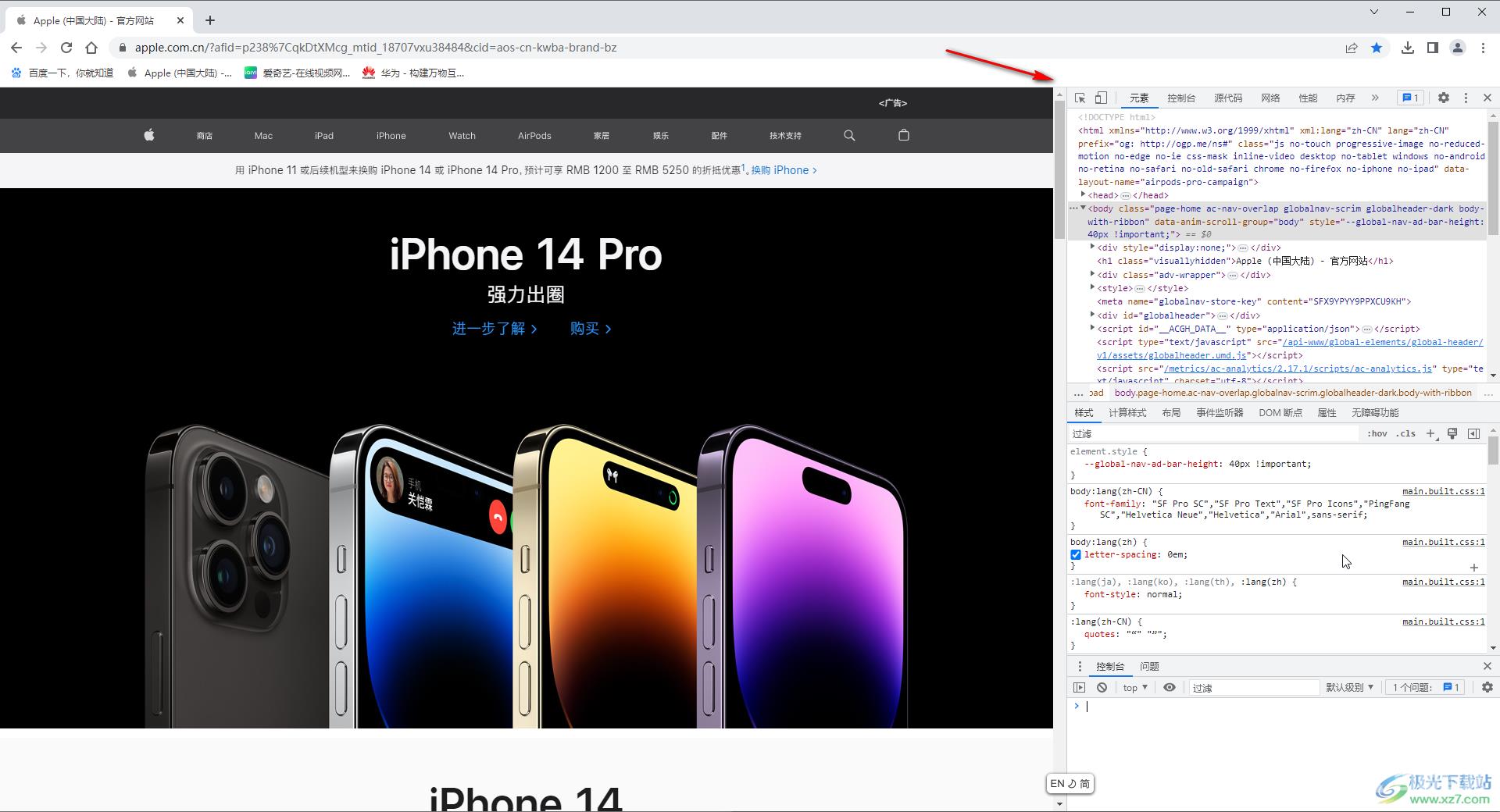
第三步:按Ctrl+shift+P键打开搜索框;
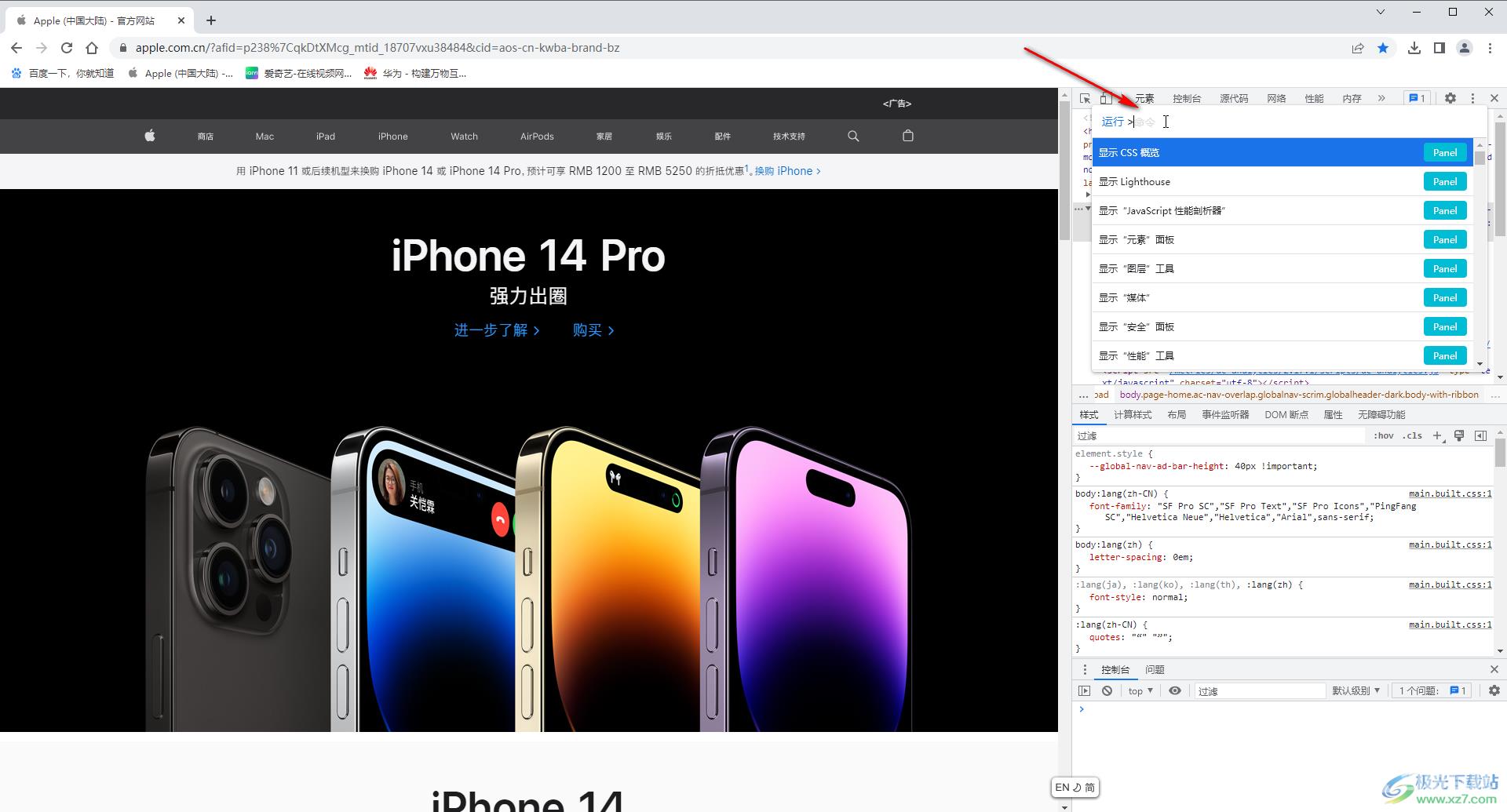
第四步:输入“screenshot”,点击“截取完整尺寸的屏幕截图”后面的“screenshot”按钮;
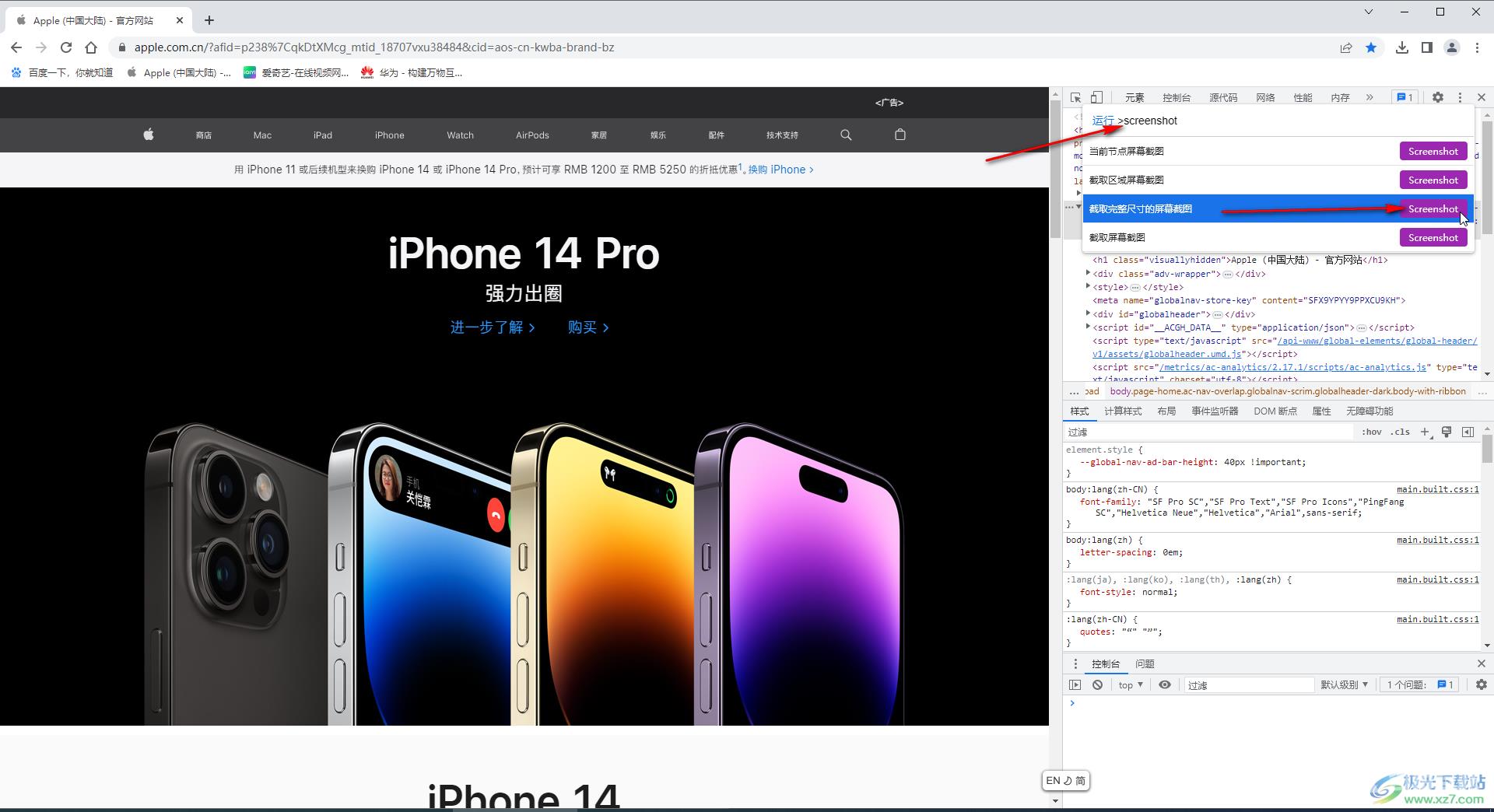
第五步:在打开的窗口中点击设置想要的保存位置和图片名称,点击“保存”就可以了。
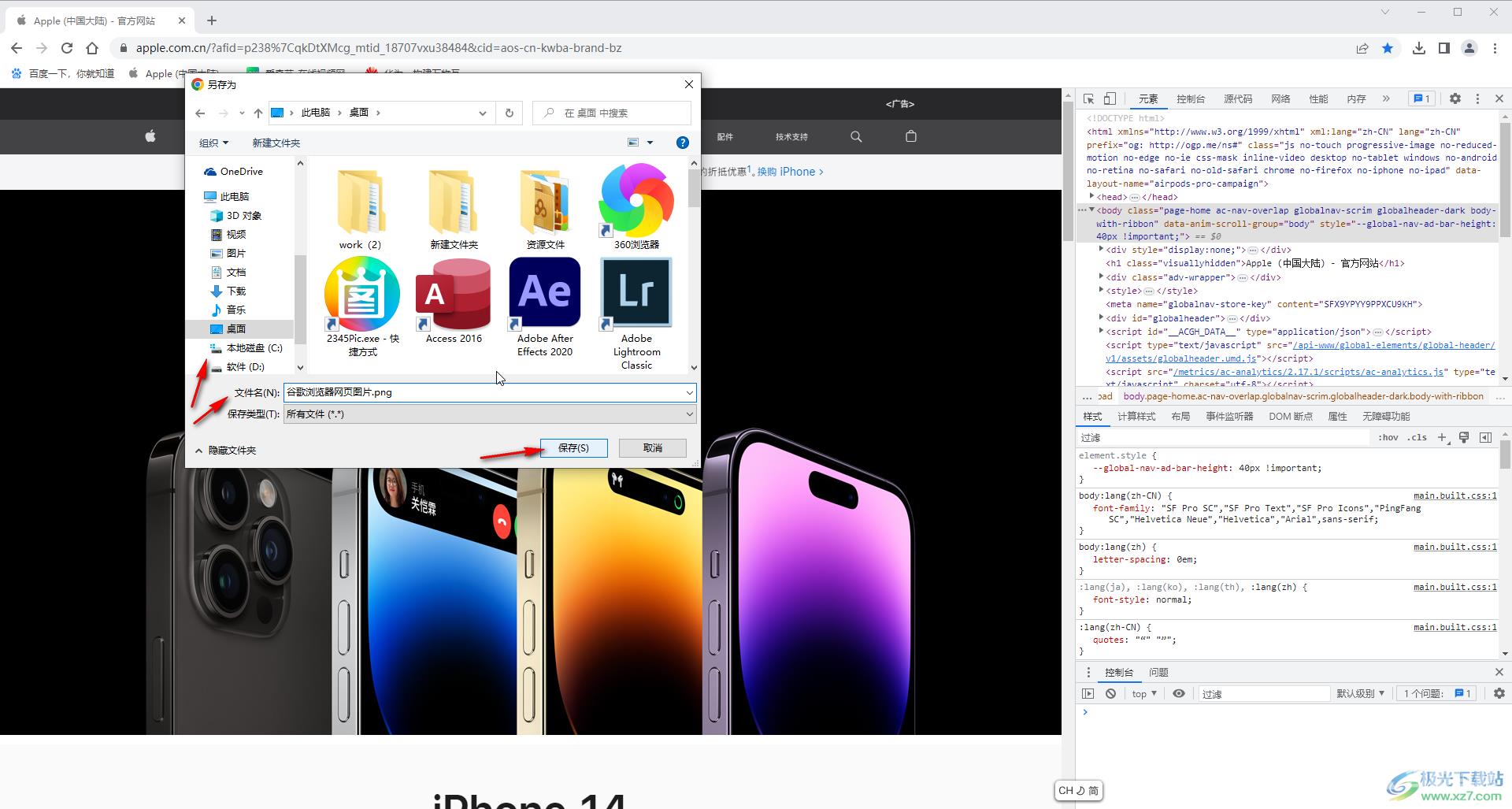
以上就是谷歌浏览器中将网页保存为图片格式的方法教程的全部内容了。打开开发者工具后,如果有需要我们还可以直接保存网页视频,不用专业下载视频软件,操作方法非常简单的,小伙伴们可以去探索一下。
