powerpoint演示文稿是一款非常好用的幻灯片制作软件,在其中我们可以轻松编辑和制作各种PPT。如果我们在PowerPoint演示文稿中编辑和制作幻灯片时希望添加页码编号,但是首页不需要编
powerpoint演示文稿是一款非常好用的幻灯片制作软件,在其中我们可以轻松编辑和制作各种PPT。如果我们在PowerPoint演示文稿中编辑和制作幻灯片时希望添加页码编号,但是首页不需要编号,小伙伴们知道具体该如何进行操作吗,其实操作方法是非常简单的。我们只需要点击打开页眉和页脚窗口后,点击勾选“标题幻灯片中不显示”就可以了。如果有需要我们还可以设置页码的起始编号,小伙伴们可以按需进行详细的参数调整和设置。接下来,小编就来和小伙伴们分享具体的操作步骤了,有需要或者是有兴趣了解的小伙伴们快来和小编一起往下看看吧!
操作步骤
第一步:双击打开PowerPoint演示文稿;
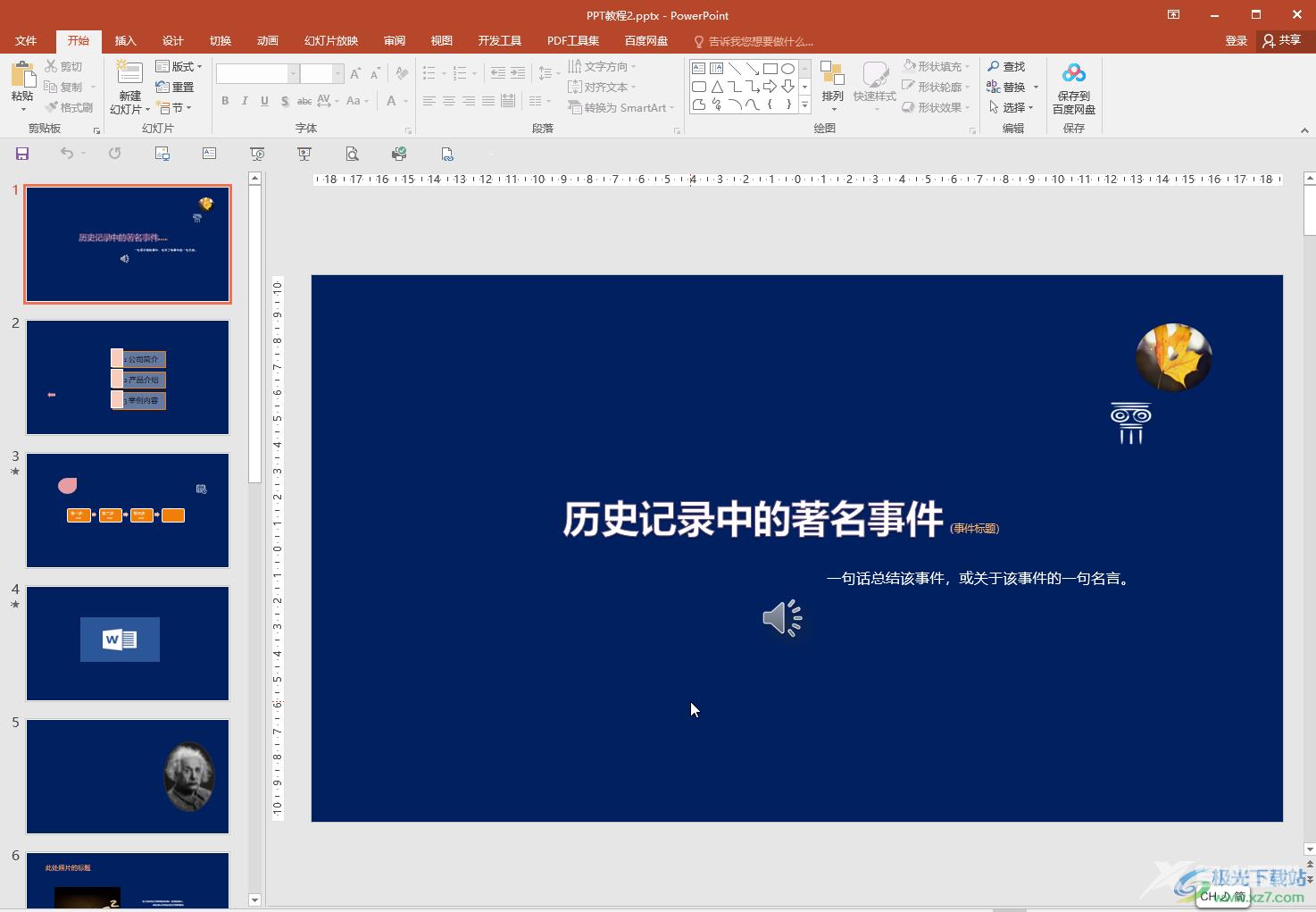
第二步:在“插入”选项卡中点击“幻灯片编号”,在打开的窗口中勾选“幻灯片编号”,勾选“标题幻灯片中不显示”,点击“全部应用”;
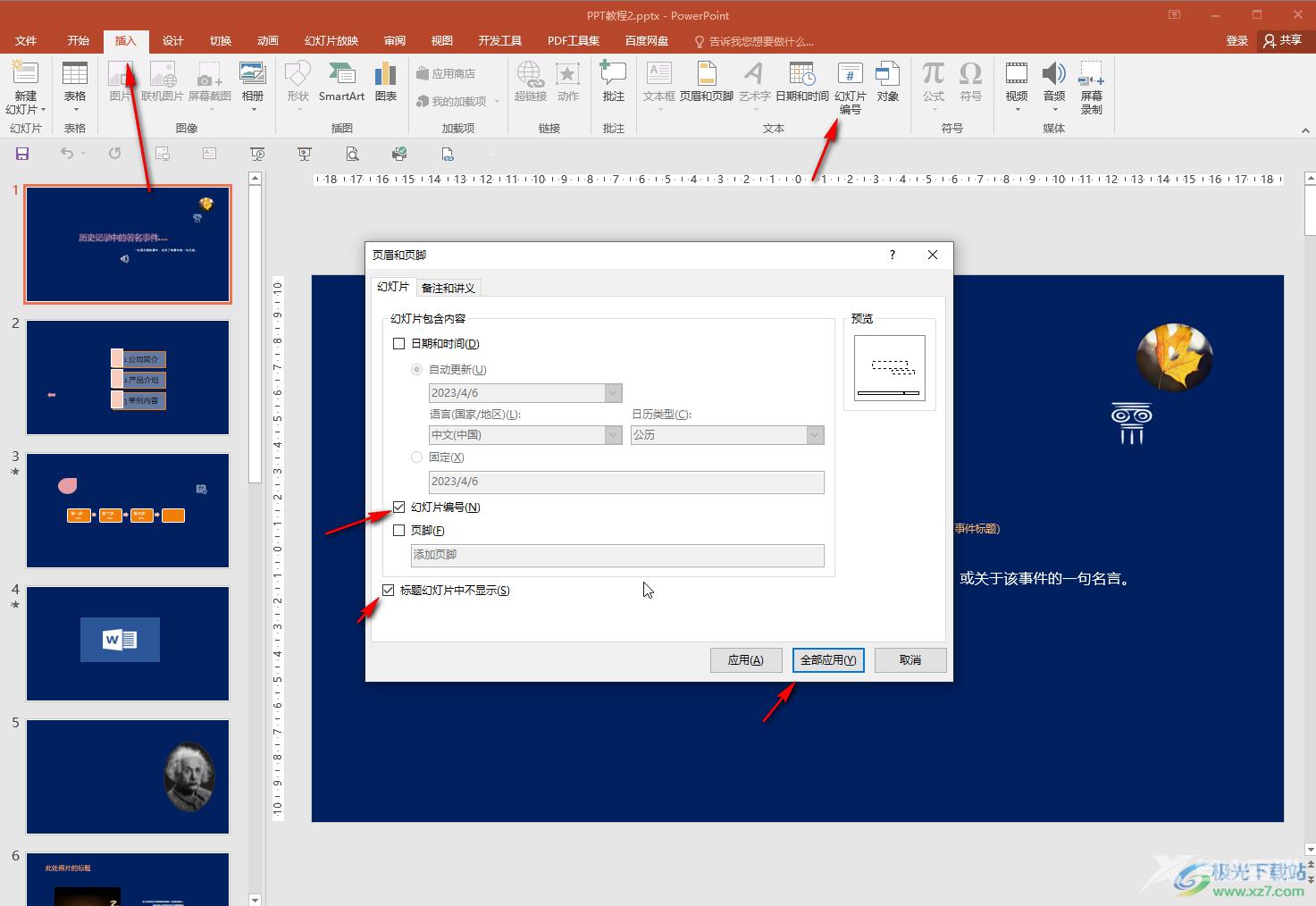
第三步:点击定位到第一页幻灯片,界面中没有页码;
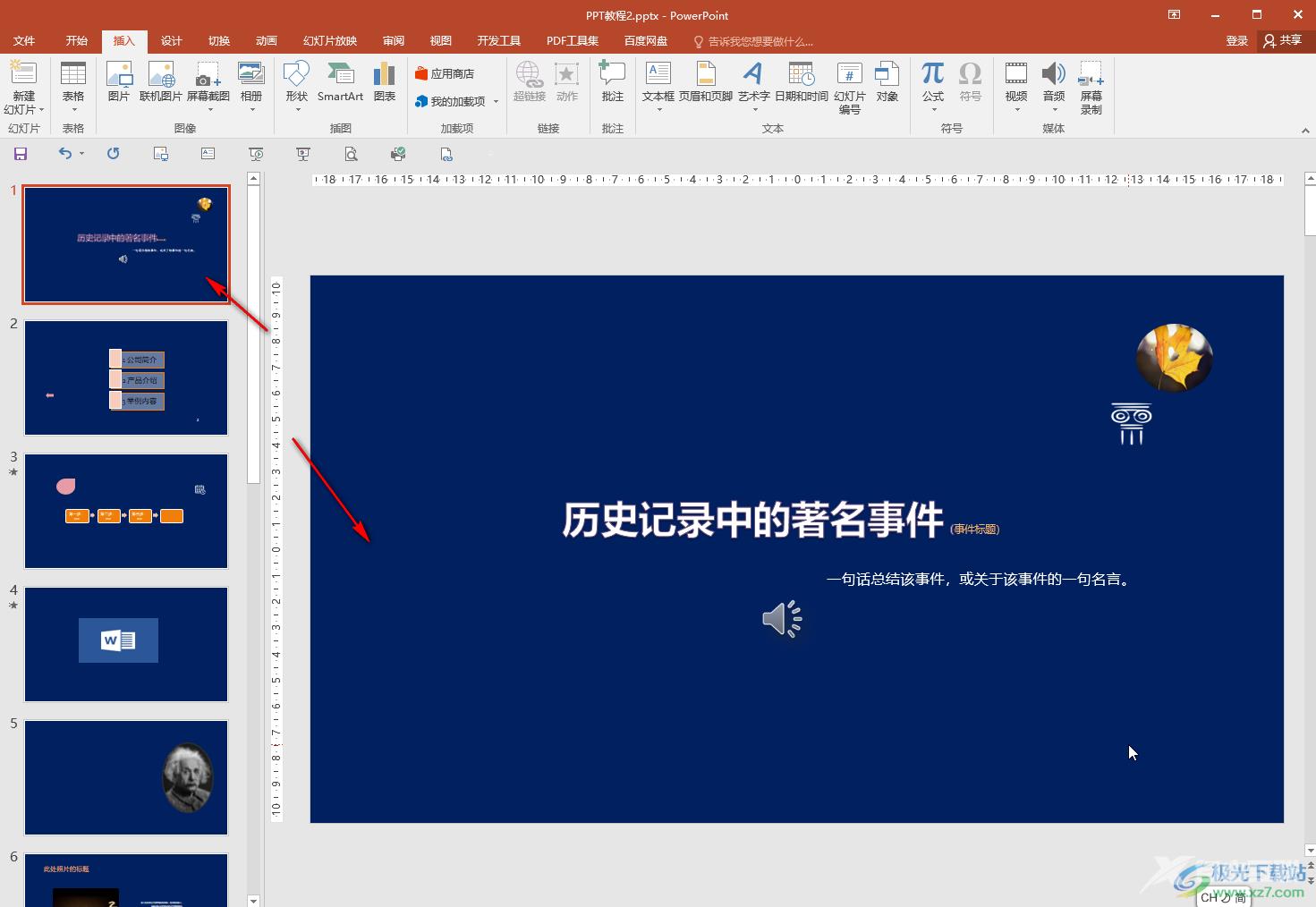
第四步:切换到第二页就可以看到有页码了;
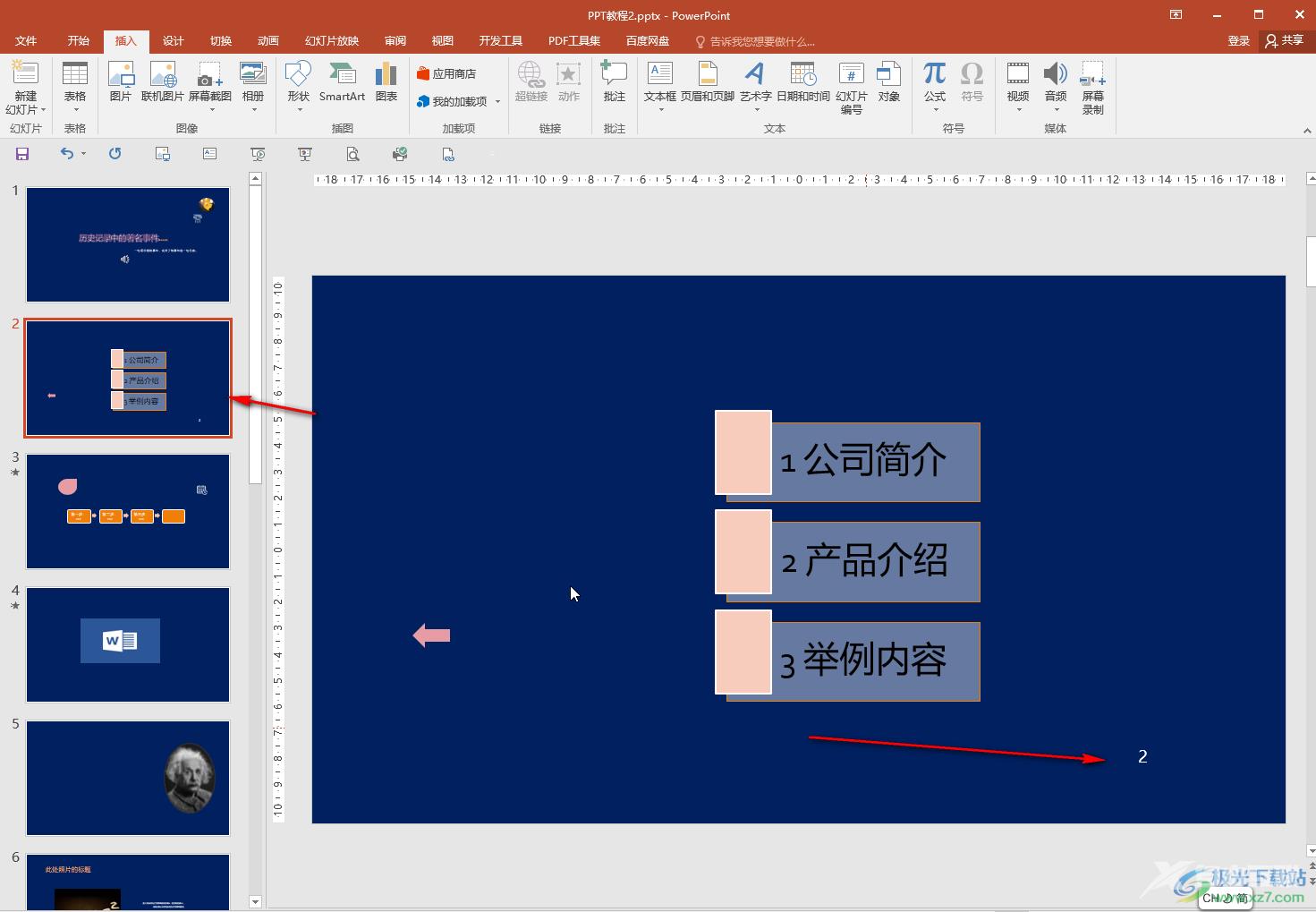
第五步:在“设计”选项卡中点击“幻灯片大小”打开窗口,设置幻灯片编号起始值为0,第二页的编号就会从1开始了。
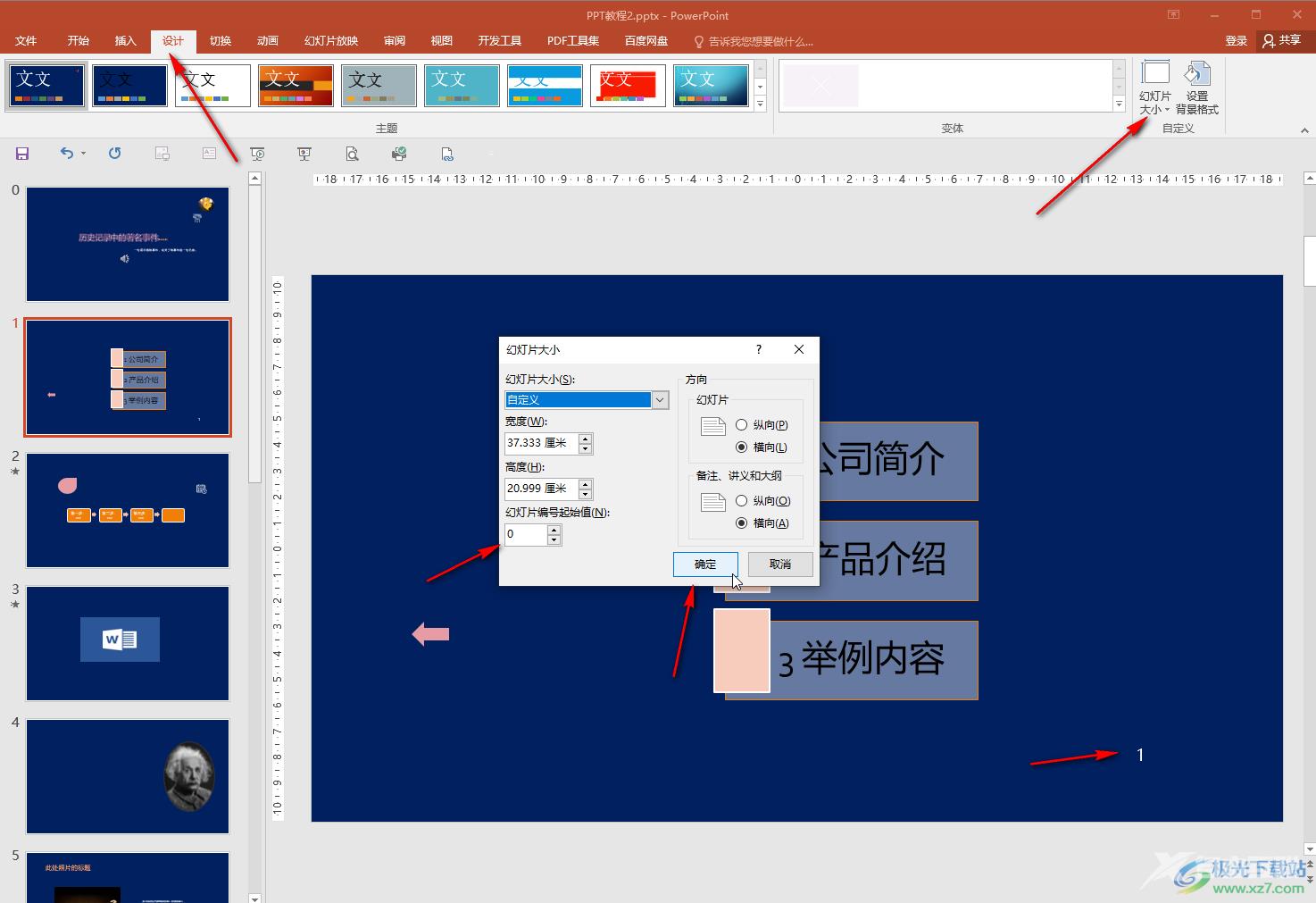
以上就是PowerPoint演示文稿中设置首页封面无页码的方法教程的全部内容了。在幻灯片大小窗口,我们还可以根据需要套装幻灯片的自定义尺寸。
