powerpoint演示文稿是很多小伙伴都非常熟悉的办公软件,在其中我们可以轻松编辑制作各种幻灯片。在PowerPoint演示文稿中我们有时候会插入一些形状,图片,表格等元素丰富幻灯片的内
powerpoint演示文稿是很多小伙伴都非常熟悉的办公软件,在其中我们可以轻松编辑制作各种幻灯片。在PowerPoint演示文稿中我们有时候会插入一些形状,图片,表格等元素丰富幻灯片的内容。如果我们在PowerPoint演示文稿中插入形状后希望在形状中添加文字内容,小伙伴们知道具体该如何进行操作吗,其实操作方法是非常简单的。我们只需要插入形状后,右键点击形状,然后选择“编辑文字”,就可以直接在形状中输入需要的文字内容了。接下来,小编就来和小伙伴们分享具体的操作步骤了,有需要或者是有兴趣了解的小伙伴们快来和小编一起往下看看吧!
操作步骤
第一步:打卡需要编辑的PPT文件;
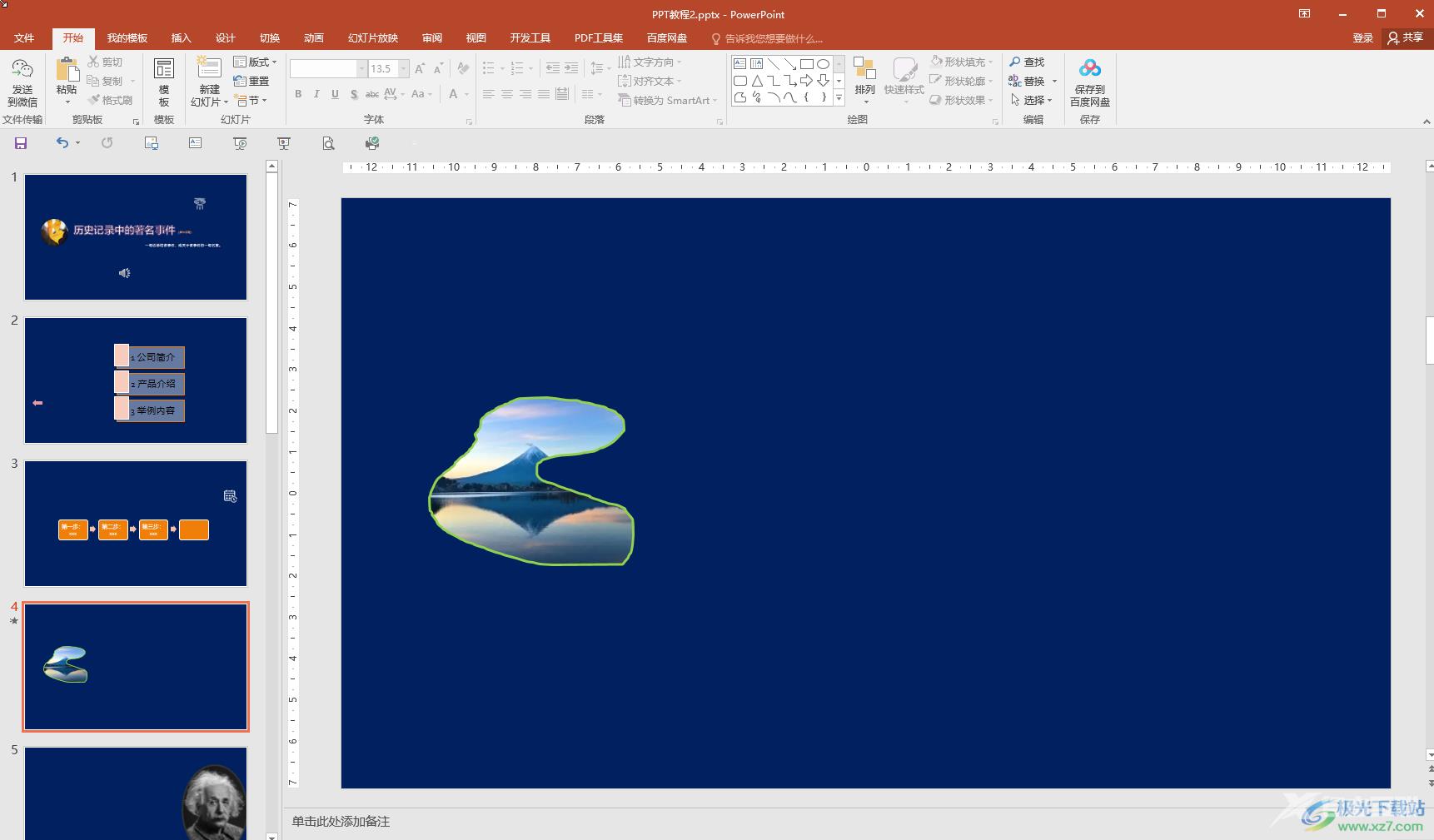
第二步:在“插入”选项卡中点击“形状”按钮并在子选项中选择一个需要的形状;
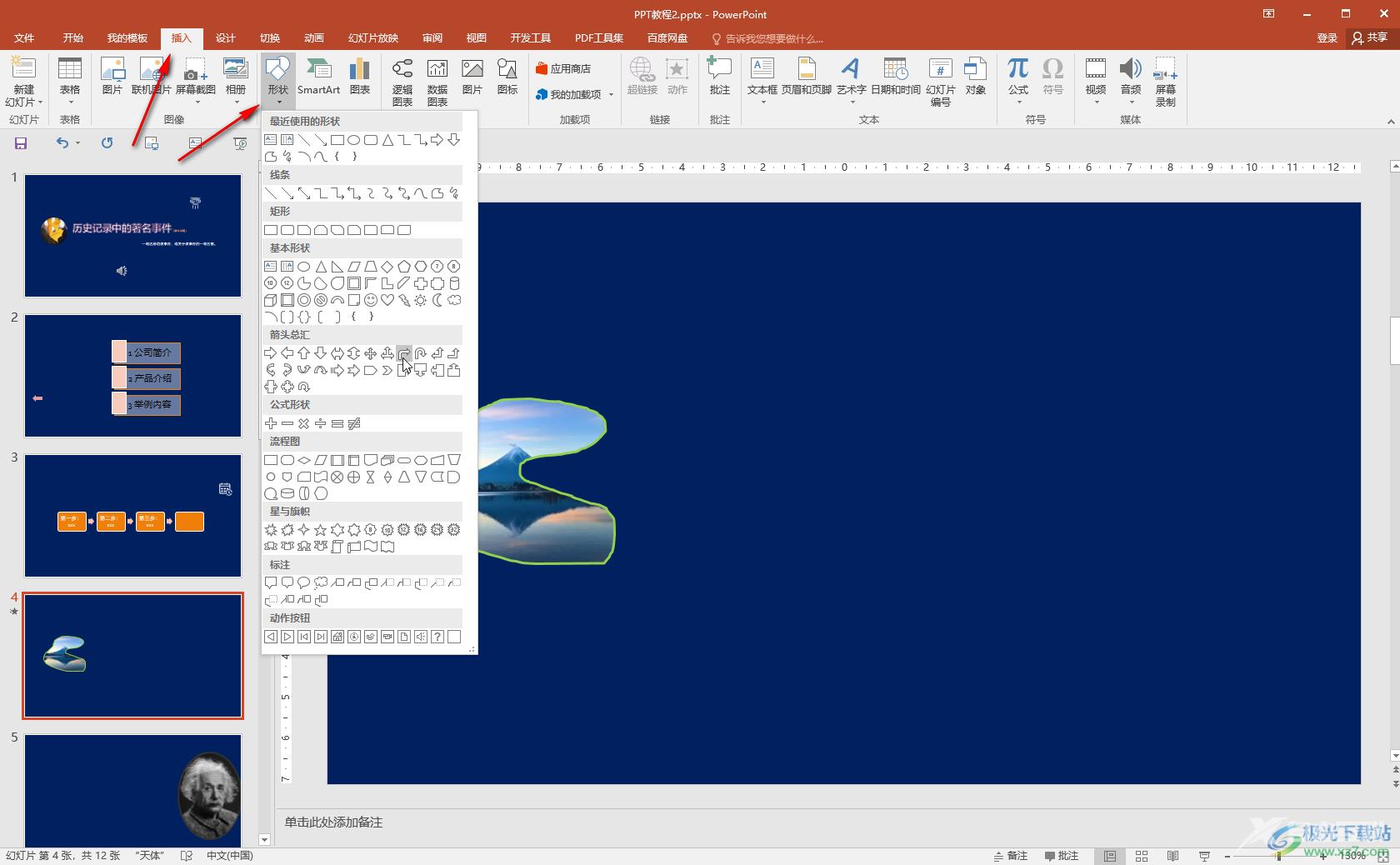
第三步:拖动鼠标左键就可以绘制相应形状了;
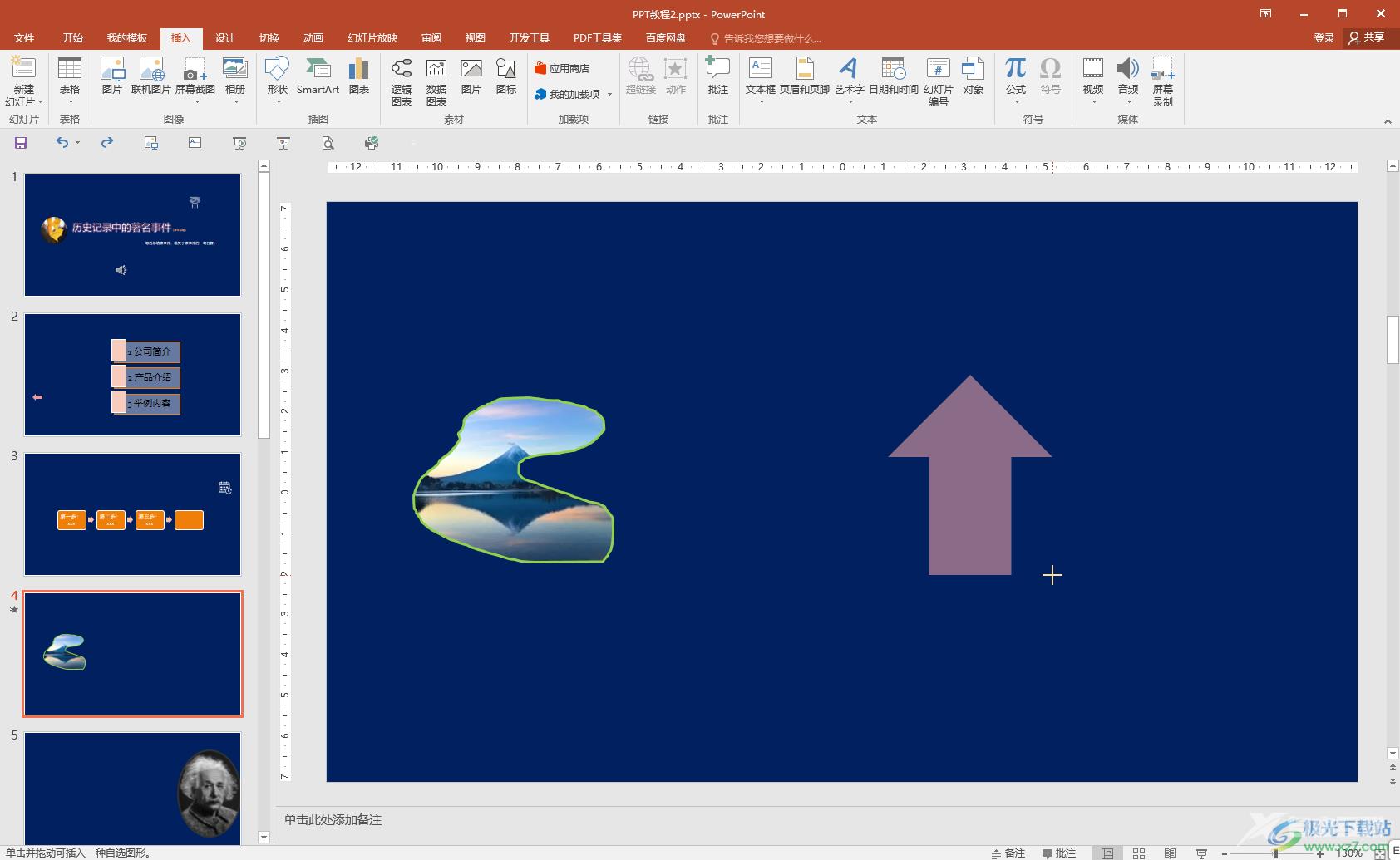
第四步:绘制后可以拖动形状周围的锚点调整形状的样式效果,右键点击形状后点击“编辑文字”按钮;
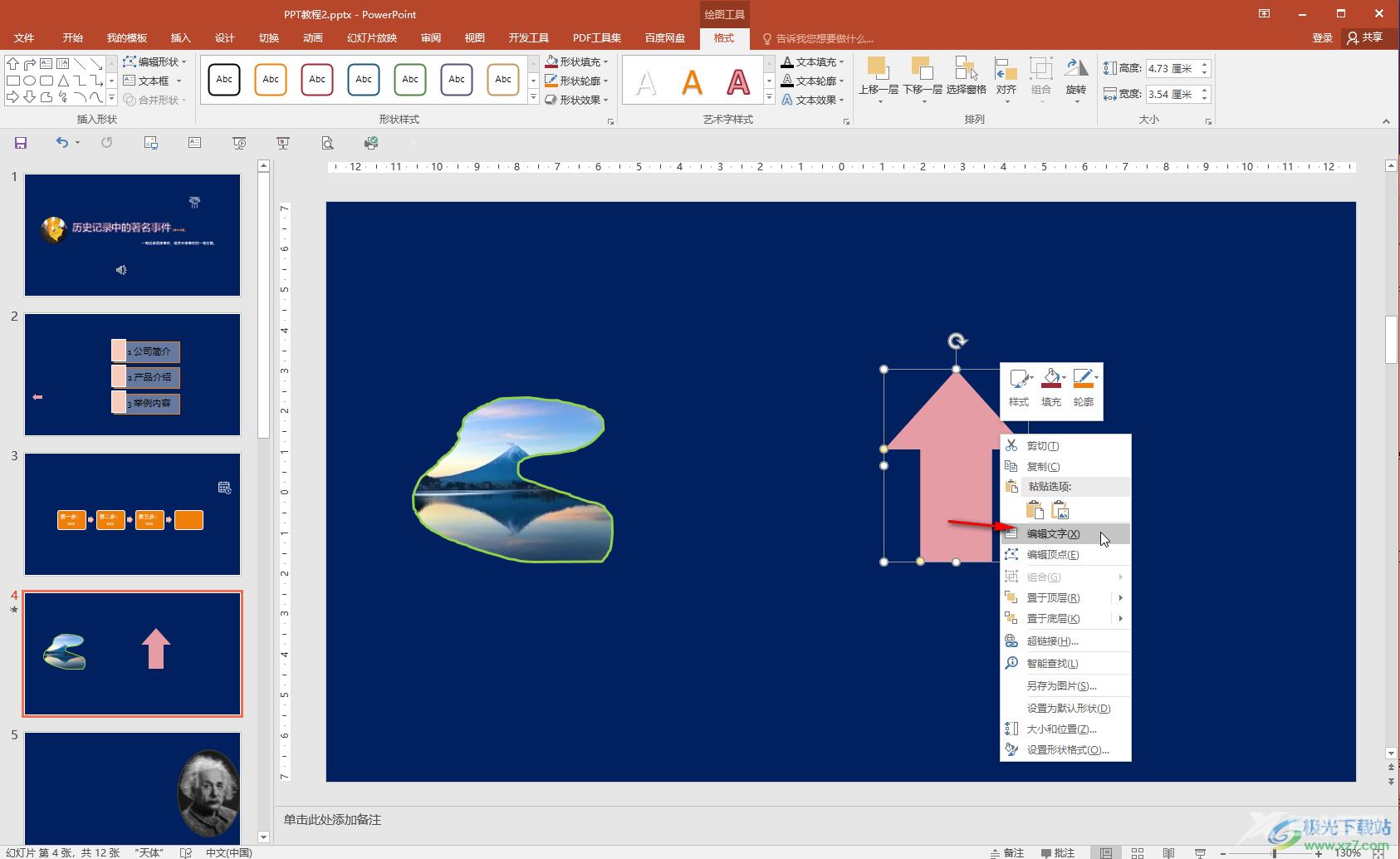
第五步:然后就可以直接在形状中输入需要的文字内容了。
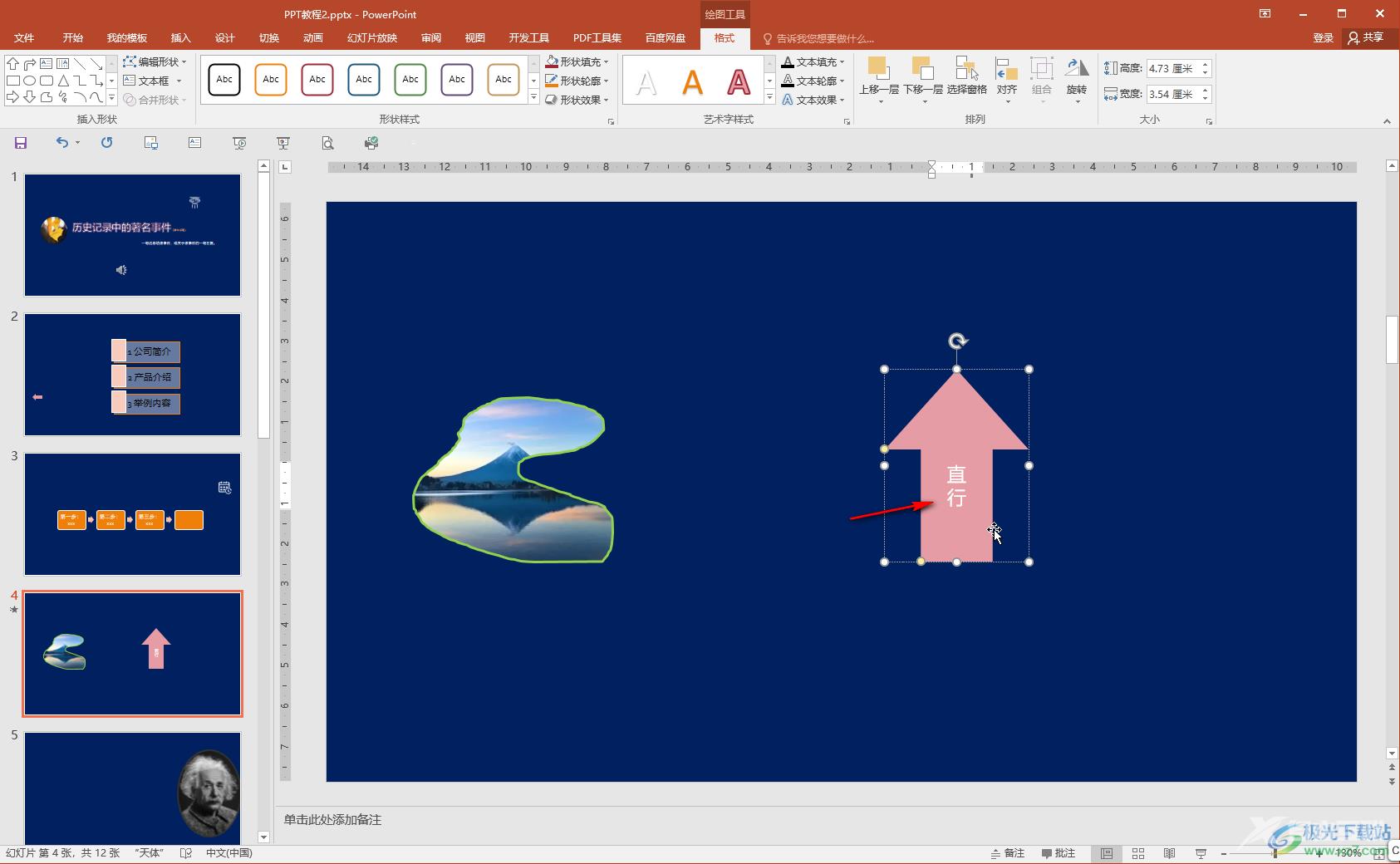
以上就是PowerPoint演示文稿在形状中添加文字内容的方法教程的全部内容了。通过上面的教程我们可以看到,插入形状后,界面上方会自动出现绘图工具,我们可以在其中对形状的样式效果进行调整。
