word文档是一款非常好用的文字处理软件,在其中编辑和处理文本时,我们有时候会需要在文字下面添加一条横线,添加时我们还可以根据自己的实际需要选择线条的样式,颜色,粗细等
word文档是一款非常好用的文字处理软件,在其中编辑和处理文本时,我们有时候会需要在文字下面添加一条横线,添加时我们还可以根据自己的实际需要选择线条的样式,颜色,粗细等参数。那小伙伴们知道Word文档中具体该如何添加横线吗,其实添加方法是非常多且简单的,小编这里为小伙伴们带来四种比较常用且操作步骤都非常简单的方法,小伙伴们可以打开自己的Word文档后,分别尝试操作一下,看看不同的操作方法添加的横线有什么不同之处。接下来,小编就来和小伙伴们分享具体的操作步骤了,有需要或者是有兴趣了解的小伙伴们快来和小编一起往下看看吧!
操作步骤
第一步:双击打开Word文档进入编辑界面;
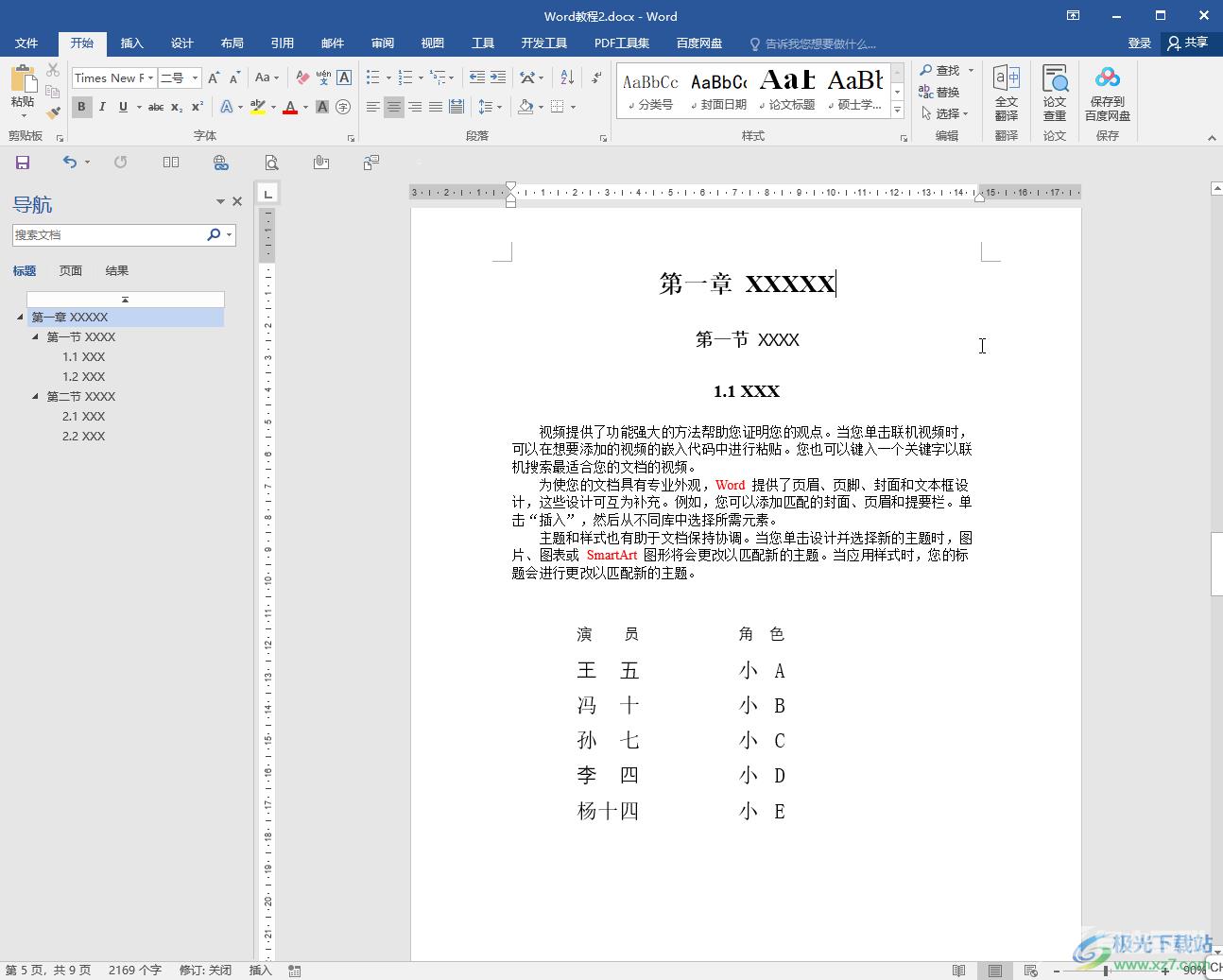
第二步:方法1.选中需要编辑的文字内容,在“开始”选项卡中点击如图所示的“下划线”图标处的下拉箭头,选择想要的线条样式和颜色就可以了;
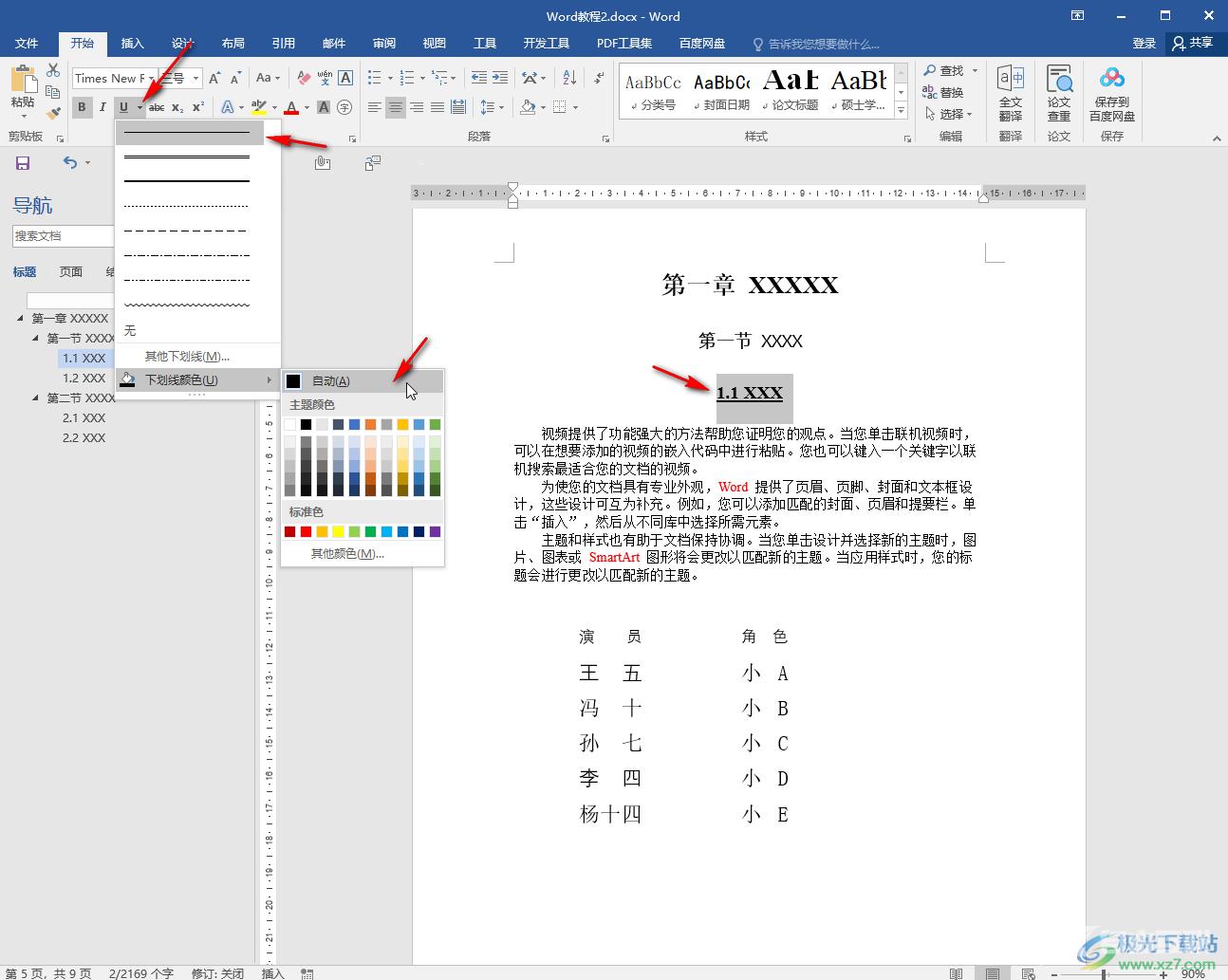
第三步:方法2.选中文字内容,点击“字体”栏右下角的小图标,在窗口中选择下划线线型,可以看到预览效果,点击确定就可以了;
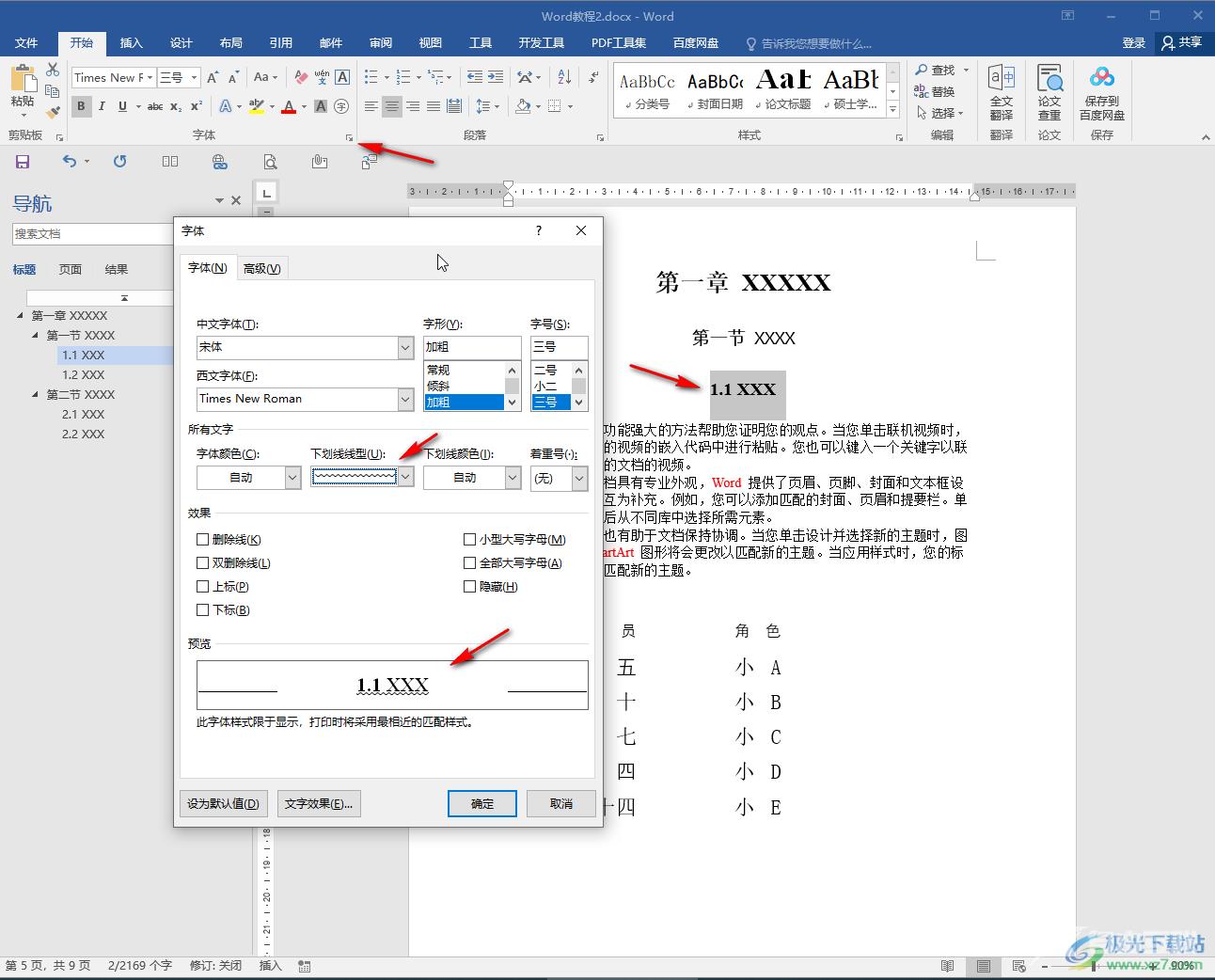
第四步:方法3.选中文字内容,在“段落”栏点击如图所示的“边框和底纹”图标的下拉箭头,点击选择“下框线”就可以了;
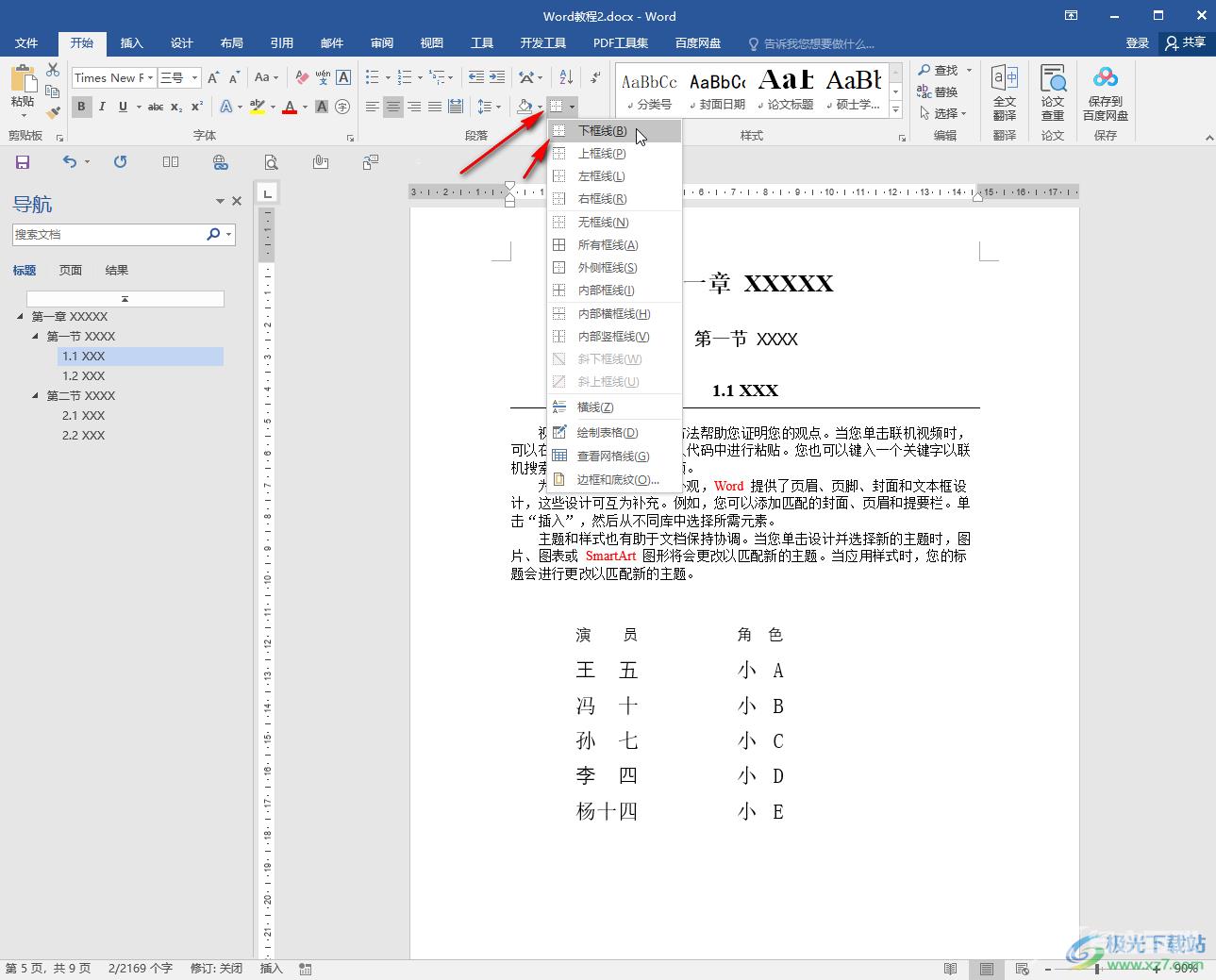
第五步:发光法4.在“边框和底纹”按钮的子选项中点击“边框和底纹”,在打开的窗口中选择想要的线条样式,颜色,宽度,点击下框线图标后,可以在右侧看到预览效果,进行确定就可以了。
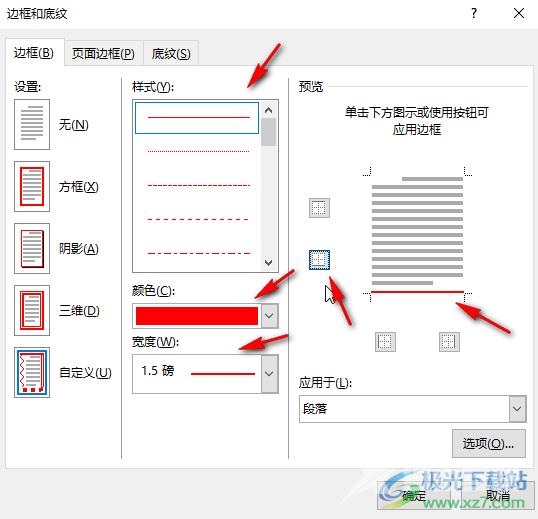
以上就是Word文档中在文字下面添加一条横线的方法教程的全部内容了。以上四种方法操作起来都是非常简单的,小伙伴们可以根据自己的实际需要进行添加和设置。
