很多小伙伴都喜欢使用Word程序,因为Word中的功能十分的丰富,可以满足我们对于文章编辑的各种需求。在编辑文章的过程中,我们可以将word文档导出为图片或是PDF格式,也可以根据自
很多小伙伴都喜欢使用Word程序,因为Word中的功能十分的丰富,可以满足我们对于文章编辑的各种需求。在编辑文章的过程中,我们可以将word文档导出为图片或是PDF格式,也可以根据自己的需求只导出其中某一页。单独导出其中一页的方法很简单,我们将文章定格在该页,然后进入导出为PDF页面中,将导出范围修改为“当前页”,最后点击确定以及发布选项即可。有的小伙伴可能不清楚具体的操作方法,接下来小编就来和大家分享一下Word单独导出一页的方法。
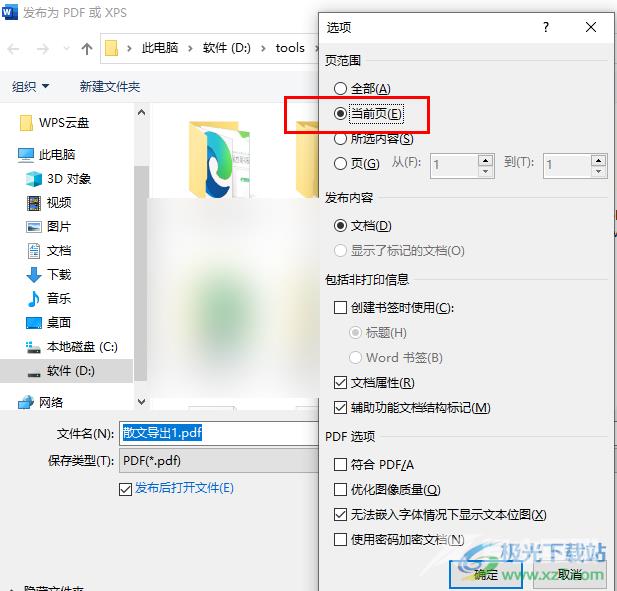
方法步骤
1、第一步,我们先在电脑中找到一个文字文档,然后右键单击选择“打开方式”选项,接着在菜单列表中点击选择“Word”
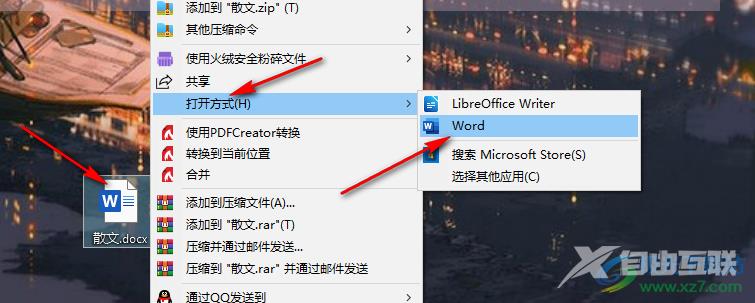
2、第二步,进入Word页面之后,我们先将页面停在想要导出的那一页,然后点击左上角的“文件”选项
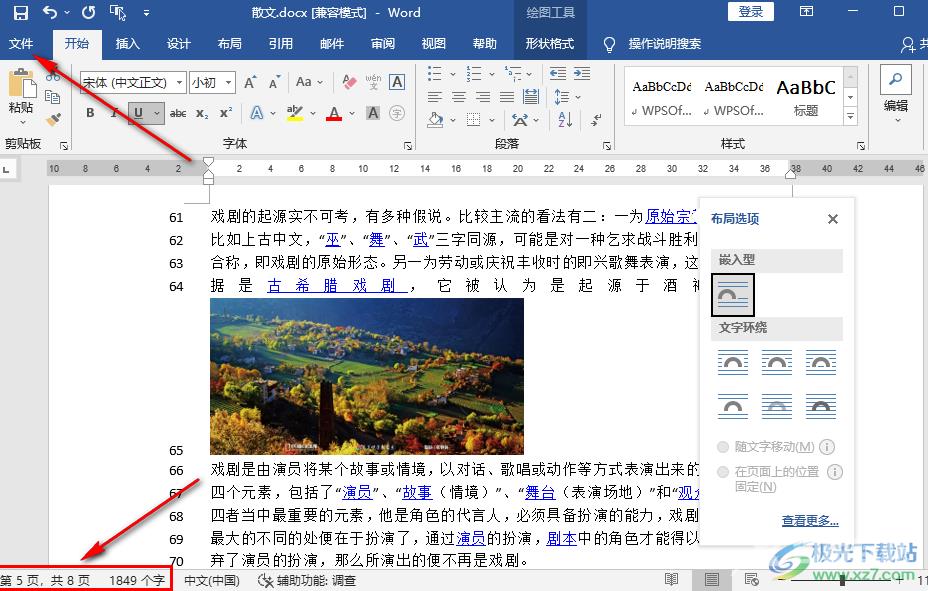
3、第三步,进入文件页面之后,我们在该页面中先点击“导出”选项,再点击“创建PDF/XPS”选项
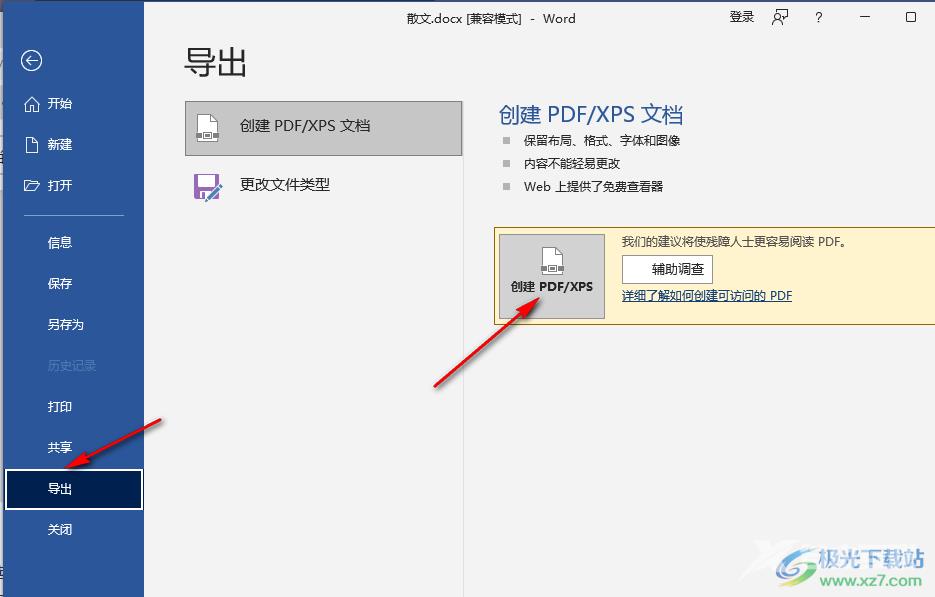
4、第四步,进入文件夹页面之后,我们先完成保存目录的选择以及文件名的编辑,然后点击“选项”
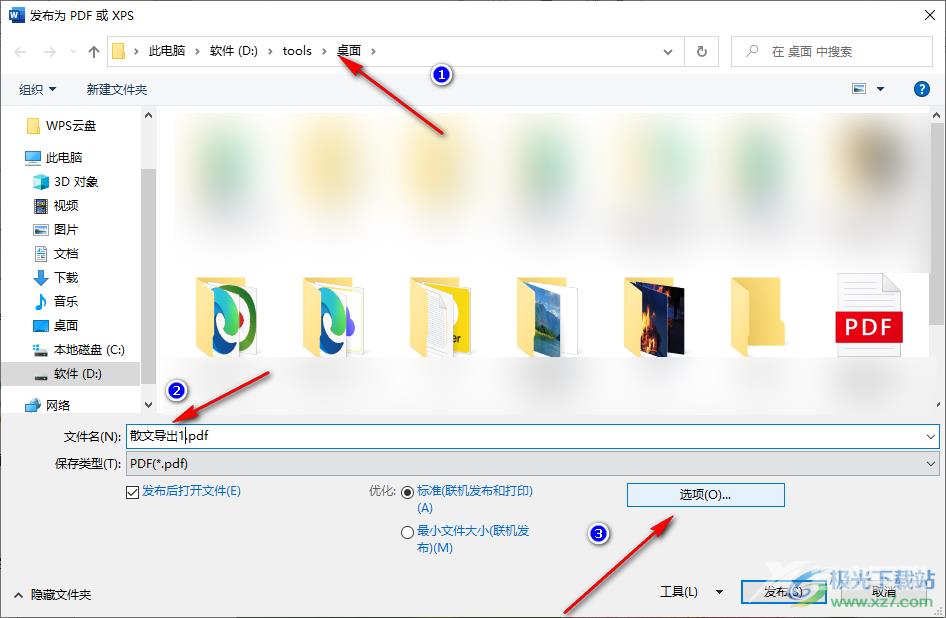
5、第五步,在选项页面中我们将范围改为“当前页”,然后在页面下方点击“确定”选项,回到文件夹页面之后再点击“发布”选项即可,我们也可以将范围选择为“页”,然后输入自己想要到处的页码范围
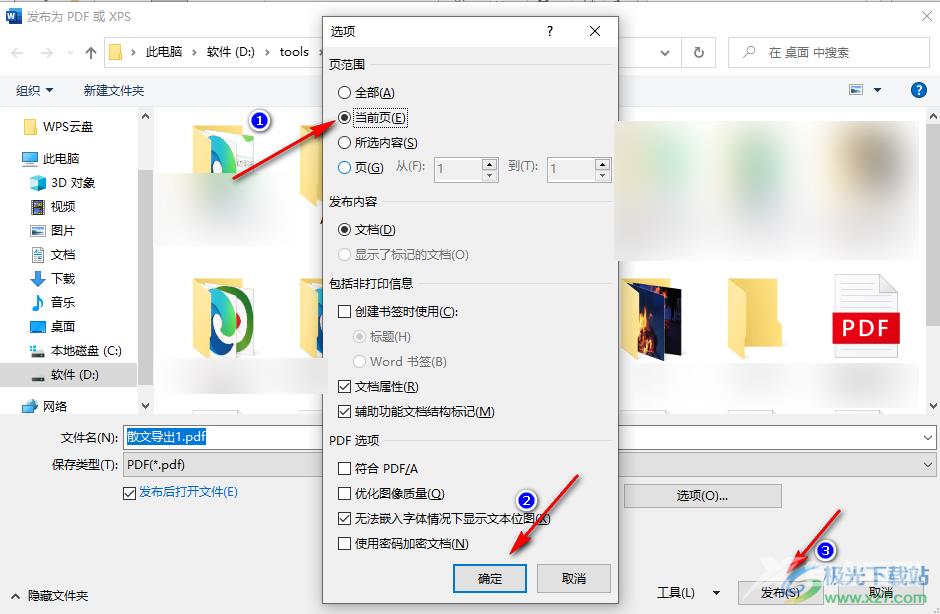
以上就是小编整理总结出的关于Word单独导出一页的方法,我们使用Word打开一个文本文档,然后将文章定格在需要导出的页面,接着将文件导出为PDF并将范围改为该页即可,感兴趣的小伙伴快去试试吧。
