很多小伙伴在编辑文字文档时都会使用Word来进行操作,因为Word中的功能十分的丰富,并且操作简单,能够极大的提高我们的编辑效率,当我们在编辑过程中发现文档出现问题时,也能
很多小伙伴在编辑文字文档时都会使用Word来进行操作,因为Word中的功能十分的丰富,并且操作简单,能够极大的提高我们的编辑效率,当我们在编辑过程中发现文档出现问题时,也能使用Word中的功能来解决。在Word中,有的小伙伴可能会遇到文字显示不完全的情况,这时我们只需要选中无法完整显示的文字,再进入Word的段落设置页面,然后将行距更改为“单倍行距”选项即可。有的小伙伴可能不清楚具体的操作方法,接下来小编就来和大家分享一下Word文字显示不完全的解决方法。
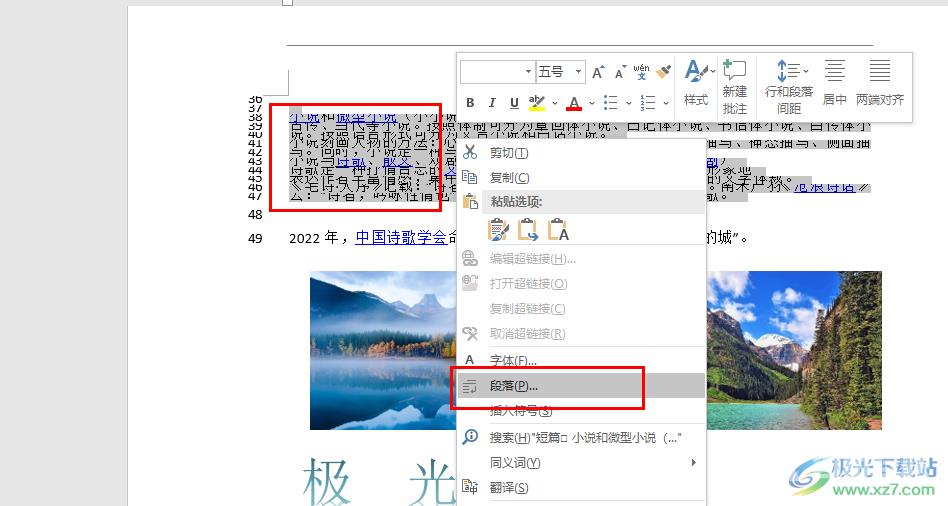
方法步骤
1、第一步,我们先在电脑中找到一个文字文档,然后右键单击选择“打开方式”选项,接着在菜单列表中点击选择“Word”
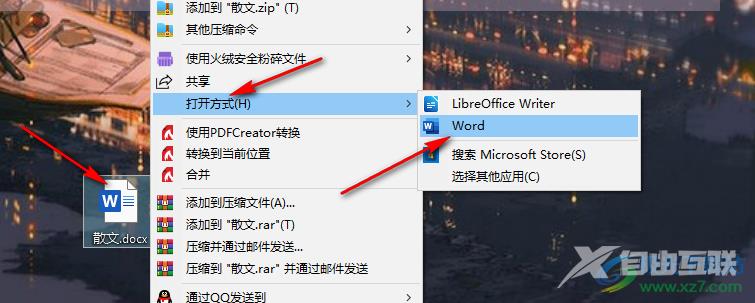
2、第二步,进入Word页面之后,我们在页面中选中无法完整显示的段落,然后右键单击选择“段落”选项
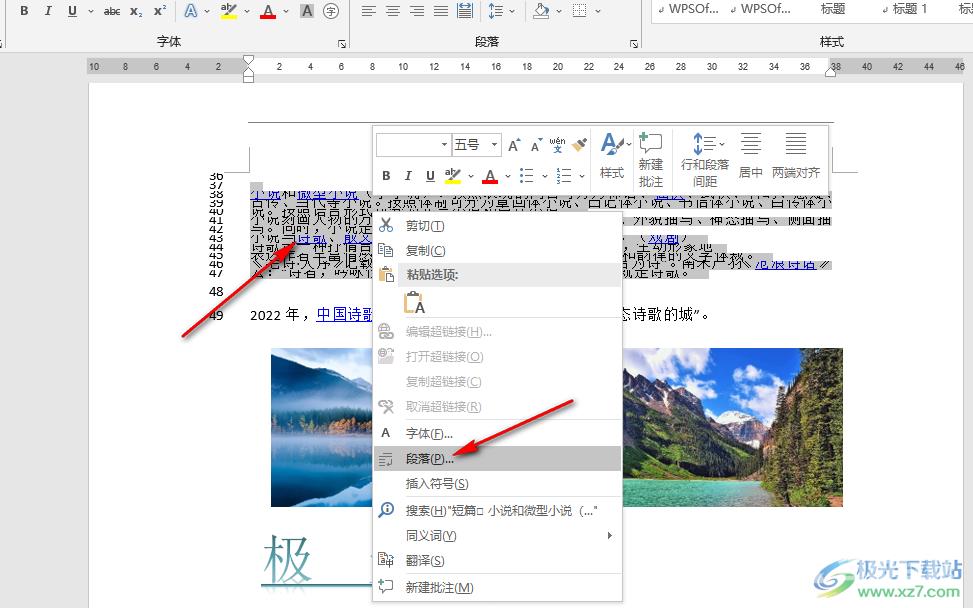
3、第三步,进入段落页面之后,我们在该页面中找到“行距”选项,打开该选项并在下拉列表中点击选择“单倍行距”选项
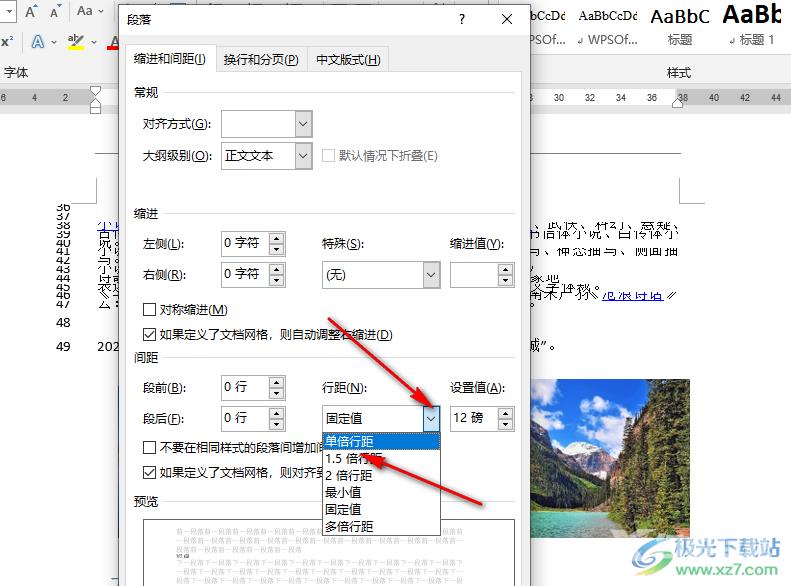
4、第四步,设置好单倍行距之后,我们在段落设置页面的下方点击“确定”选项保存设置即可
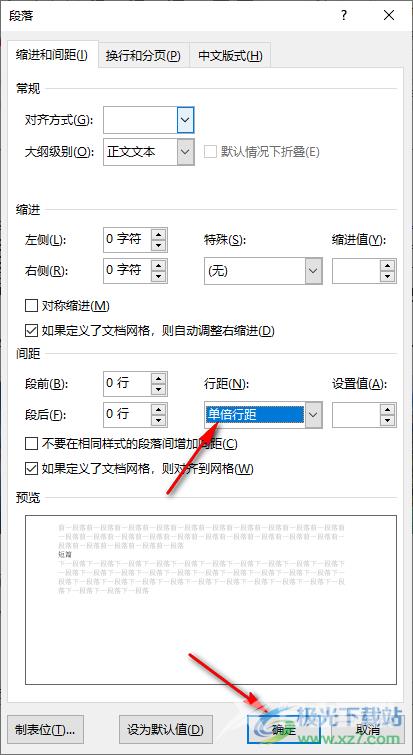
5、第五步,设置完成之后我们回到Word页面,在该页面中就可以看到原本选中的文字都可以完整显示出来了
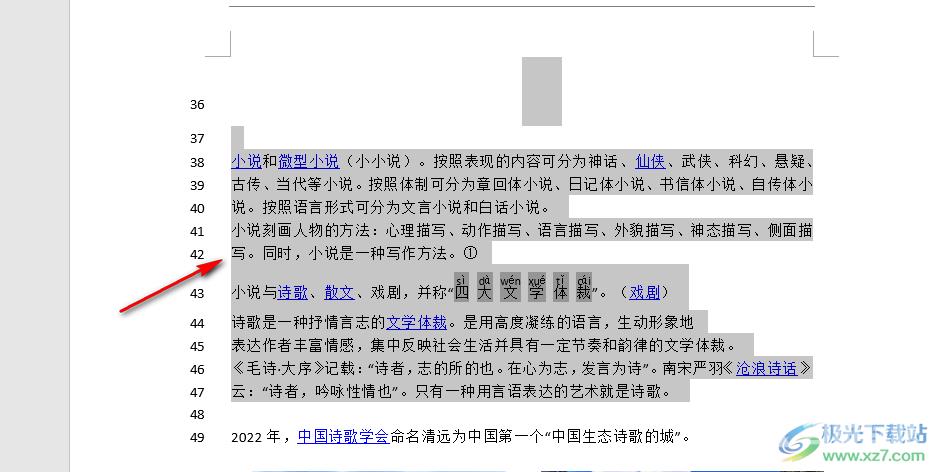
以上就是小编整理总结出的关于Word文字显示不完全的解决方法,我们使用Word打开一个文本文档,然后选中其中无法完整显示的文字,右键单击进入段落页面,在段落页面中我们将行距设置为单倍行距即可,感兴趣的小伙伴快去试试吧。
