很多小伙伴的电脑上都有谷歌浏览器这款软件,有的小伙伴发现自己使用谷歌浏览器浏览网页时,有的网页的图片加载不出来,那小伙伴们知道遇到这种情况该如何解决吗,其实解决方
很多小伙伴的电脑上都有谷歌浏览器这款软件,有的小伙伴发现自己使用谷歌浏览器浏览网页时,有的网页的图片加载不出来,那小伙伴们知道遇到这种情况该如何解决吗,其实解决方法是非常简单的。我们只需要点击进入设置窗口后,在“隐私设置和安全性”栏,找到并点击“图片”按钮,然后设置允许显示图片就可以了。操作起来其实是非常简单的,小伙伴们可以打开自己的谷歌浏览器后,跟着下面的图文步骤一起动手操作起来就可以解决问题了。接下来,小编就来和小伙伴们分享具体的操作步骤了,有需要或者是有兴趣了解的小伙伴们快来和小编一起往下看看吧!
操作步骤
第一步:双击打开电脑上的谷歌浏览器;
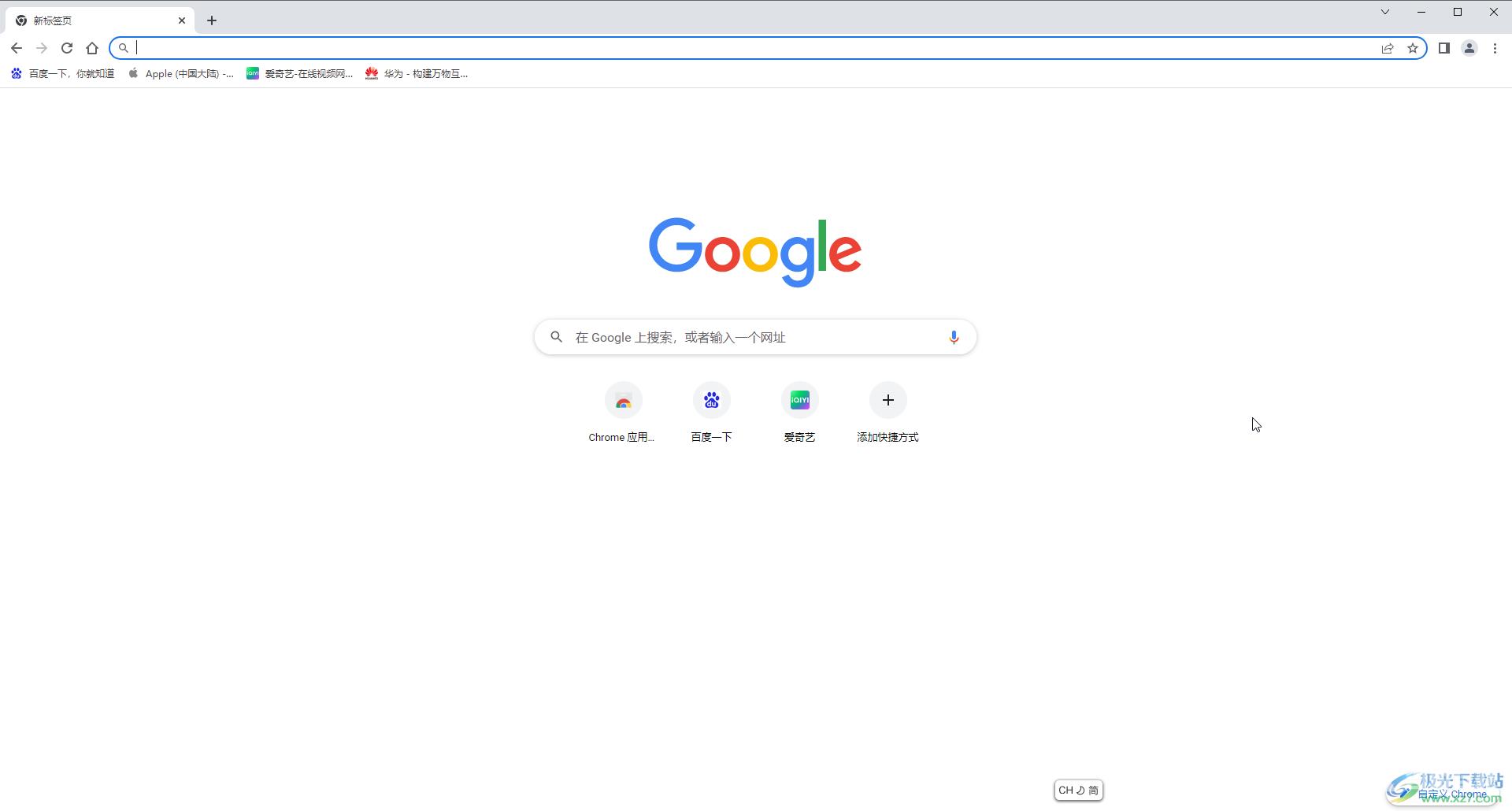
第二步:在右上方点击三个点图标后在子选项中点击“设置”;
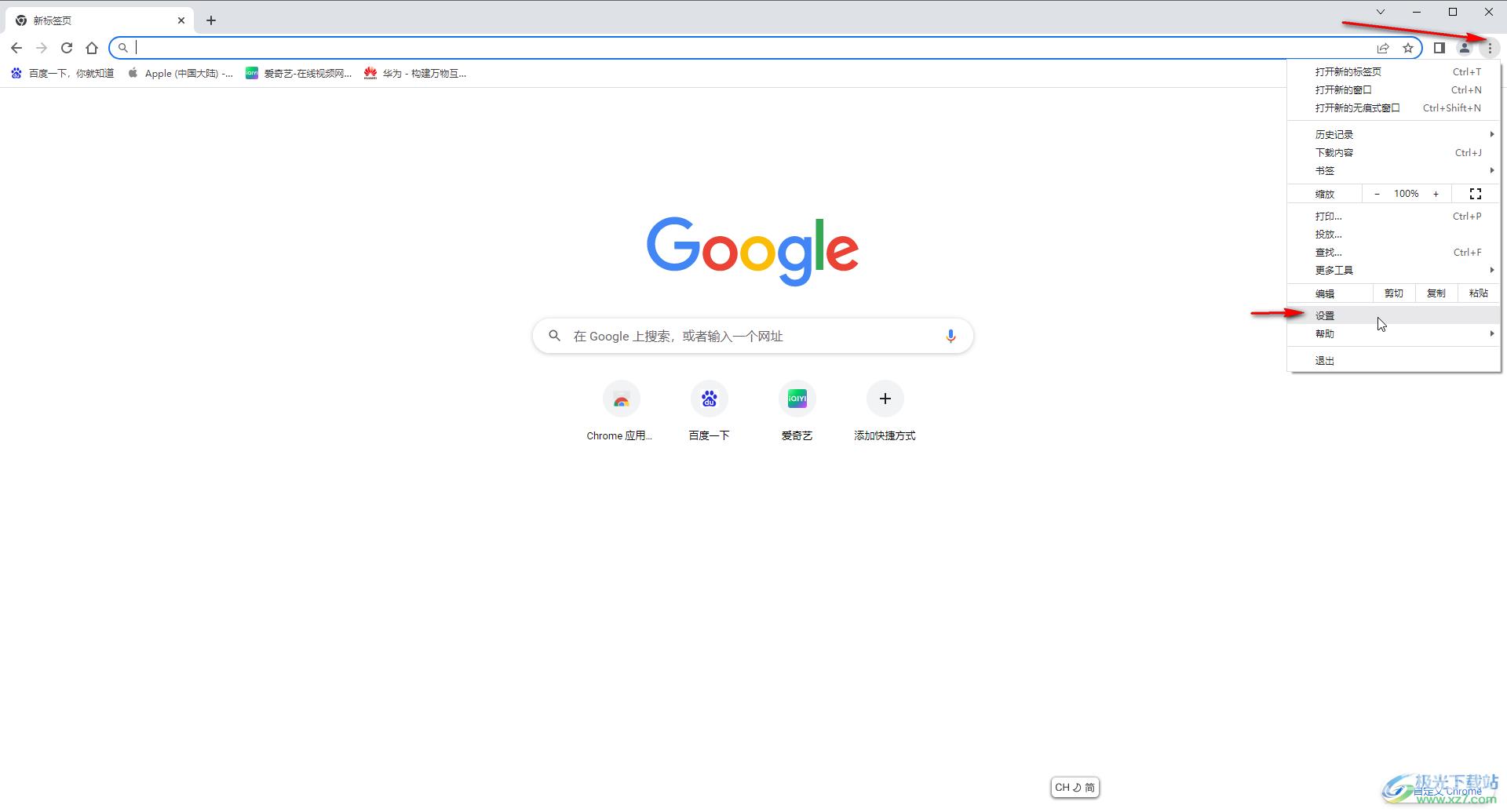
第三步:在界面左侧点击“隐私设置和安全性”,然后点击“网站设置”;
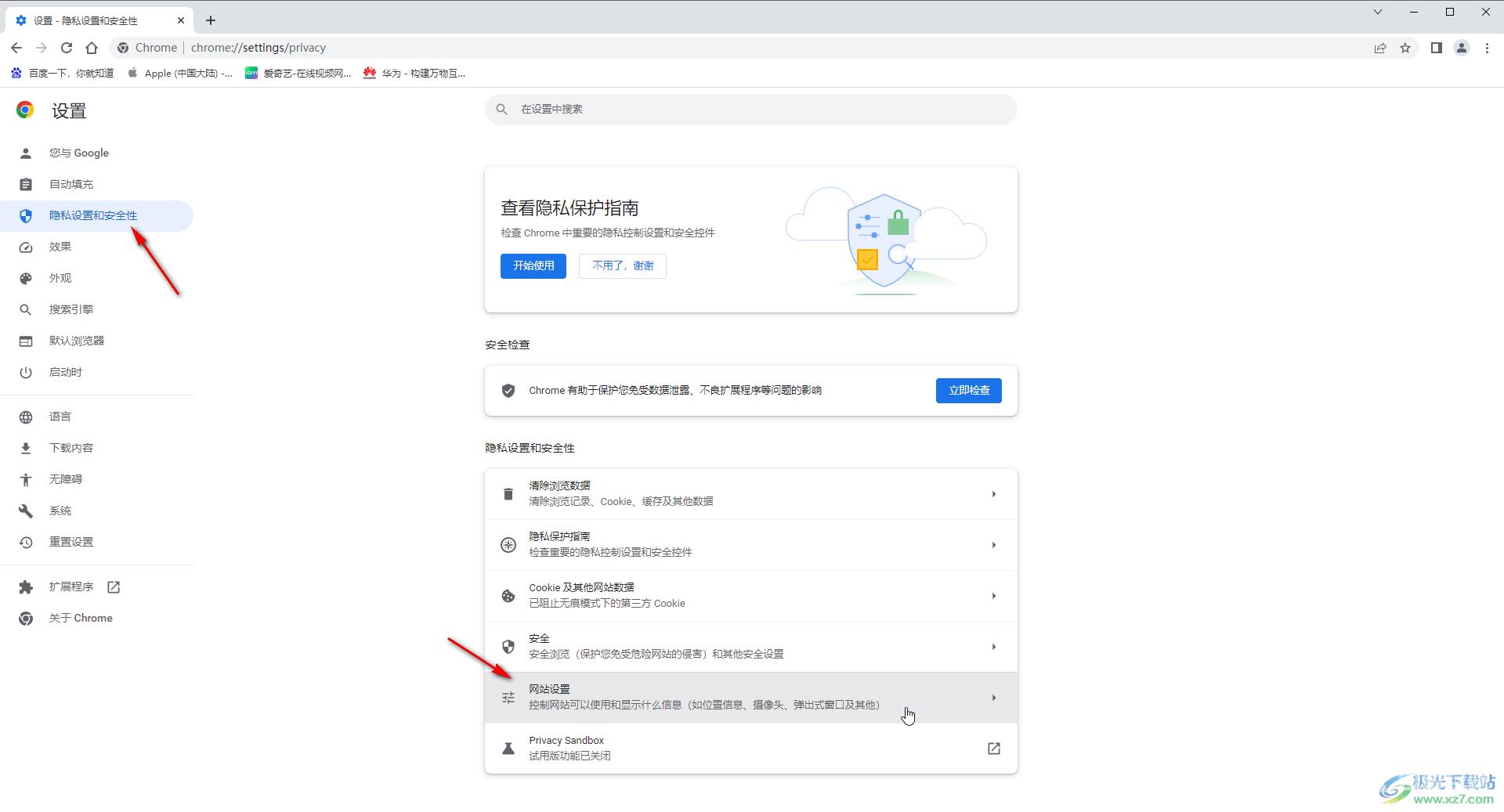
第四步:往下滑动,找到并点击“图片”;
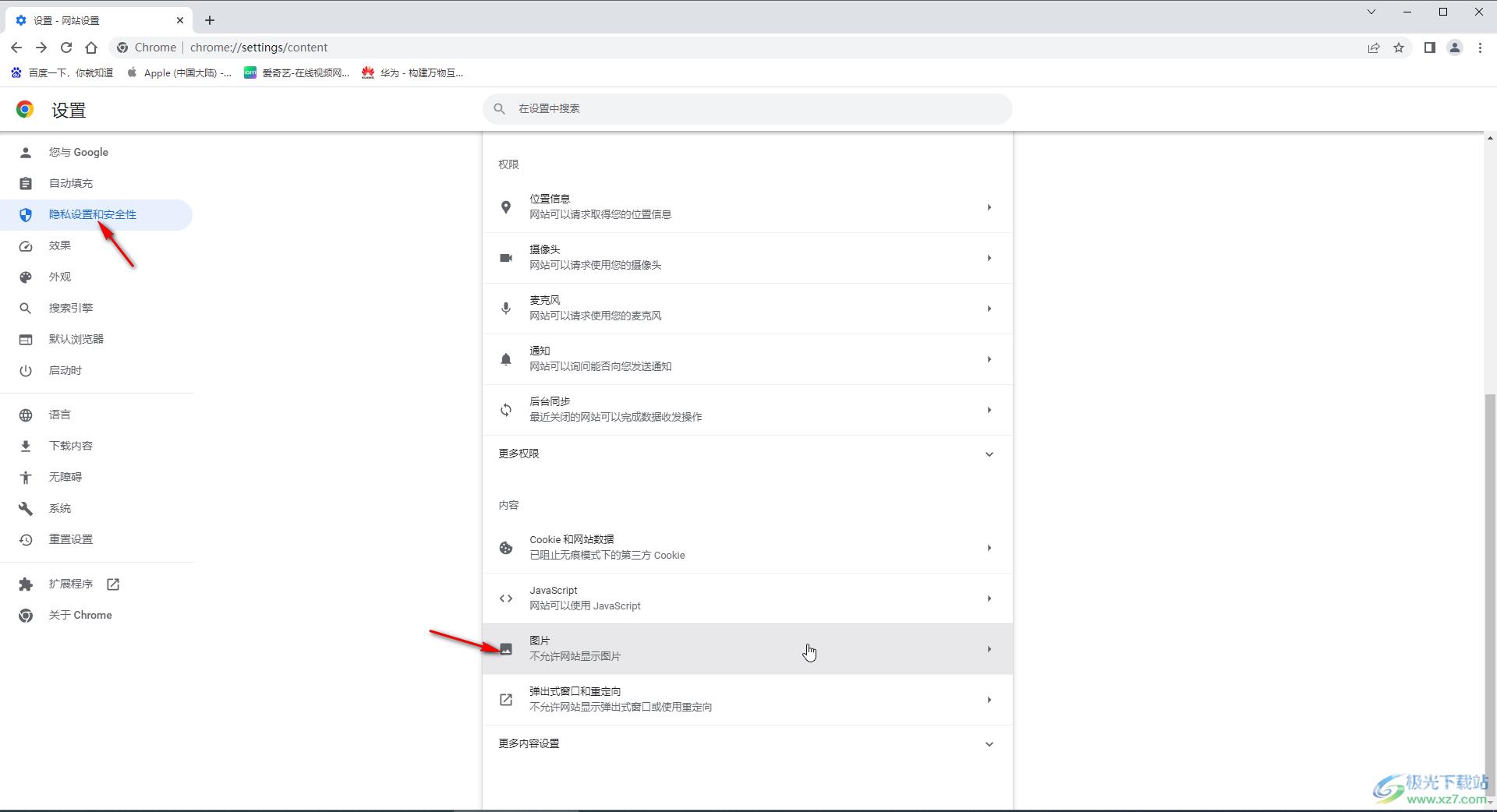
第五步:选择“网站看有显示图片”就可以了,也可以在下方自定义处进行指定网站的设置。
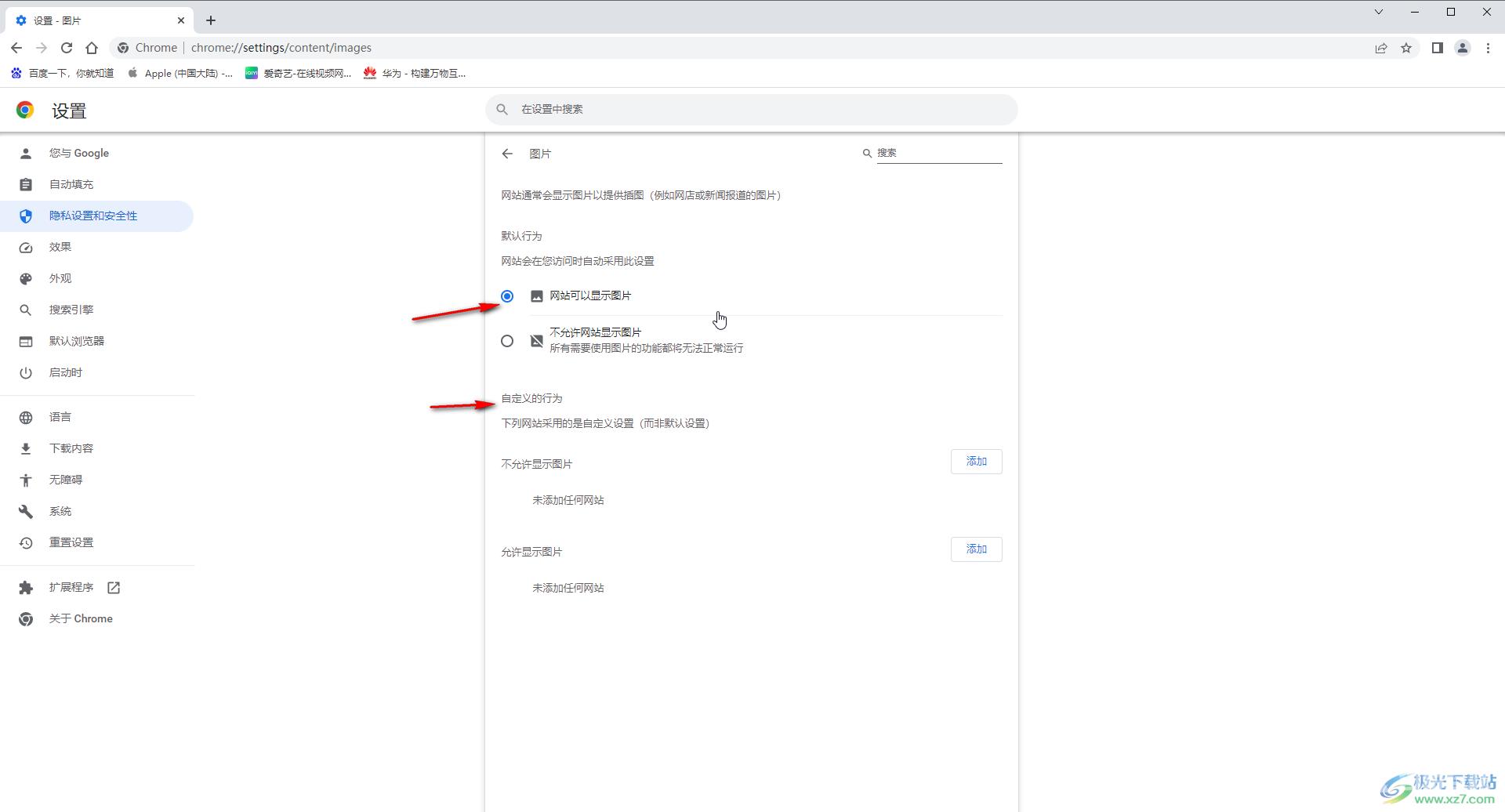
以上就是谷歌浏览器中解决图片加载不出来的方法教程的全部内容了。在“图片”按钮下方,我们还可以点击设置是否允许网站的弹窗内容等等,小伙伴们可以按需进行操作。
