在Illustrator中进行图形的绘制是常有的事,而当我们通过Illustrator进行图形的绘制的时候,想要给图形填充一个自己喜欢的颜色的话,那么怎么填充呢,一般我们在Illustrator中绘制图形的时候,图形都是没有颜色的,因此我们需要自定义给图形进行填充,那么我们可以将前景色的颜色窗口打开就可以选择自己需要的颜色进行填充就好了,或者你可以直接在右侧的属性页面中将填色的颜色窗口点击打开也是可以选择颜色进行填充的,操作方法比较简单,下方是具体的一个操作方法,感兴趣的话可以看看方法教程。
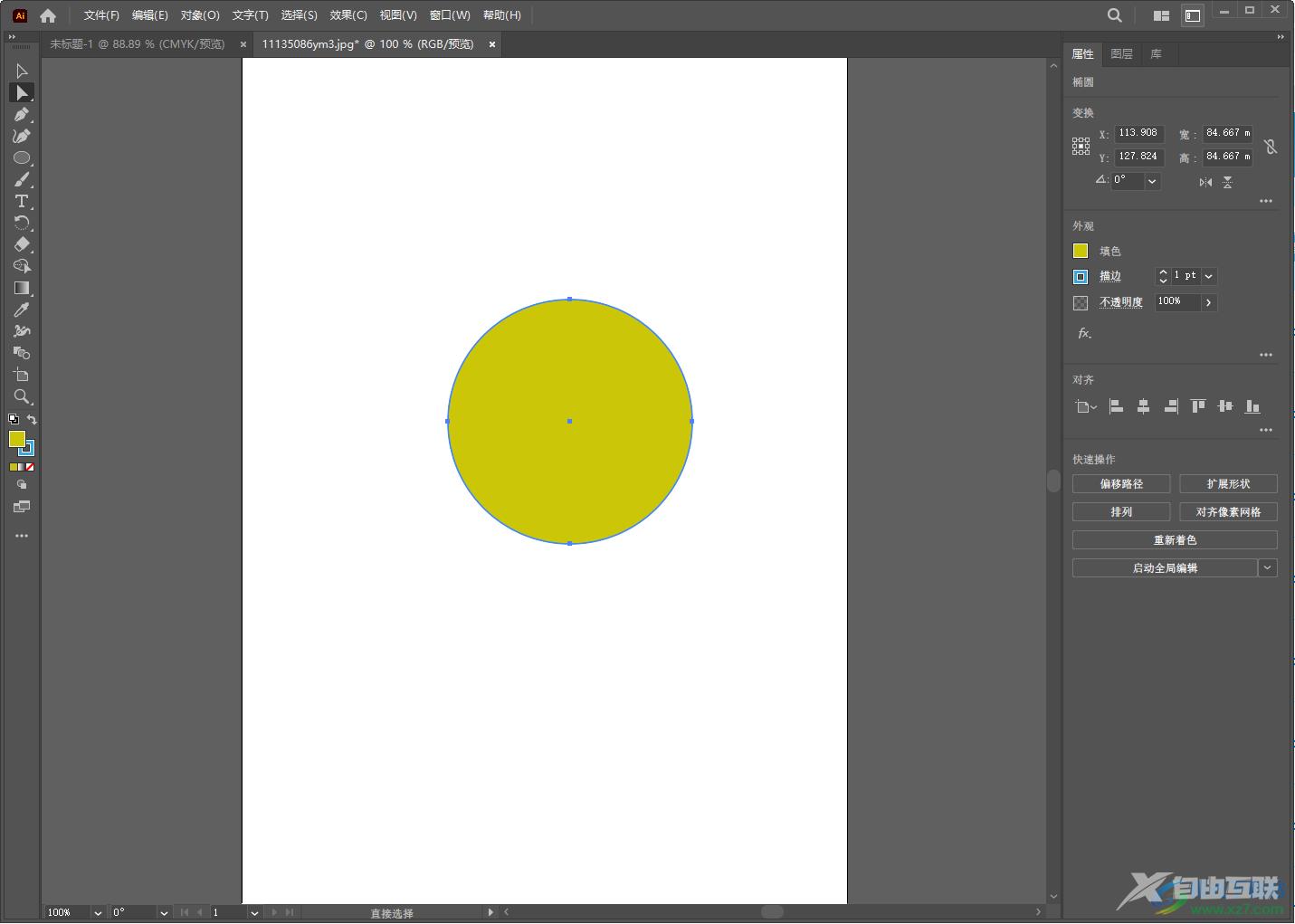
方法步骤
1.将Illustrator点击打开之后,我们需要进行新建一个文档,那么就需要将【新建】按钮进行点击,这时在弹出的窗口中设置一下文档的宽度、高度以及方向等参数,之后点击一下创建按钮即可。
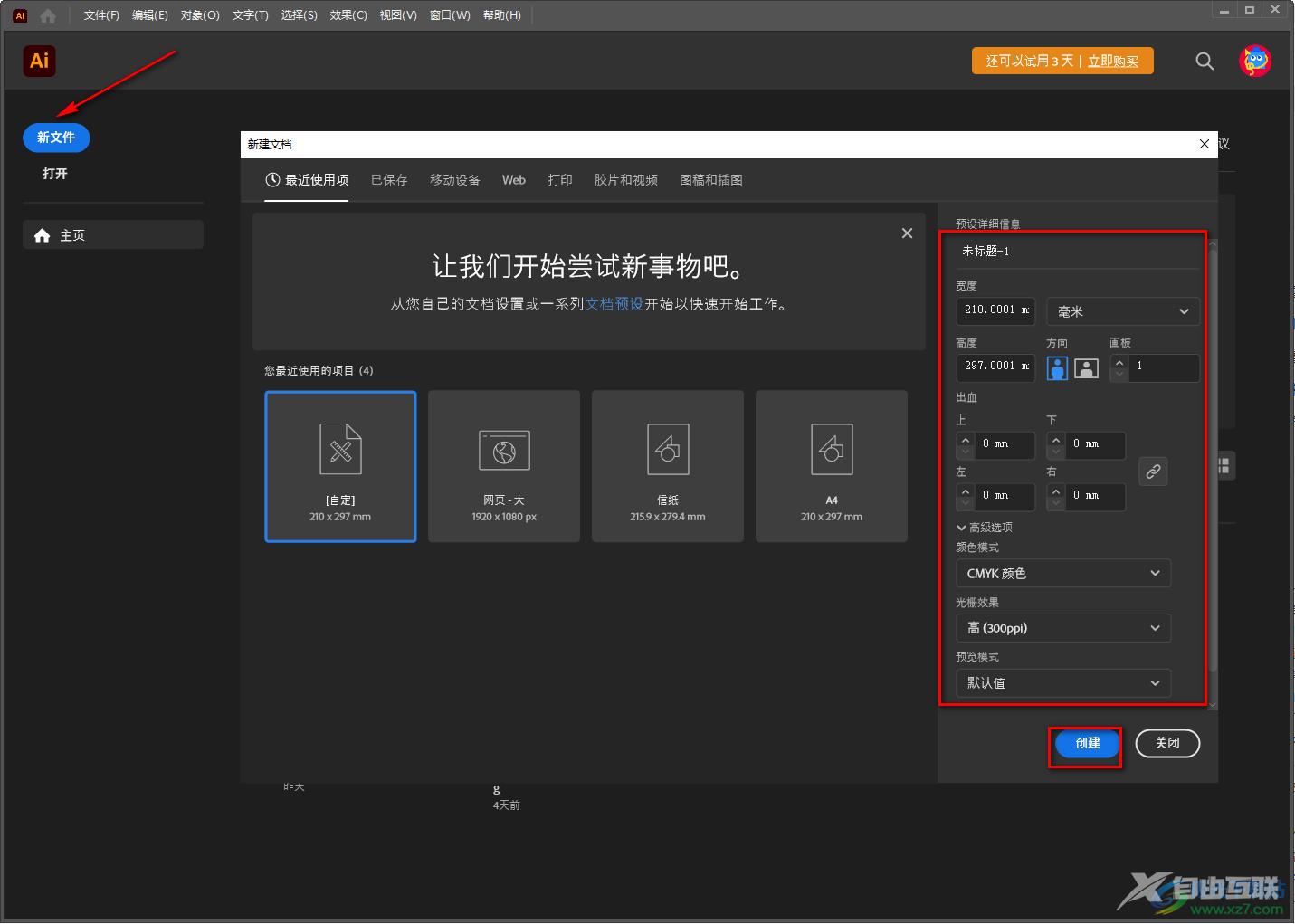
2.进入到新建的空白文档的编辑页面中,我们需要在左侧将矩形工具找到,并且将其右键进行点击,选择自己需要绘制的图形工具。
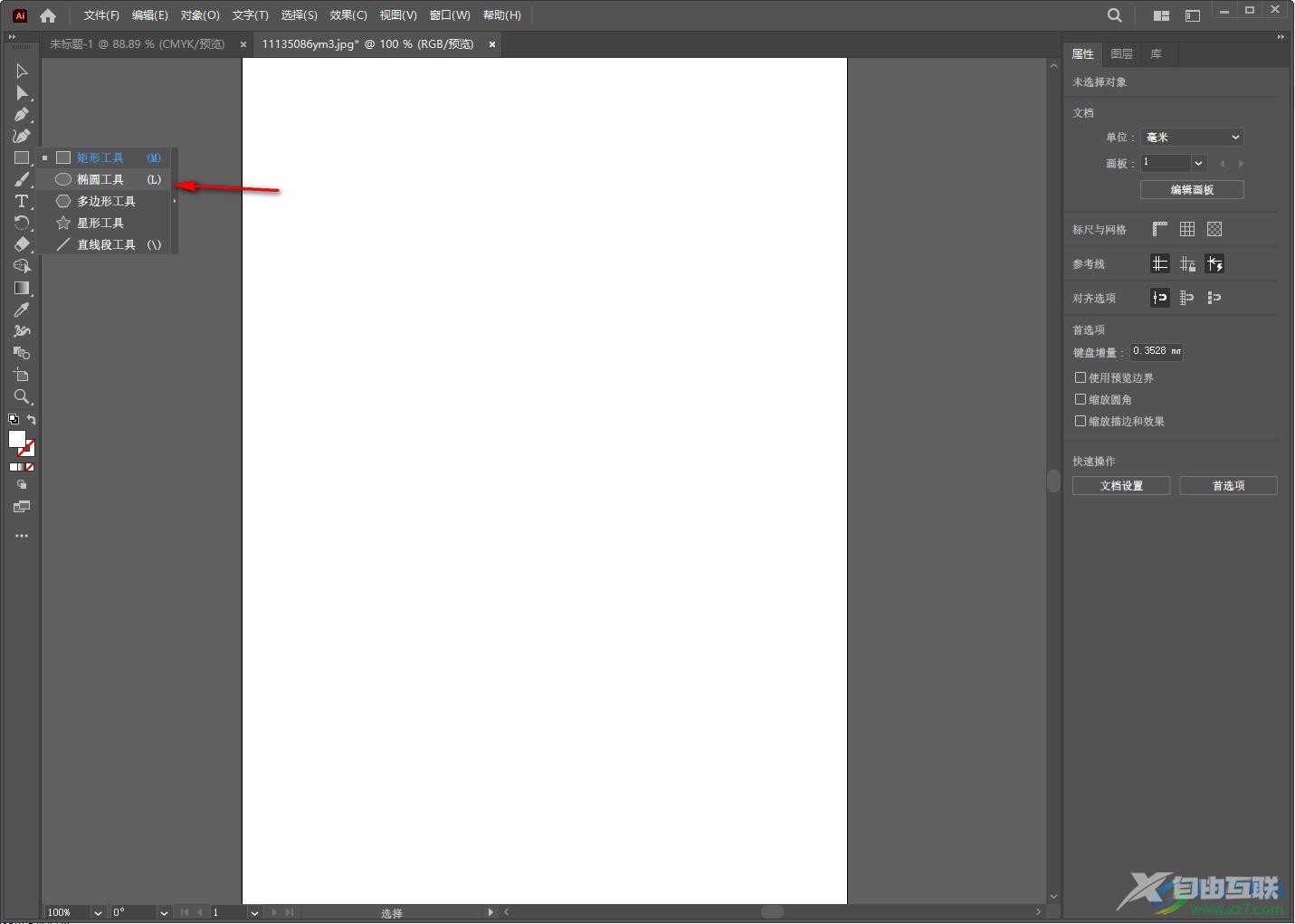
3.小编这里选择的是椭圆工具,然后按下键盘上的shift键,之后再使用鼠标左键在文档上进行绘制出一个圆形,如图所示。
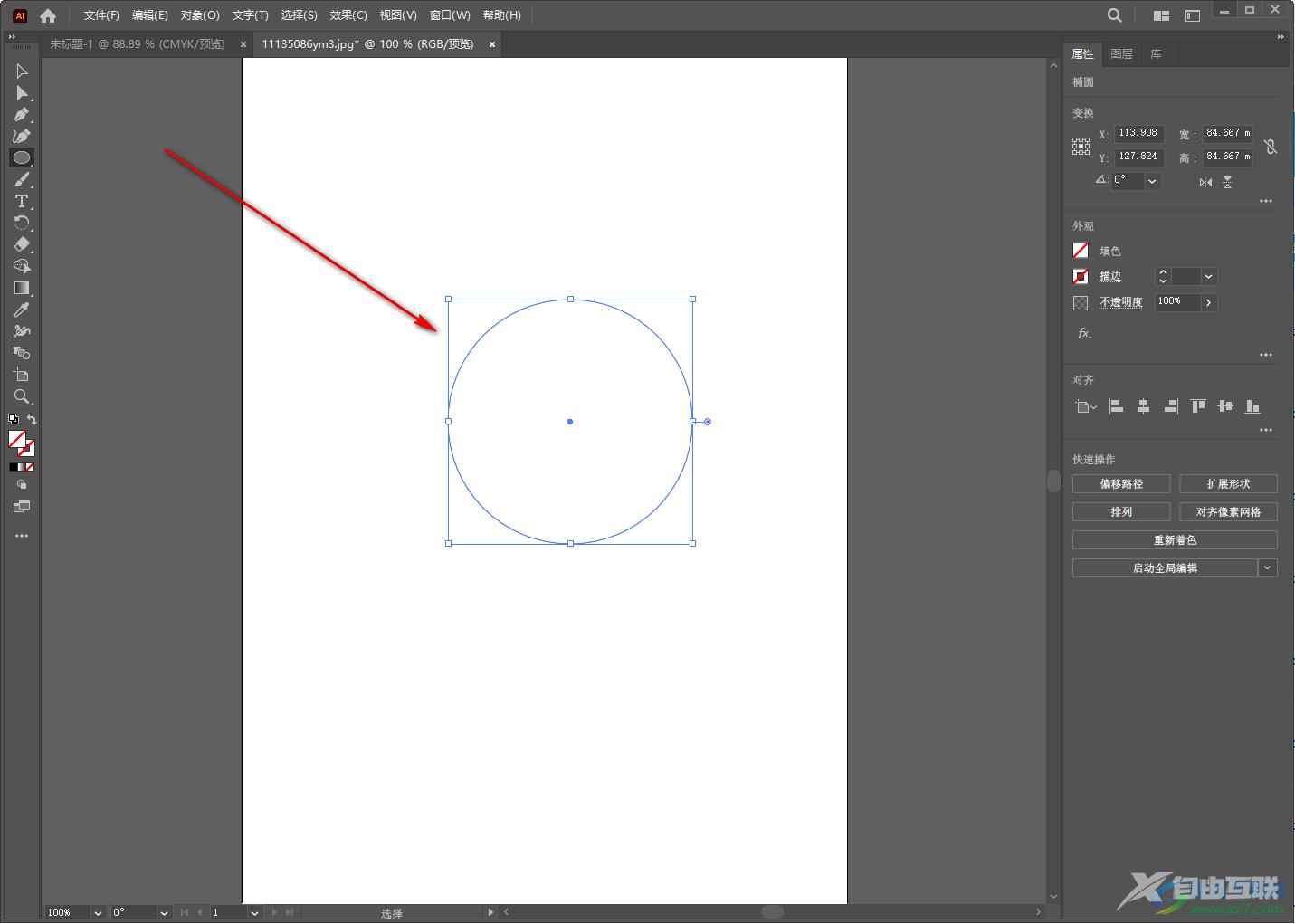
4.这时候我们将鼠标定位到左侧工具栏中的前景色图标位置,如图所示。
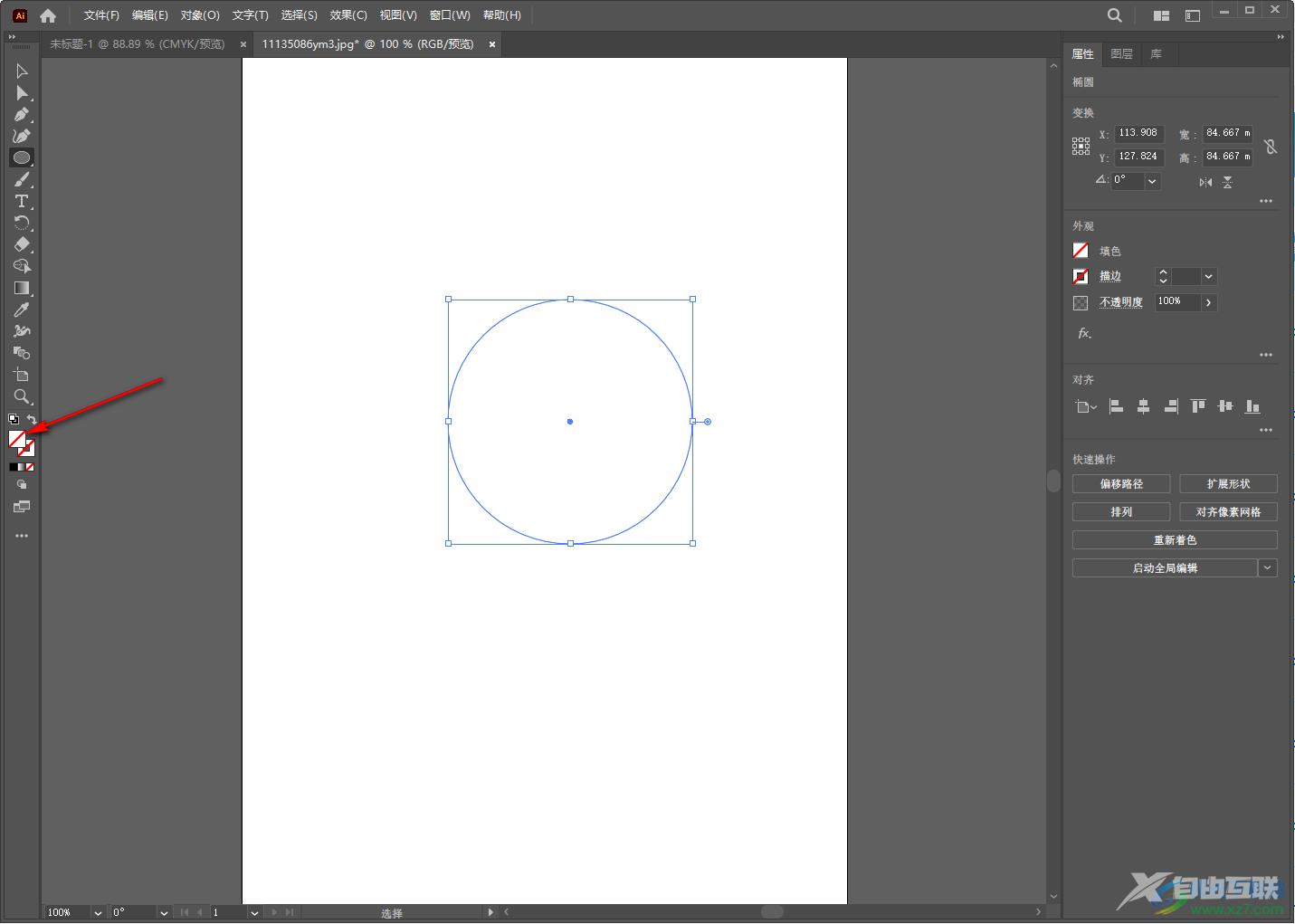
5.将该图标点击一下即可打开颜色窗口,你可以在弹出的颜色窗口中选择自己喜欢的一个颜色进行填充就好了,点击确定关闭颜色窗口,那么我们的图形的颜色就填充完成了。此外你还可以点击图形,然后在右侧的属性窗口下,点击【填色】按钮,在弹出的颜色窗口中也是可以设置颜色的。
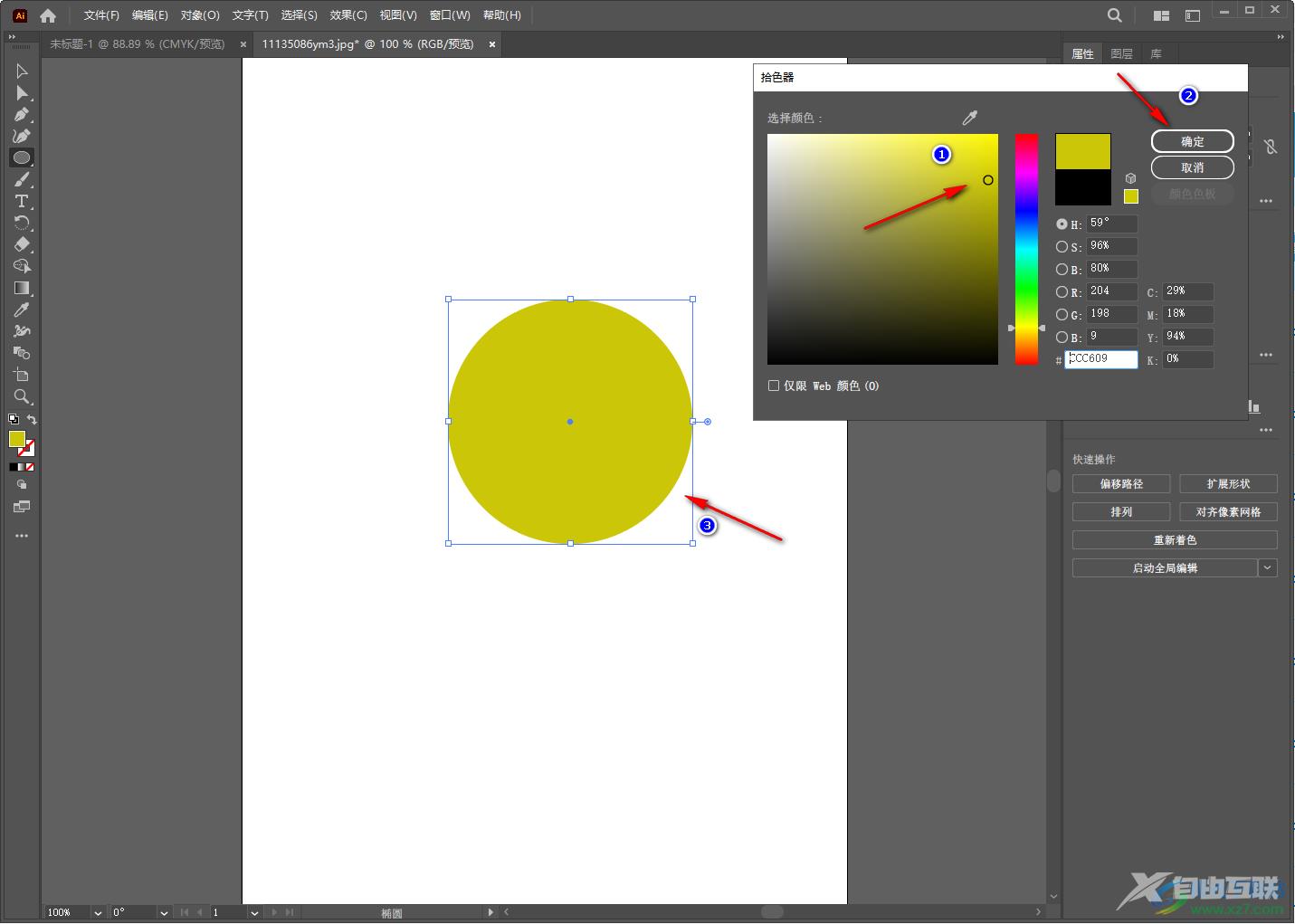
以上就是关于如何使用Illustrator给图形填充颜色的操作方法,我们可以通过这款Illustrator设计软件设计出自己需要的一个图案,而设计图案就需要绘制图形以及给图形填充一个好看的颜色,那么你可以根据自己的通过上述方法进行图形颜色的填充,感兴趣的话可以试试。
