word文档是很多小伙伴的必备软件,在其中我们可以轻松对文档进行专业化的编辑处理。有时候我们会需要在文档中查找重复内容并将其标记出来,方便后续的工作。那小伙伴们知道Wo
word文档是很多小伙伴的必备软件,在其中我们可以轻松对文档进行专业化的编辑处理。有时候我们会需要在文档中查找重复内容并将其标记出来,方便后续的工作。那小伙伴们知道Word文档中怎么识别重复内容并标记颜色吗,其实操作方法是非常简单的,我们只需要借助Word文档中的“高级查找”功能就可以轻松实现想要的效果了,在“开始”选项卡中点击“查找”按钮后选择“高级查找”,就可以在窗口中进行详细的操作设置了,非常简单的。接下来,小编就来和小伙伴们分享具体的操作步骤了,有需要或者是有兴趣了解的小伙伴们快来和小编一起往下看看吧!
操作步骤
第一步:双击打开需要查找并标记的Word文档;
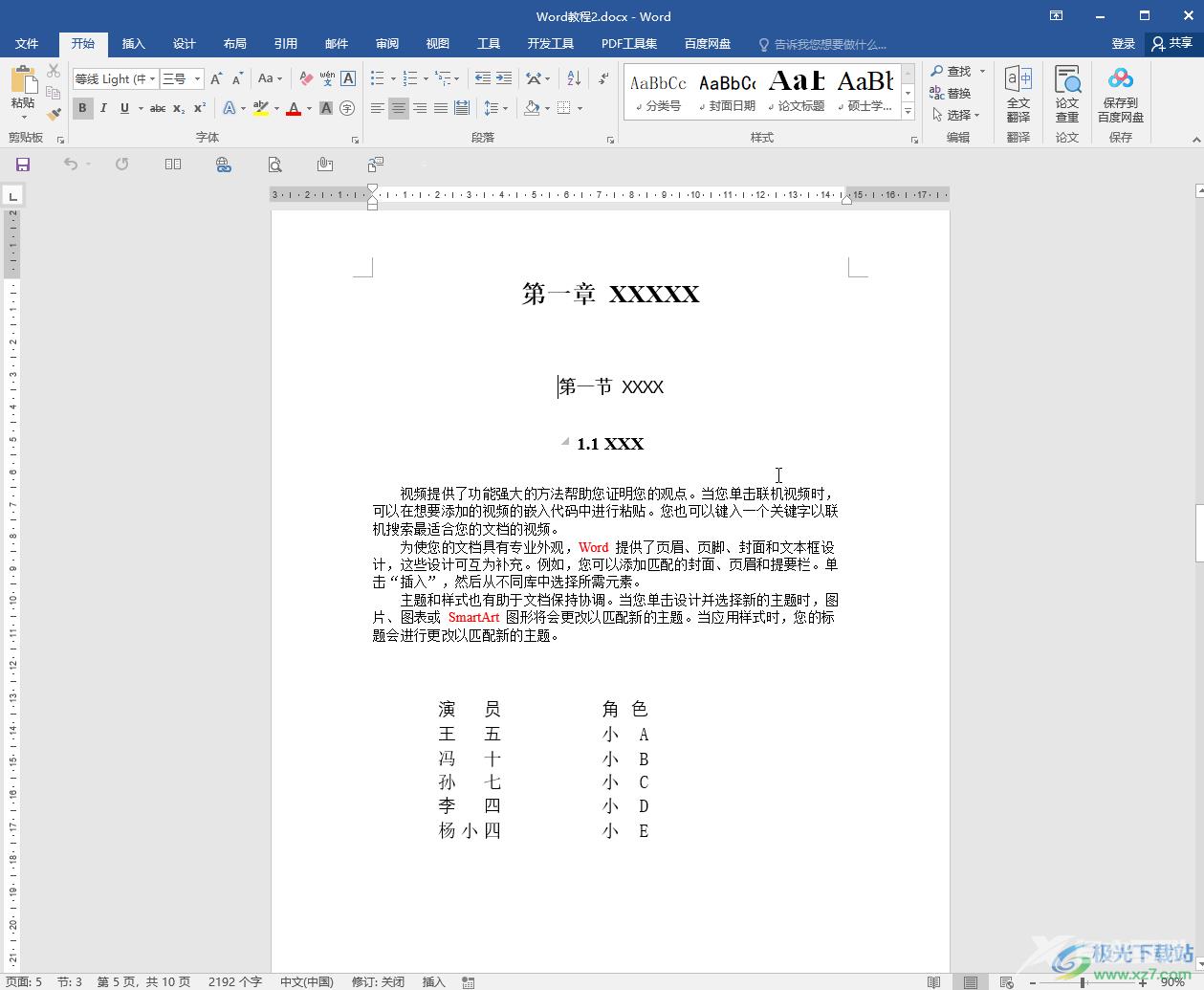
第二步:在“开始”选项卡中点击“查找”——“高级查找”;
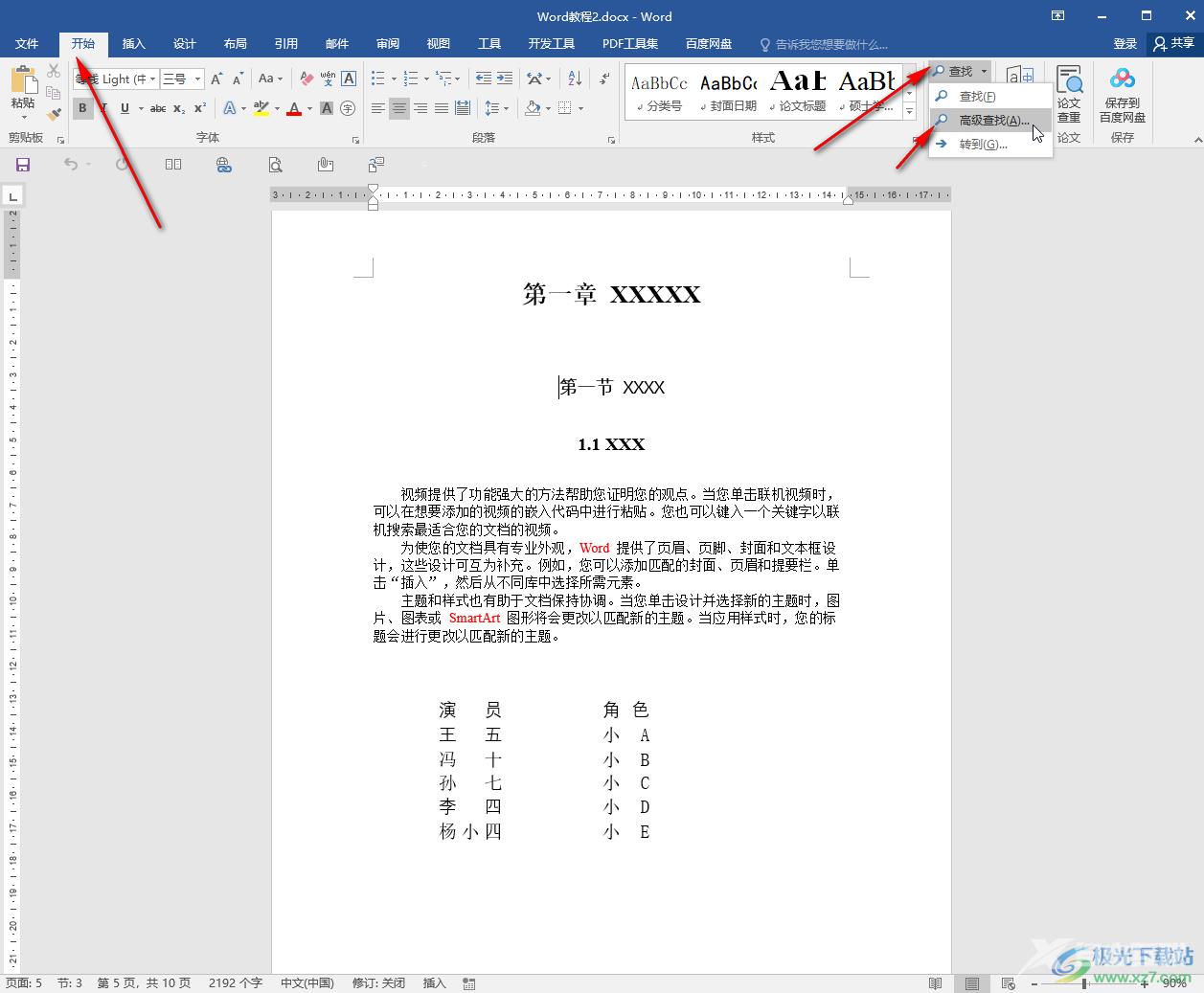
第三步:在打开的窗口中输入需要查找的内容,点击“阅读突出显示”,选择“全部突出显示”;
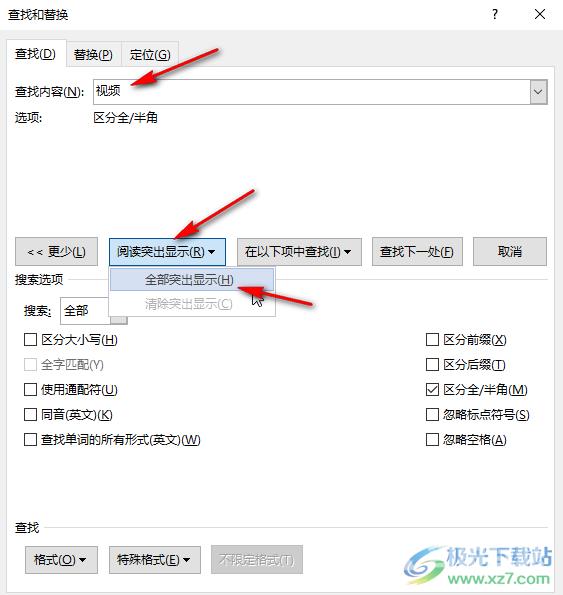
第四步:点击“在一下项中查找”,选择“主文档”,就可以看到文档中的指定内容被标记出来了;
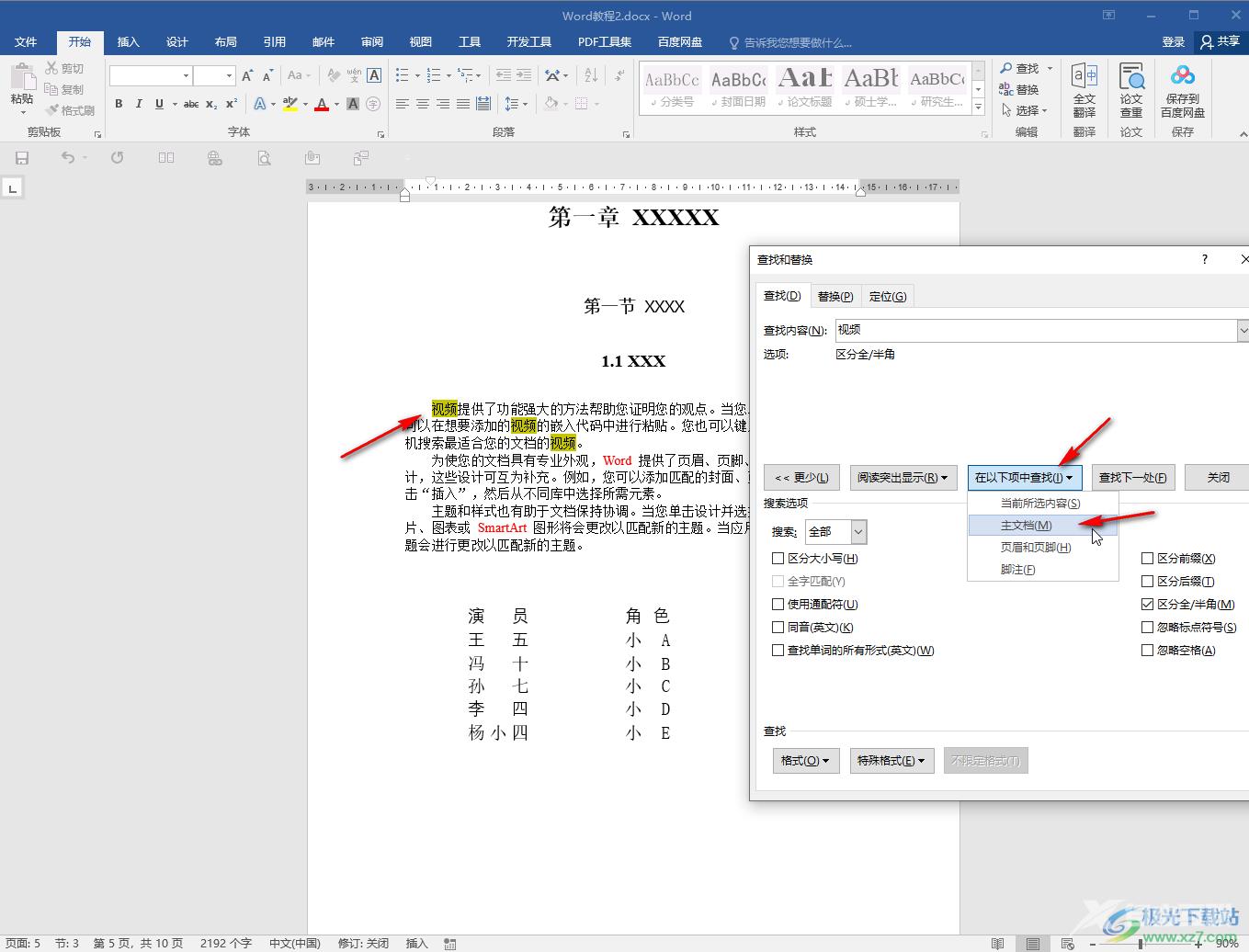
第五步:可以看到查找的统计结果,关闭查找和替换窗口就可以了。
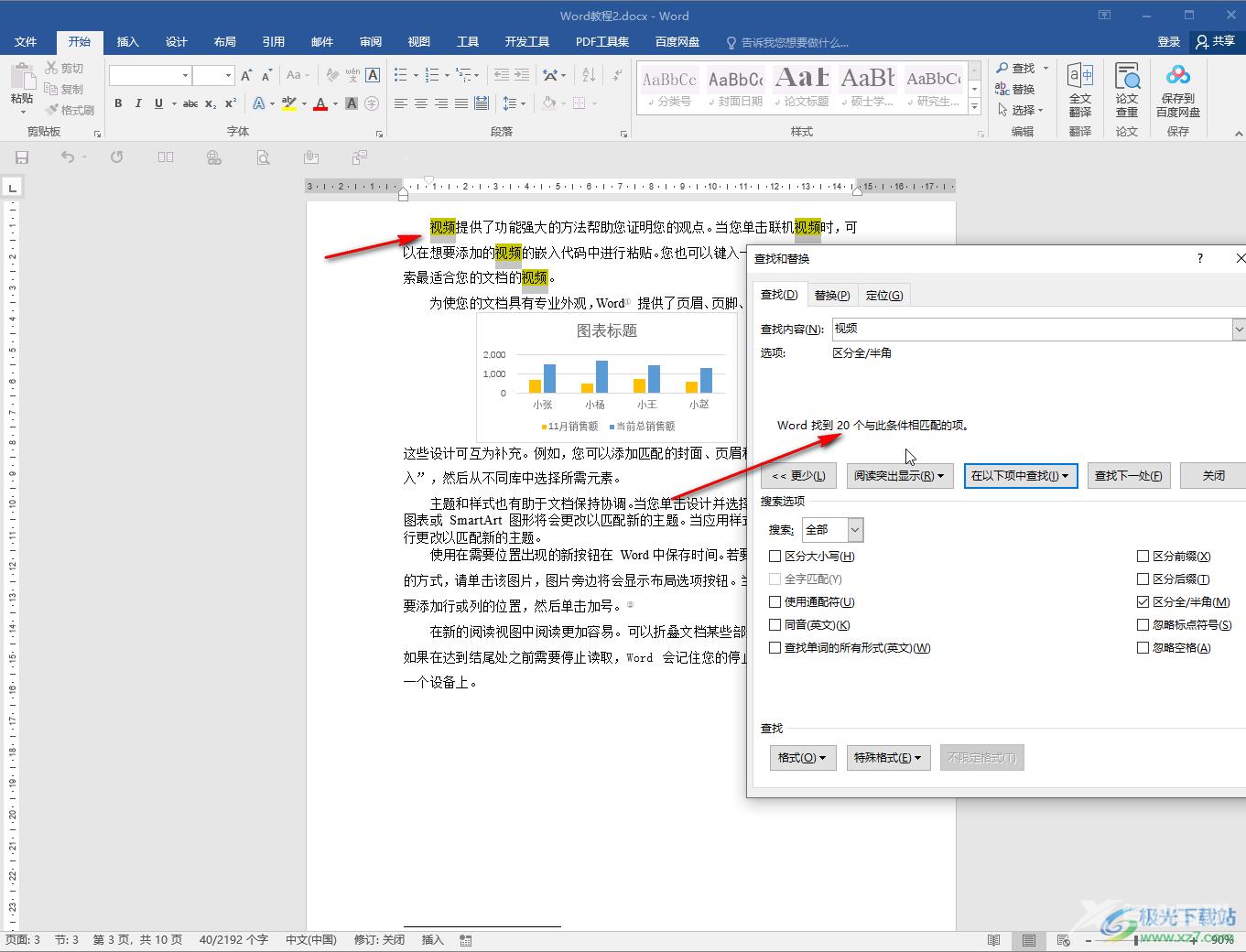
以上就是Word文档中识别重复内容并标色的方法教程的全部内容了。另外,我们还可以在查找和替换窗口中切换到“替换”栏,在查找内容和替换为处的方框中都输入需要查找的内容,定位到“替换为”处的输入框后,点击下面的“格式”按钮,选择“字体”,就可以设置想要的标记颜色了。
