powerpoint演示文稿是很多小伙伴都在使用的一款办公软件,在其中我们可以轻松地制作各种幻灯片。我们有时候会在幻灯片中插入一些组织结构图,如图系统默认的组织结构图的形状不够
powerpoint演示文稿是很多小伙伴都在使用的一款办公软件,在其中我们可以轻松地制作各种幻灯片。我们有时候会在幻灯片中插入一些组织结构图,如图系统默认的组织结构图的形状不够,小伙伴们知道该如何添加形状吗,其实添加方法是非常多且操作简单的,小编这里为小伙伴们分享两种比较常用且操作简单的添加方法,小伙伴们可以打开自己的幻灯片后跟着下面的步骤一起动手操作起来,看看不同的操作方法的添加结果有什么不同。接下来,小编就来和小伙伴们分享具体的操作步骤了,有需要或者是有兴趣了解的小伙伴们快来和小编一起往下看看吧!
操作步骤
第一步:点击打开PowerPoint演示文稿,在“插入”选项卡中点击“smartart”按钮,在打开的窗口中选择想要的组织结构后进行添加;
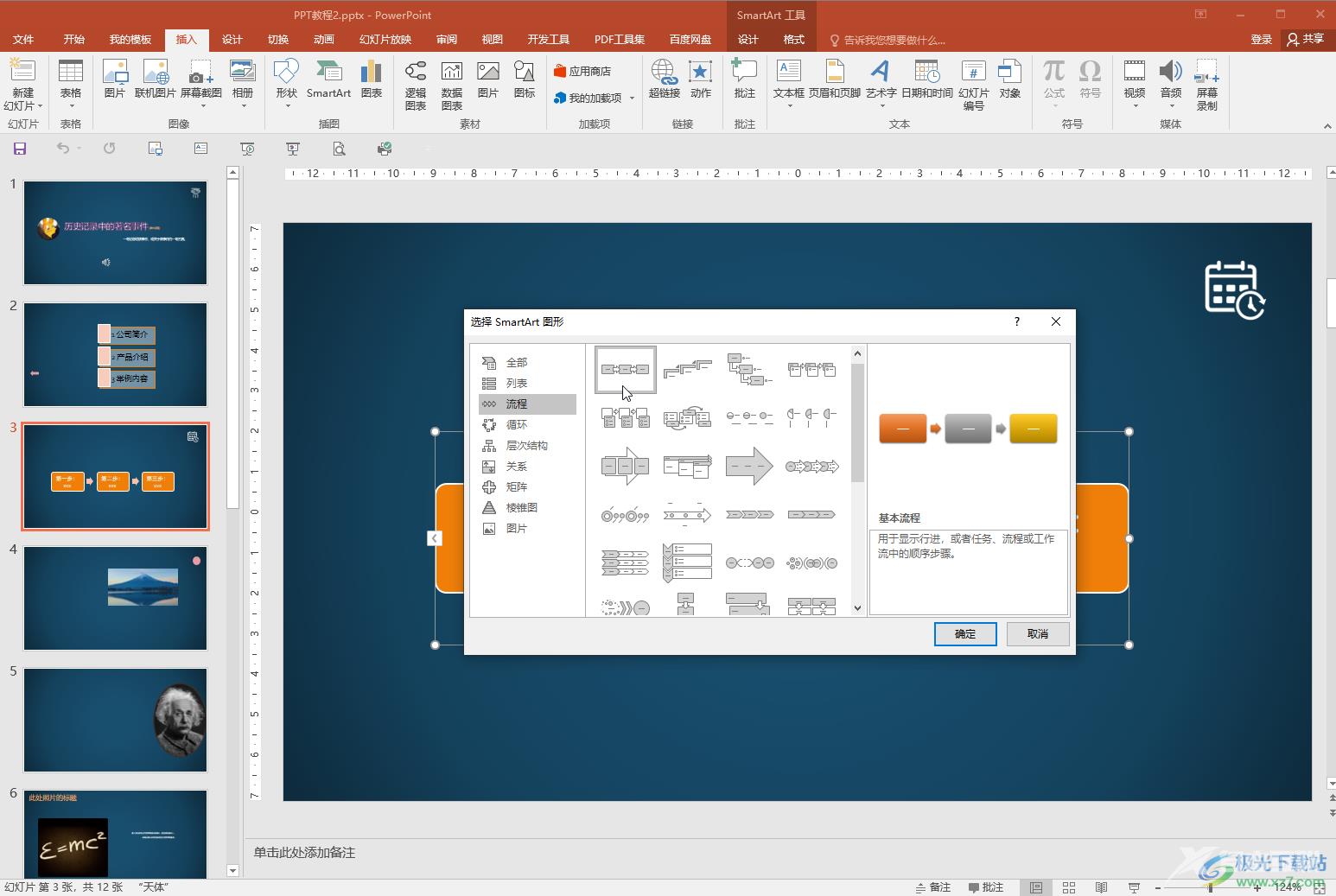
第二步:添加后可以直接点击在其中输入文字内容;
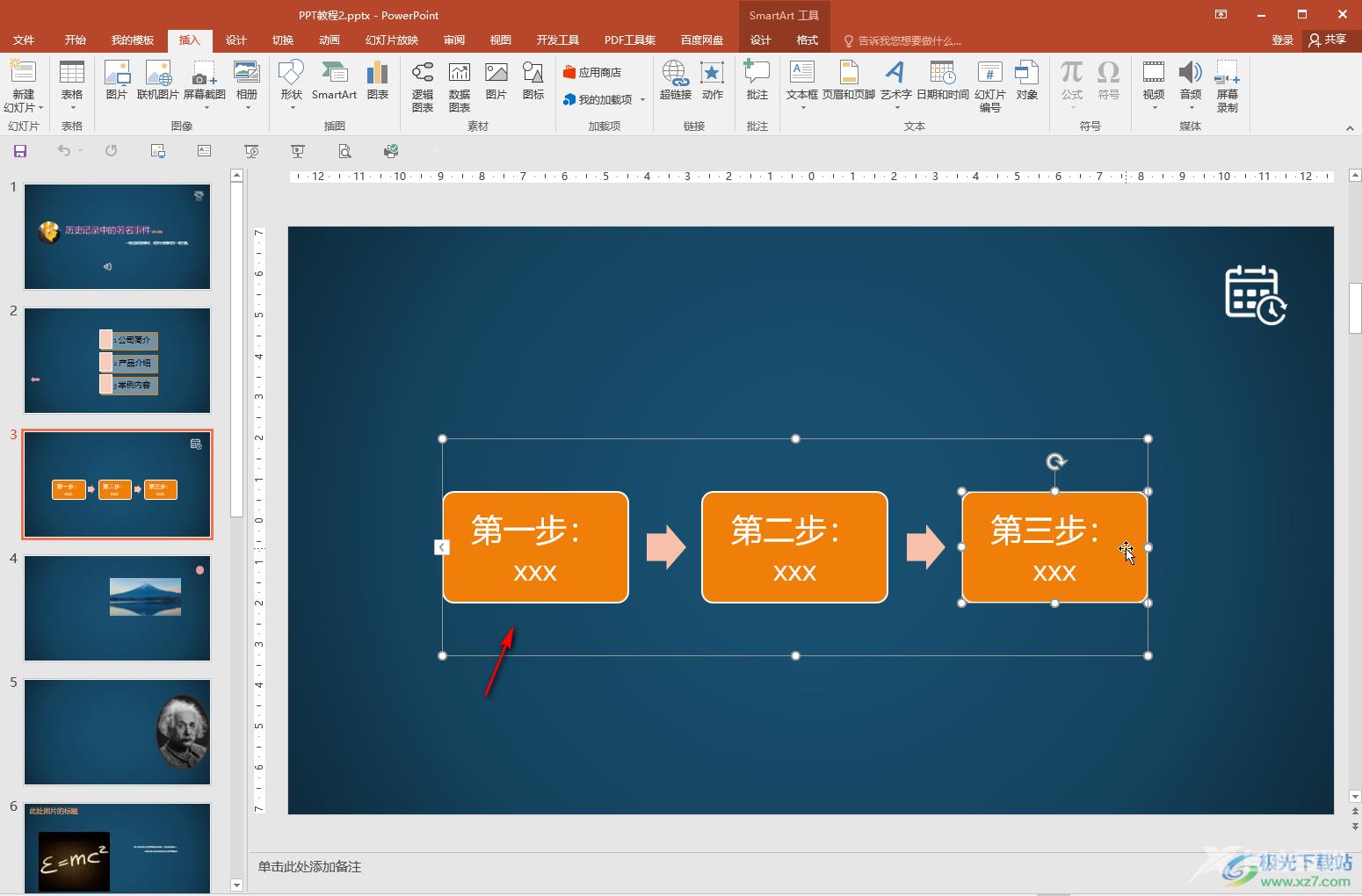
第三步:方法1.点击选中一个形状后右键点击一下,并在子选项中点击“添加形状”,然后选择在后面或者在前面添加就可以了;
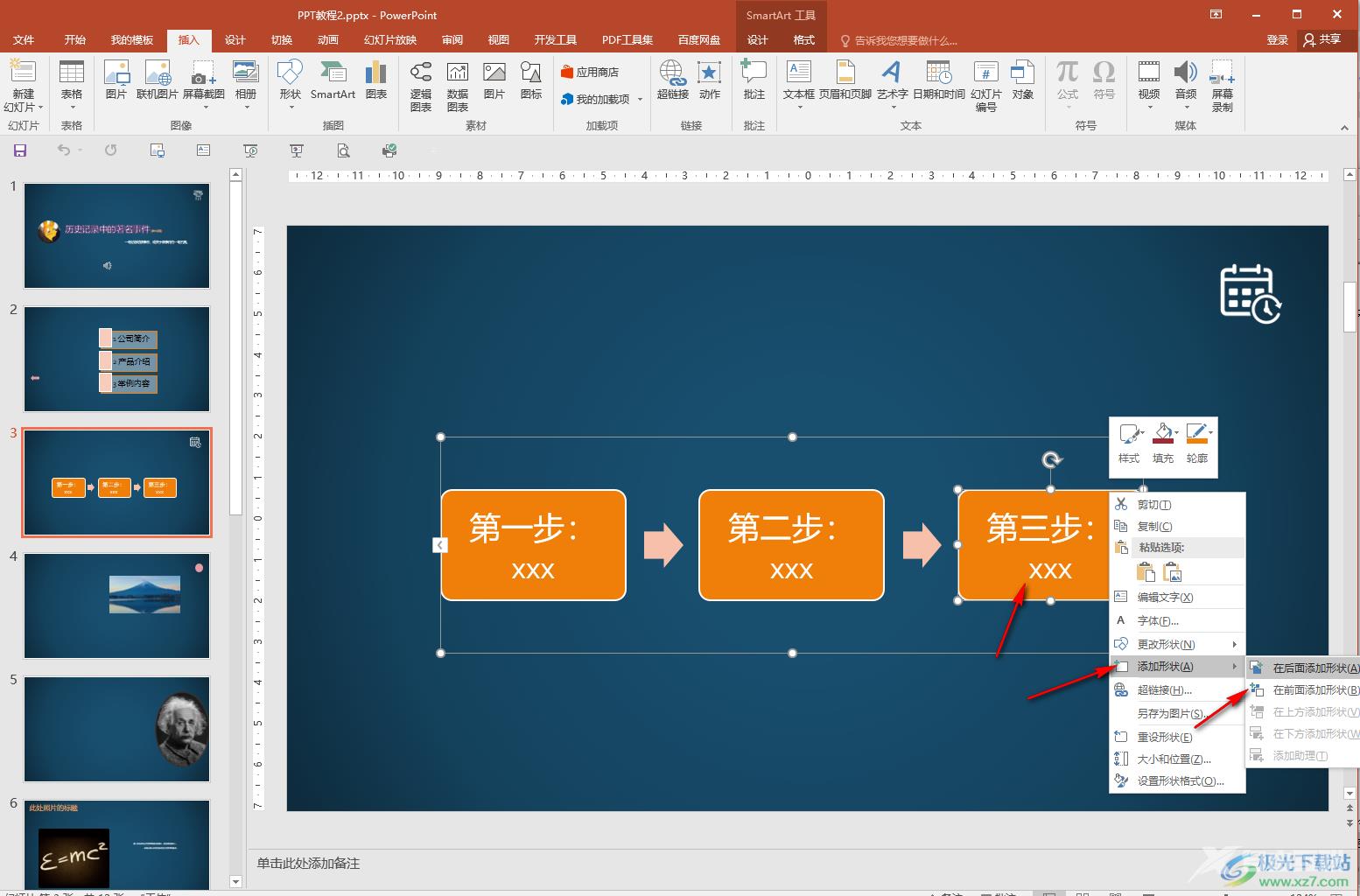
第四步:方法2.点击选中形状后在自动出现的“smartart工具”下点击“设计”,然后点击“添加形状”并选择添加的位置就可以了;
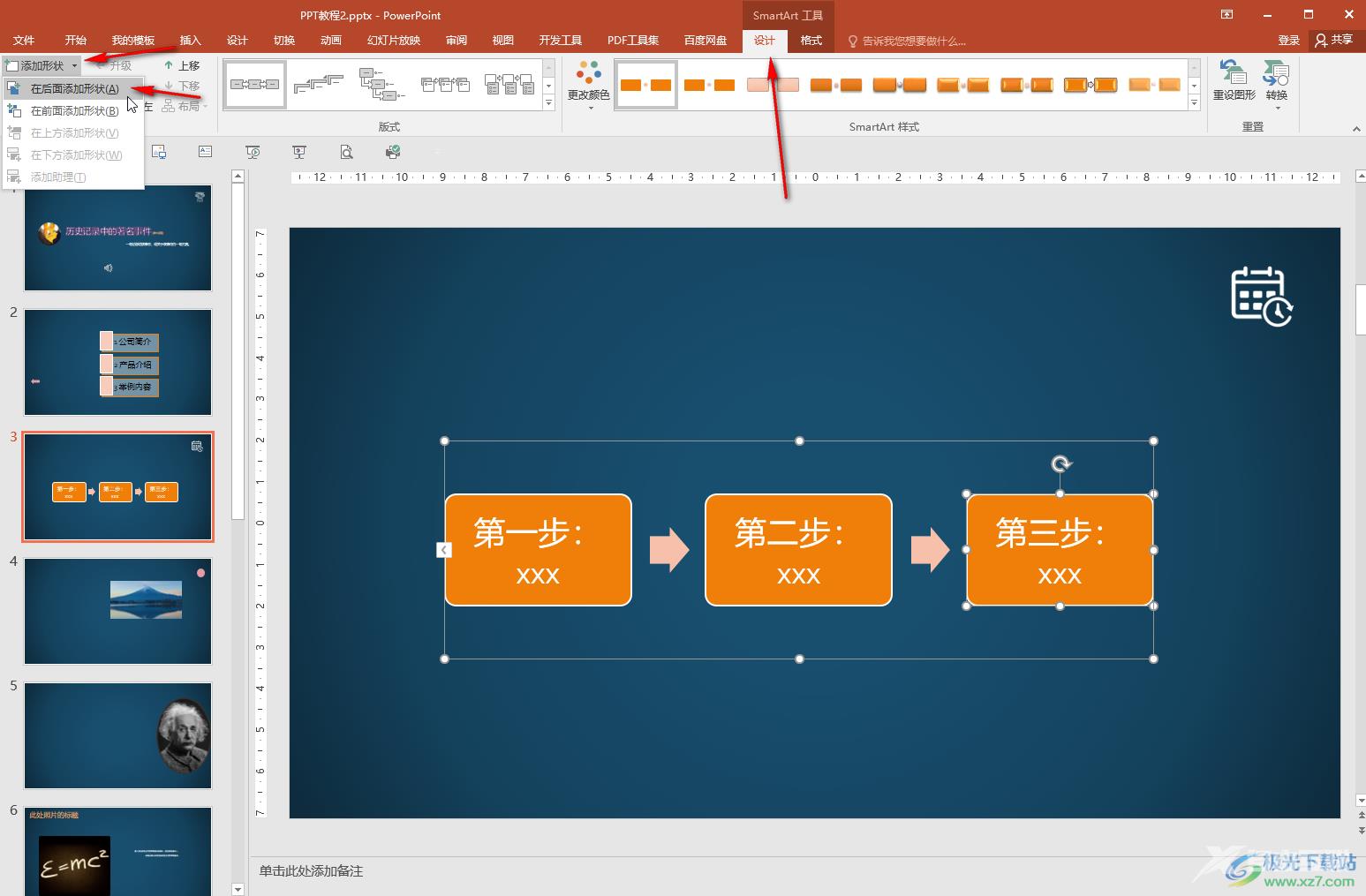
第五步:添加后可以正常在形状中输入文字内容。
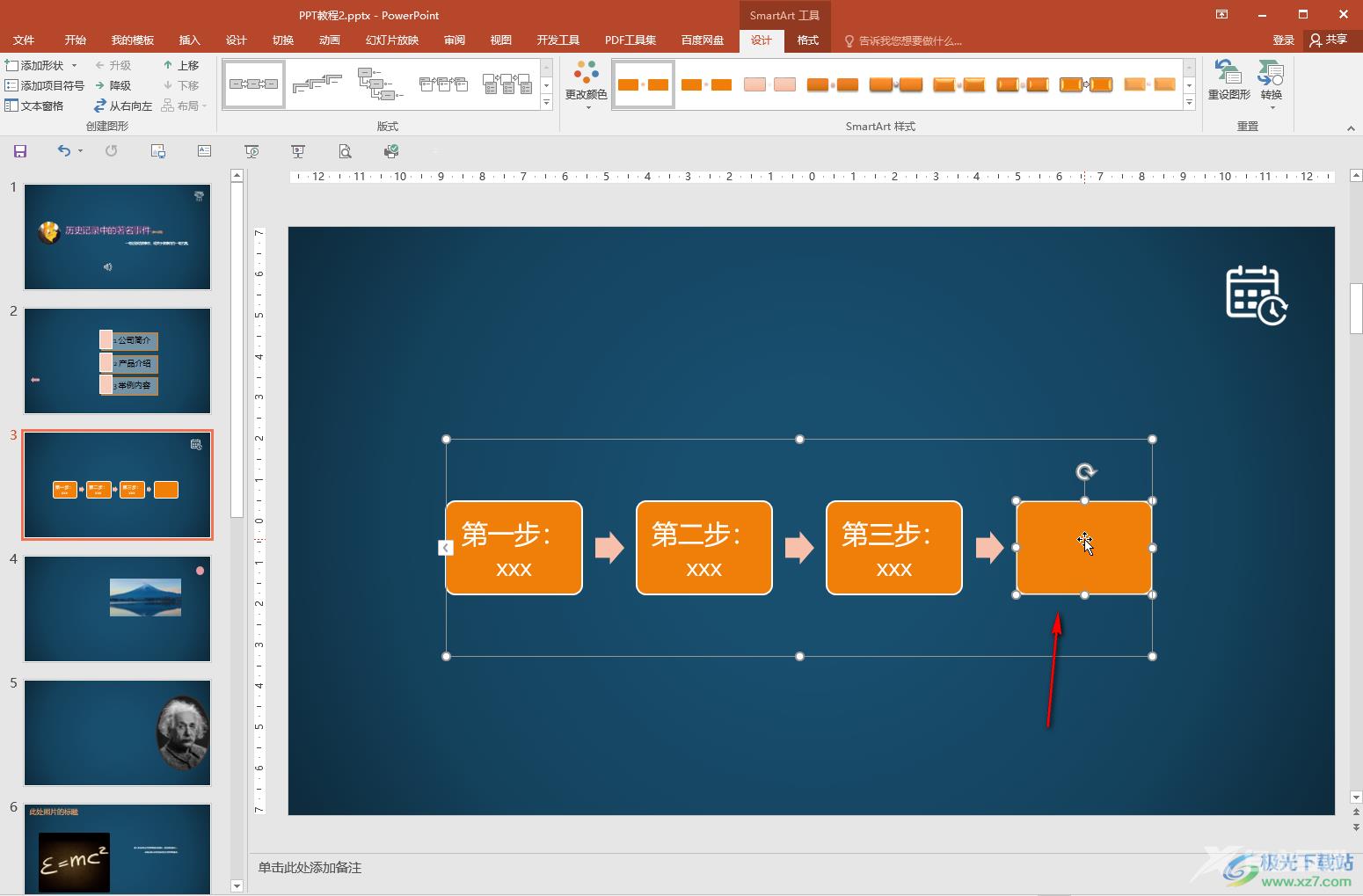
以上就是PowerPoint演示文稿中为组织结构图添加形状的方法教程的全部内容了。在“smartart工具”下,我们还可以点击使用“转换,重设图形”等功能。
