谷歌浏览器是一款非常受欢迎的软件,很多小伙伴都在使用。在谷歌浏览器中如果我们希望清除历史记录,以保护自己的隐私信息,提高信息的安全性,小伙伴们知道具体该如何进行操
谷歌浏览器是一款非常受欢迎的软件,很多小伙伴都在使用。在谷歌浏览器中如果我们希望清除历史记录,以保护自己的隐私信息,提高信息的安全性,小伙伴们知道具体该如何进行操作吗,其实操作方法是非常简单的。我们只需要按Ctrl+H快捷键快速打开历史记录窗口后,设置需要清除浏览记录的时间范围和数据类型,就可以轻松进行清除了,操作步骤其实是非常简单的,小伙伴们可以打开自己的谷歌浏览器后跟着下面的步骤一起动手操作起来。接下来,小编就来和小伙伴们分享具体的操作步骤了,有需要或者是有兴趣了解的小伙伴们快来和小编一起往下看看吧!
操作步骤
第一步:双击打开谷歌浏览器进入首页;
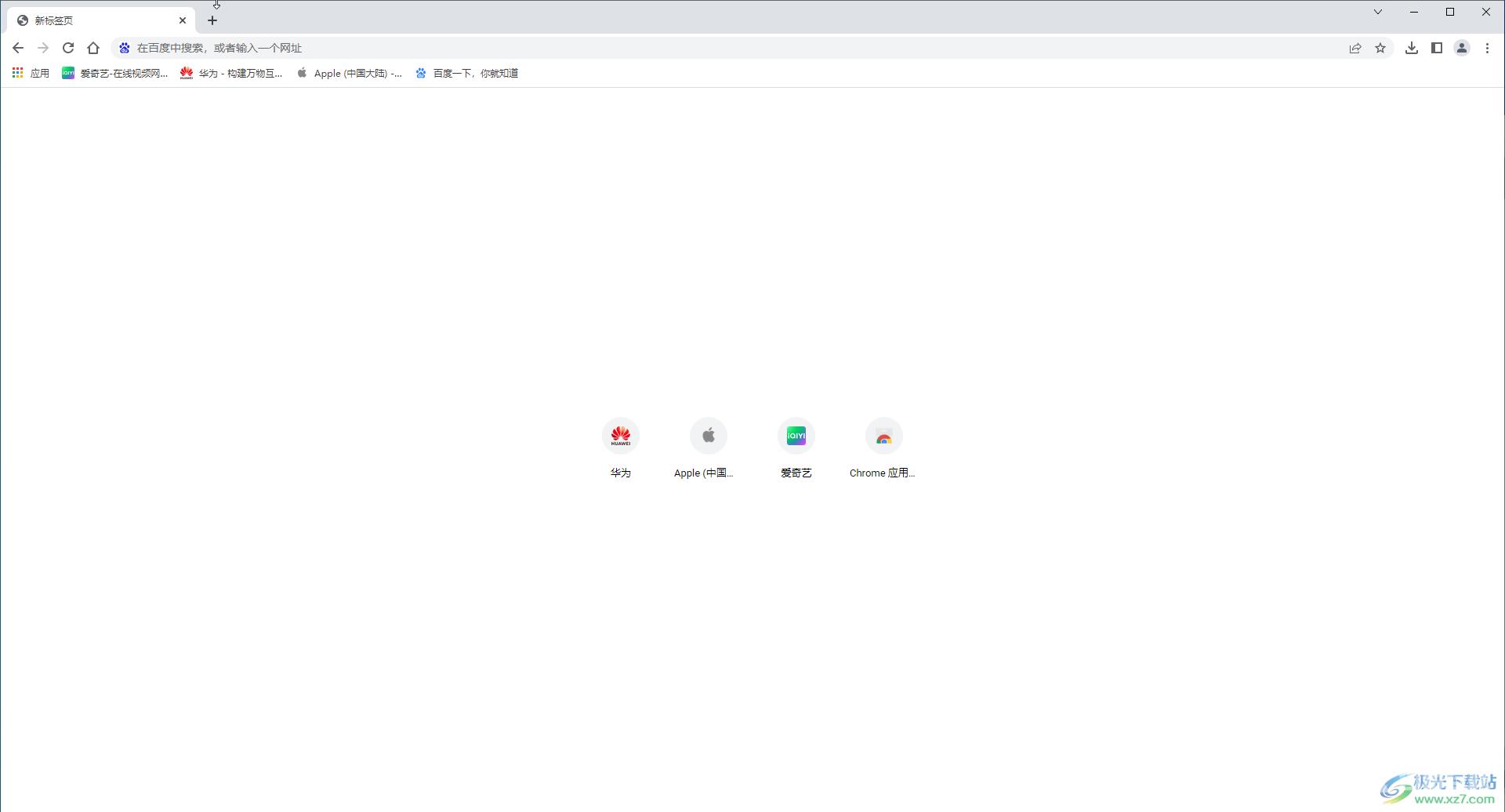
第二步:在界面右上方点击三个点图标后在子选项中点击“历史记录”——“历史记录”;
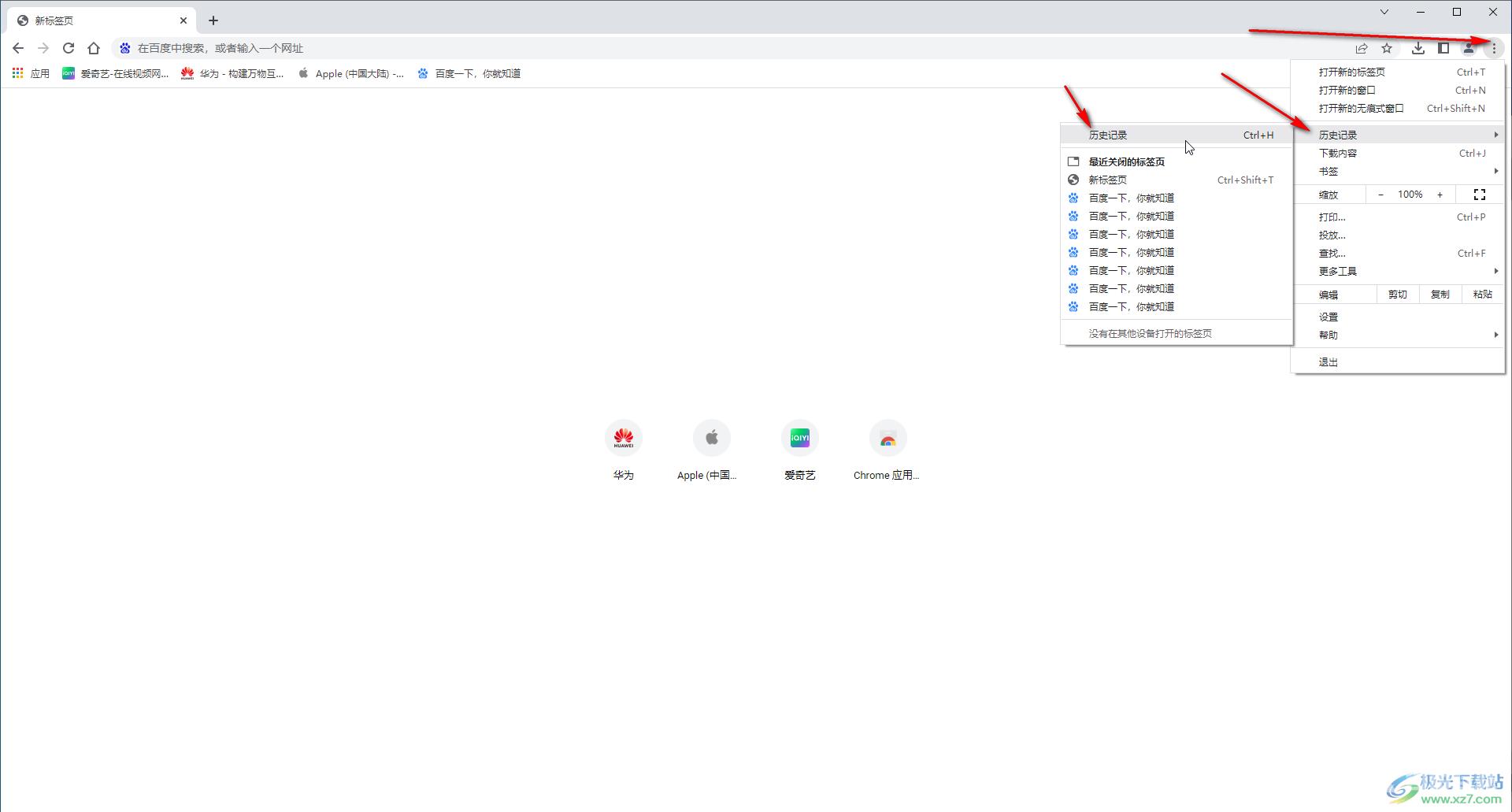
第三步:在打开的窗口中可以看到自己的浏览记录,点击左侧的“清除浏览数据”;
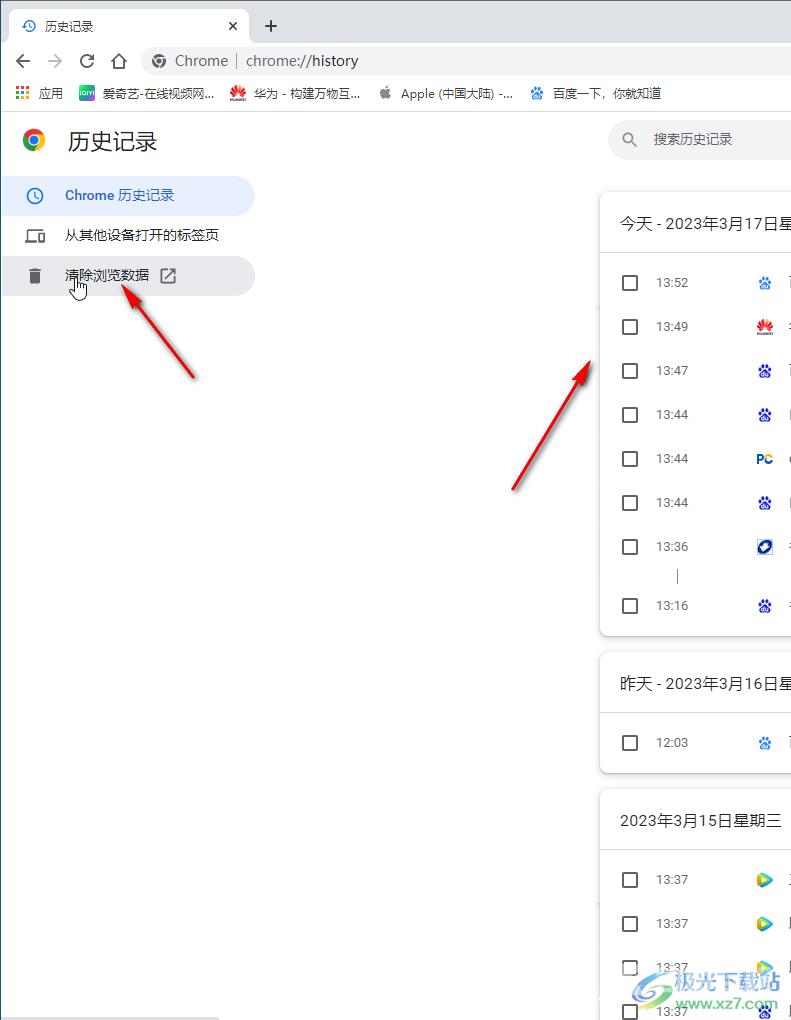
第四步:在打开的新窗口中点击设置需要清除的时间范围,都选需要清除的数据类型;
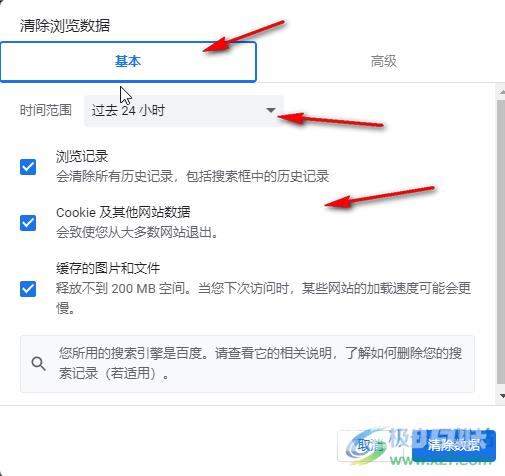
第五步:如果有需要还可以点击切换到“高级”栏,设置后以后点击“清除数据”就可以了。
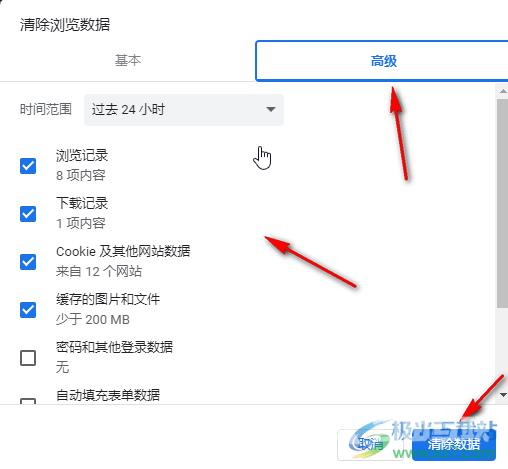
以上就是谷歌浏览器中清除访问记录的方法教程的全部内容了。我们也可以在谷歌浏览器首页直接点击使用Ctrl+H快捷键快速打开删除窗口。
