powerpoint演示文稿是一款非常好用的幻灯片制作软件,在其中我们可以自由地编辑和创作想要的PPT,如果我们希望在PowerPoint演示文稿中调整图片的透明度,小伙伴们知道具体该如何进行
powerpoint演示文稿是一款非常好用的幻灯片制作软件,在其中我们可以自由地编辑和创作想要的PPT,如果我们希望在PowerPoint演示文稿中调整图片的透明度,小伙伴们知道具体该如何进行操作吗,其实调整方法是非常简单的。我们只需要借助PowerPoint演示文稿中的“形状”功能就可以轻松实现想要的效果了。我们插入形状后,为形状填充需要调整透明度图片,然后点击打开设置形状格式侧边栏,就可以在其中的“透明度”处进行详细的调整设置了,非常地简单。接下来,小编就来和小伙伴们分享具体的操作步骤了,有需要或者是有兴趣了解的小伙伴们快来和小编一起往下看看吧!
操作步骤
第一步:点击打开需要设置的PPT;
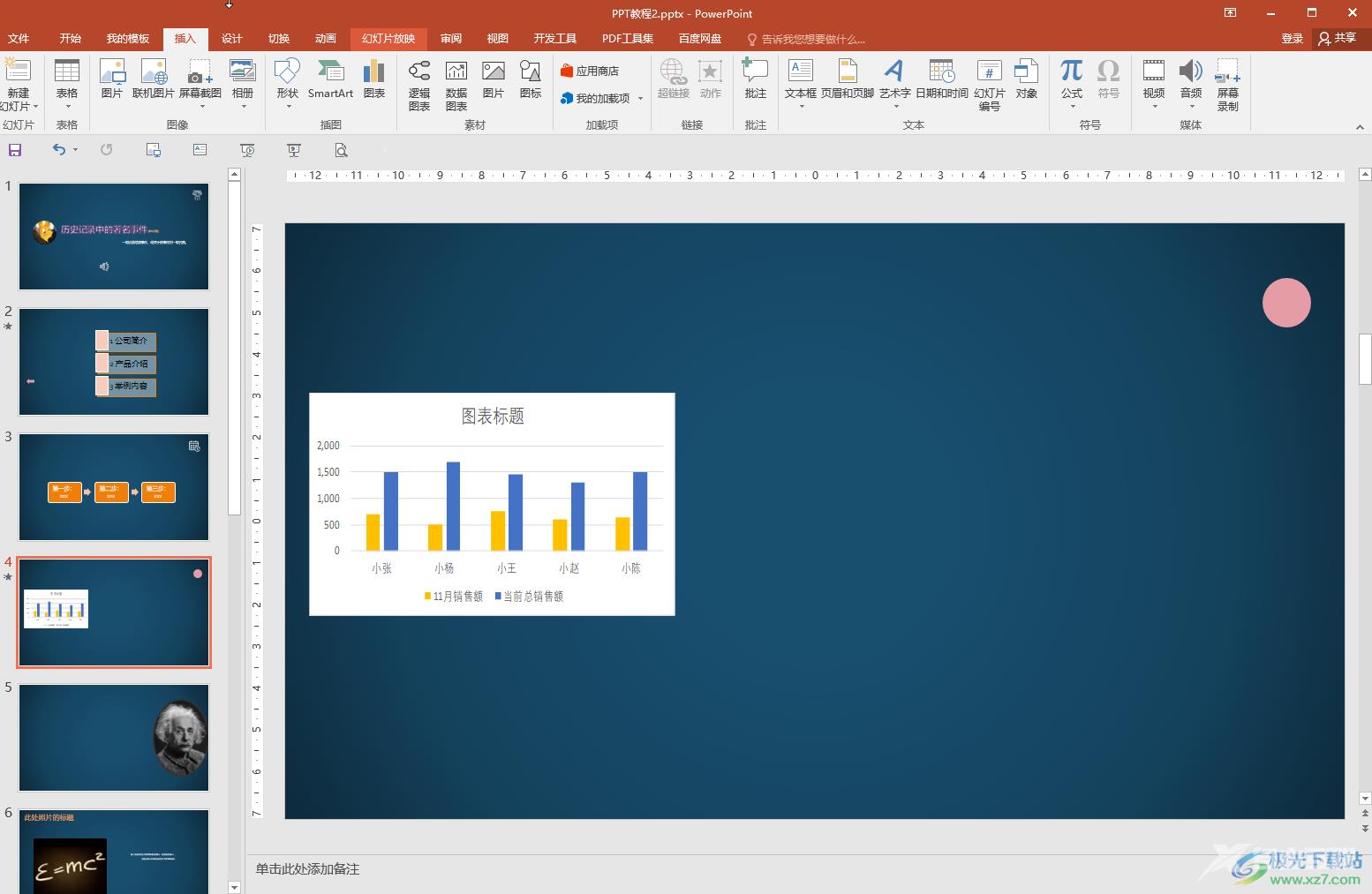
第二步:在“插入”选项卡中点击“形状”,然后点击选择一个和图片差不多的形状并进行绘制;
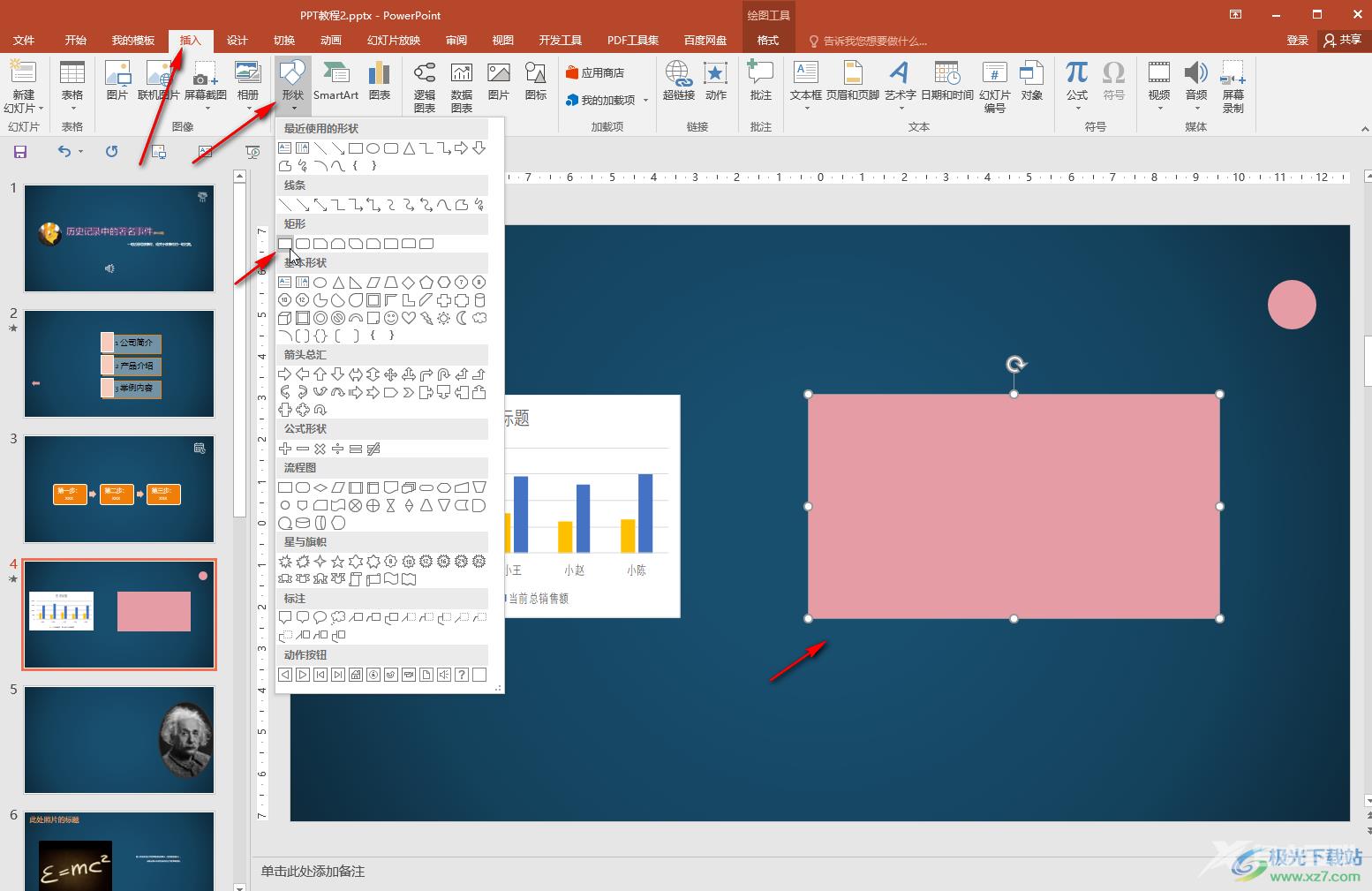
第三步:然后点击选中形状,在自动出现的“绘图工具”下点击“形状填充”——“图片”,或者右键点击形状后选择“设置形状格式”,在打开的侧边栏中点击“图片或纹理填充”——“文件”导入需要的图片;
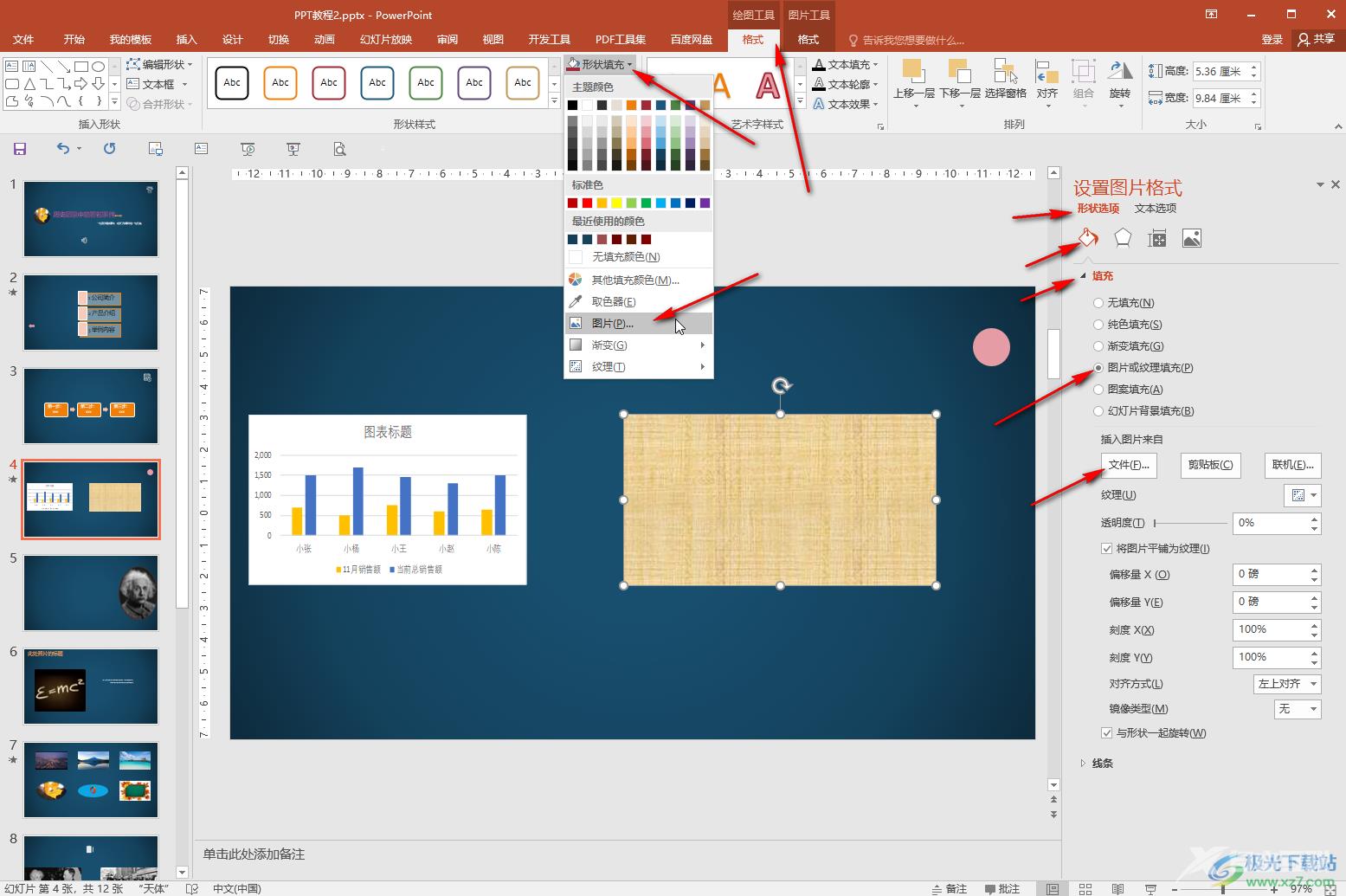
第四步:接着点击选中,在侧边栏中调整透明度就可以了;
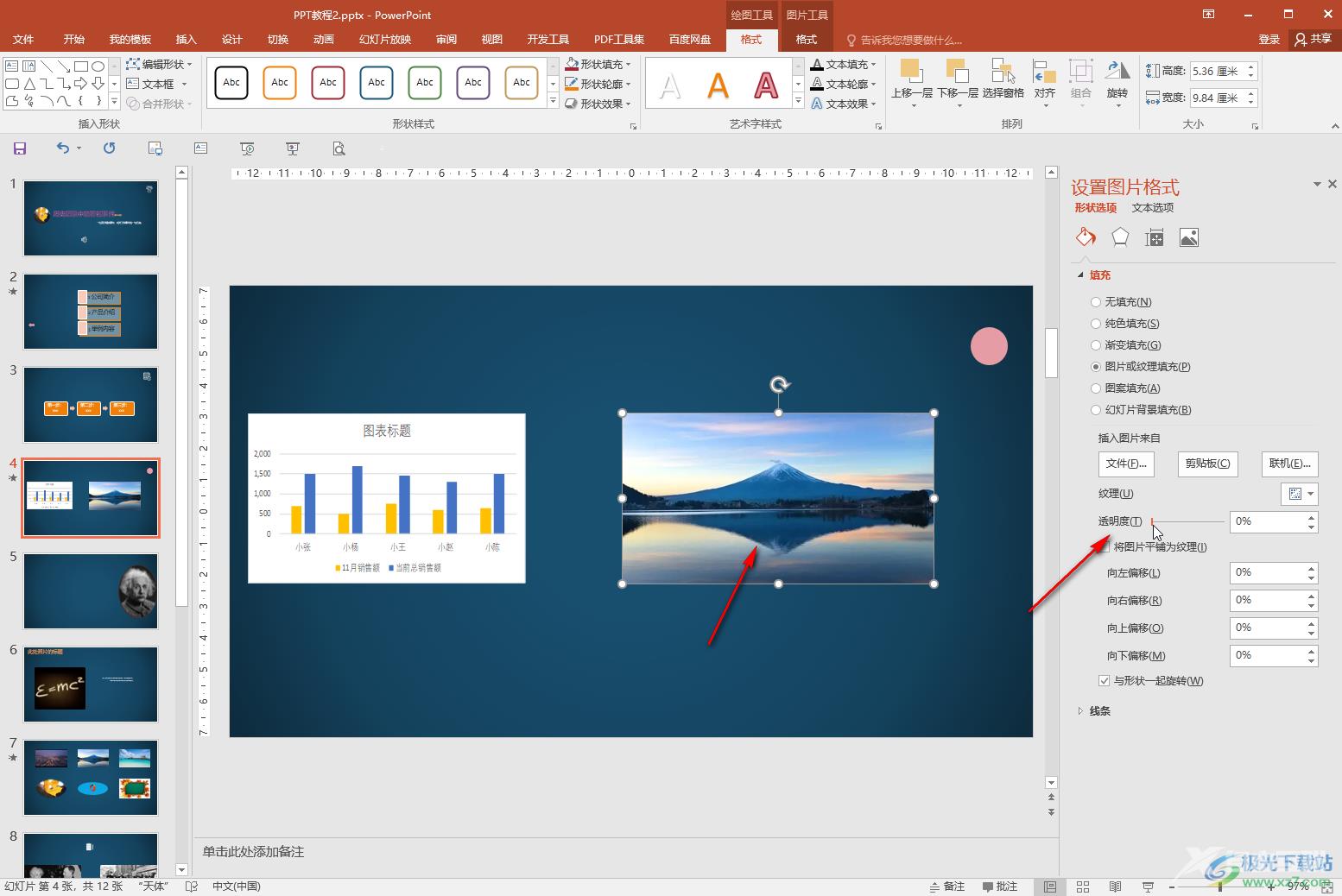
第五步:如果有需要我们还可以在侧边栏中设置图片的平铺效果,对齐方式,线条效果等等,在界面中拖动可以调整图片的大小。
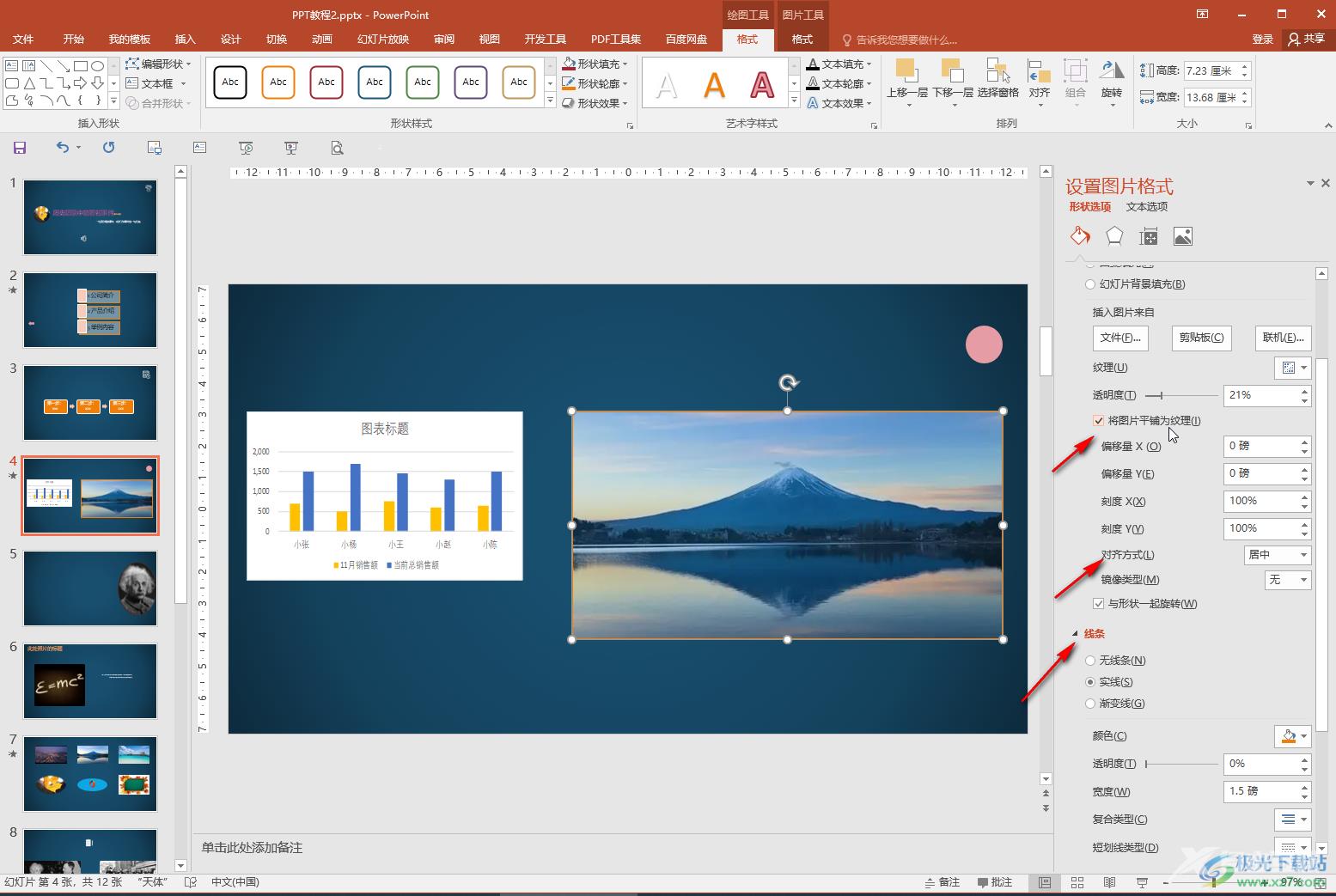
以上就是PowerPoint演示文稿中调整图片透明度的方法教程的全部内容了。以上操作步骤还是非常简单的,小伙伴们可以打开软件后动手操作起来。
