Adobe photoshop是一款非常好用且非常受欢迎的图片后期处理软件,在Adobe
Photoshop这款图片处理软件中我们有时候会需要为指定选区填充颜色,那小伙伴们知道Adobe
Photoshop中具体该如何给选区填充颜色吗,其实填充的方法有很多,小编这里为小伙伴们分享三种比较常用的方法,操作起来都是非常简单的,小伙伴们可以打开自己的Adobe
Photoshop后跟着下面的步骤动手操作起来。如果小伙伴们还没有这款软件可以在本教程末尾进行下载和安装,方便后续的使用。接下来,小编就来和小伙伴们分享具体的操作步骤了,有需要或者是有兴趣了解的小伙伴们快来和小编一起往下看看吧!
操作步骤
第一步:点击打开PS,按Ctrl+O键导入一张图片,或者按Ctrl+N键新建空白图层;
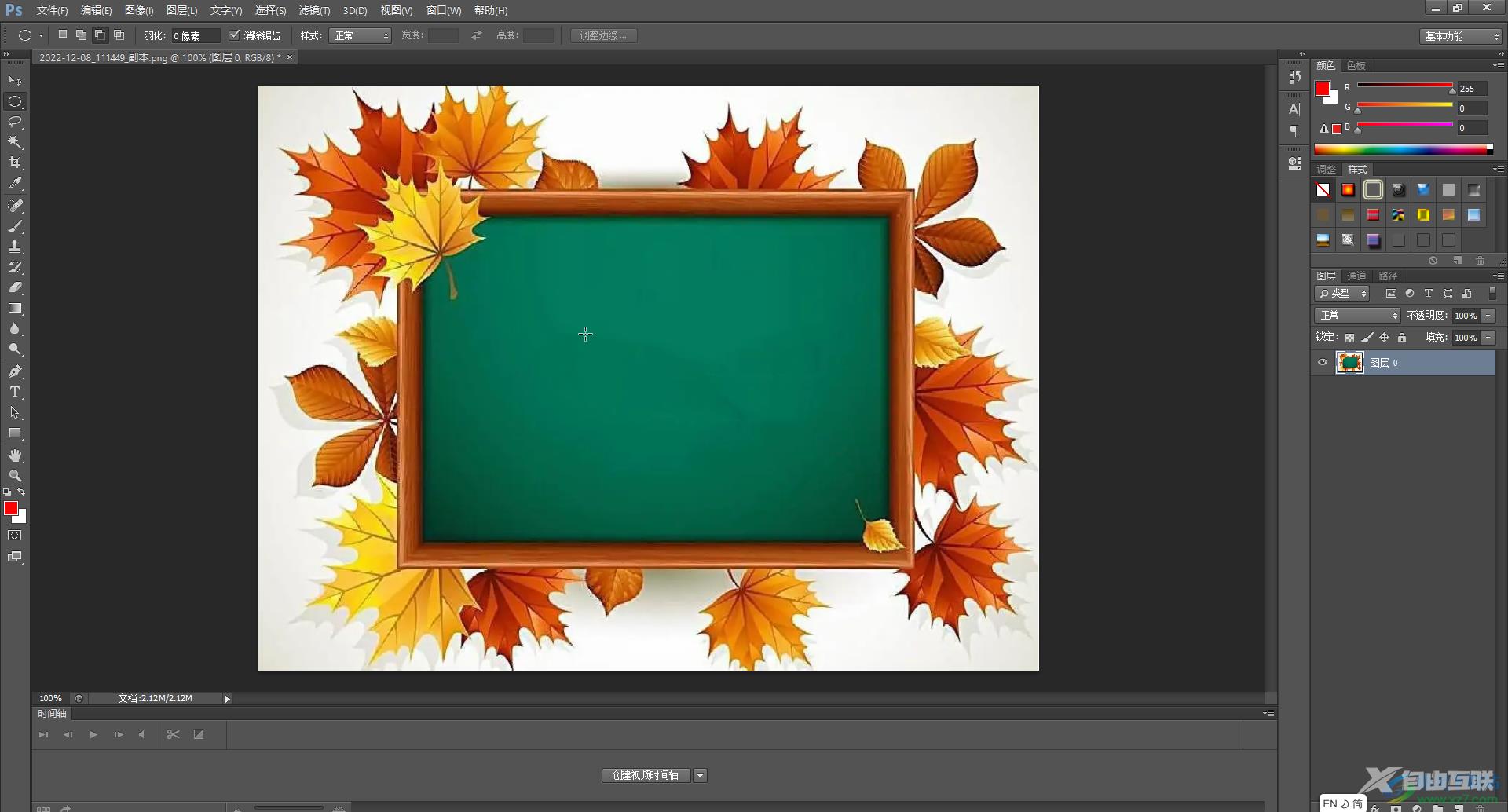
第二步:在界面左侧长按各种图标后在子选项中点击选择想要的选框图形,比如我们这里点击选择椭圆选框工具,然后在界面中进行绘制,按住shift键绘制可以得到正圆;
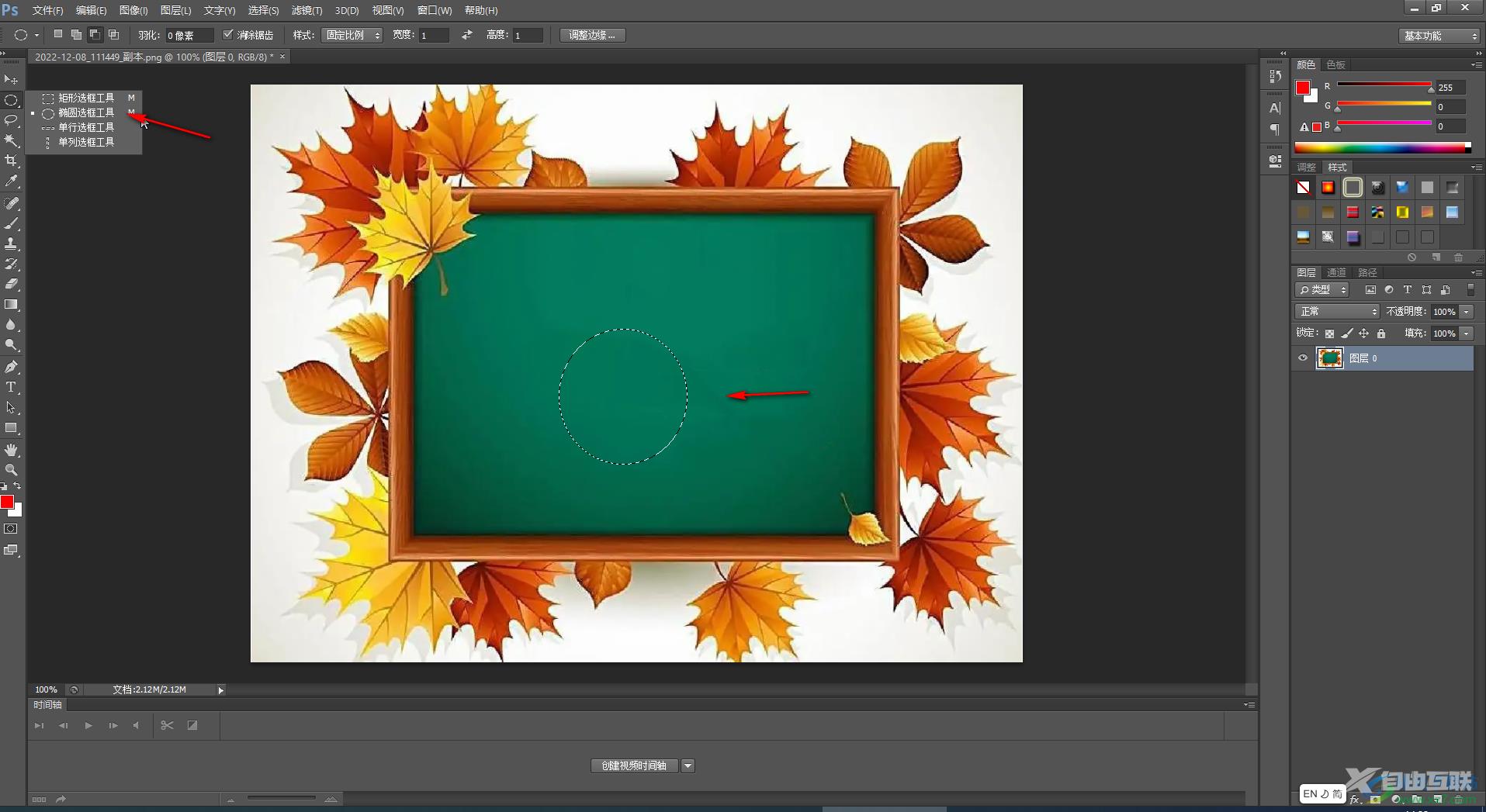
第三步:方法1.在界面左侧点击前景色图标后设置为想要的颜色,然后在界面左侧找到并点击“油漆桶”工具,然后点击一下圆形,就可以填充前景色了;
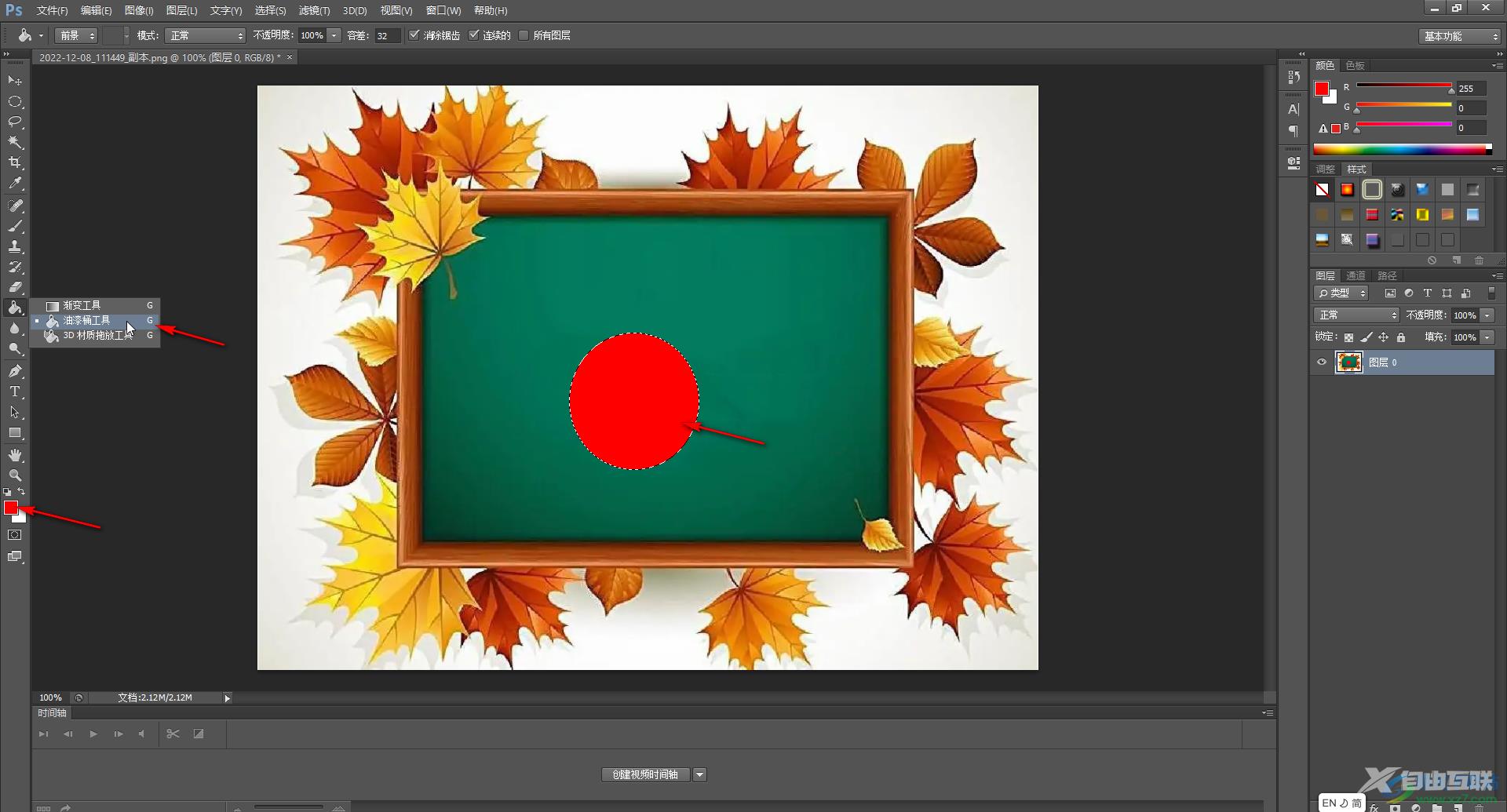
第四步:方法2.右键点击选区并在子选项中点击“填充”,或者按shift+F5键,或者在“编辑”选项卡中点击“填充”;
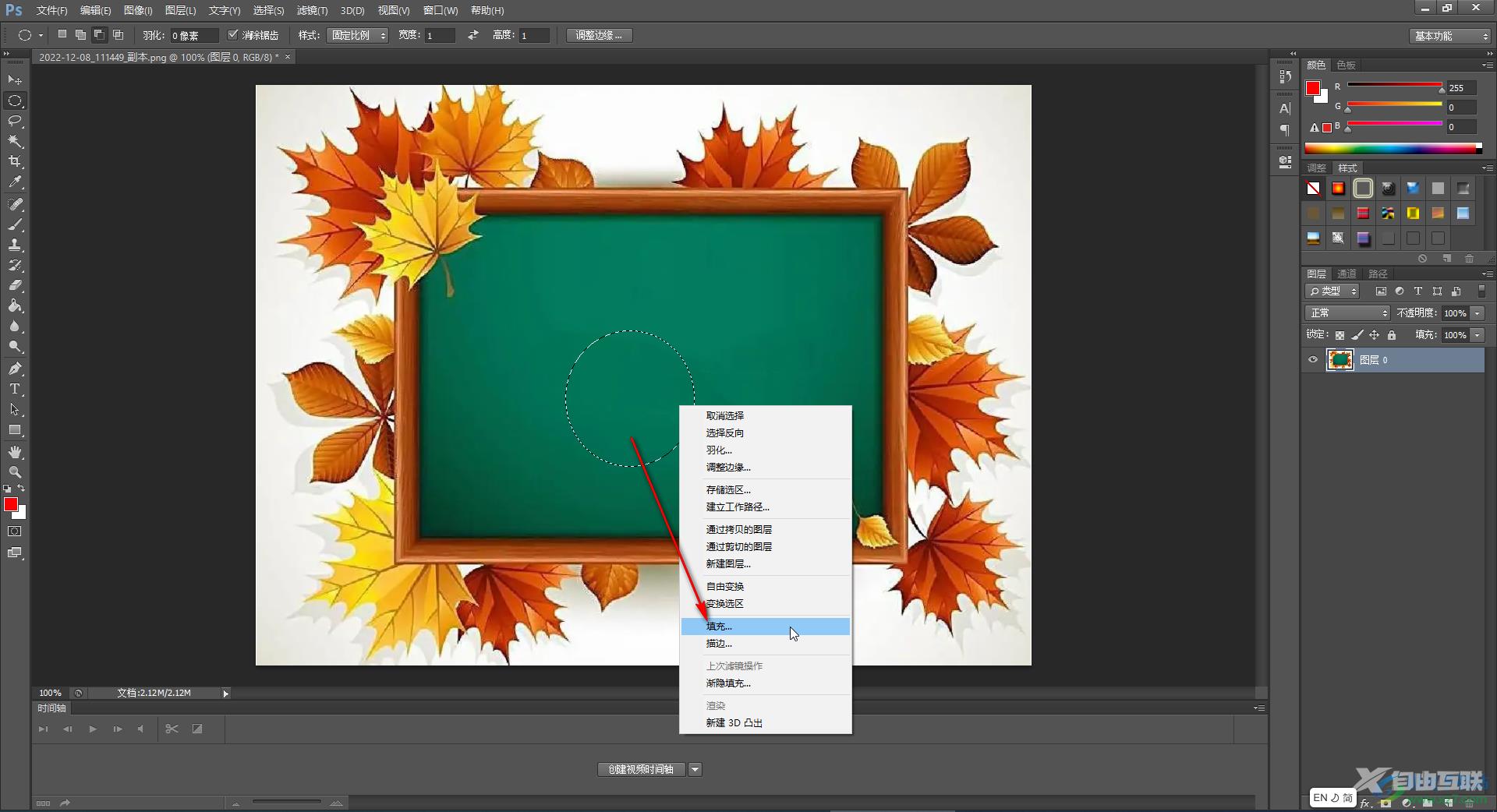
第五步:在打开的窗口中点击“使用”处的下拉箭头选择“颜色”,在打开的新窗口中设置颜色并依次进行确定就可以了;
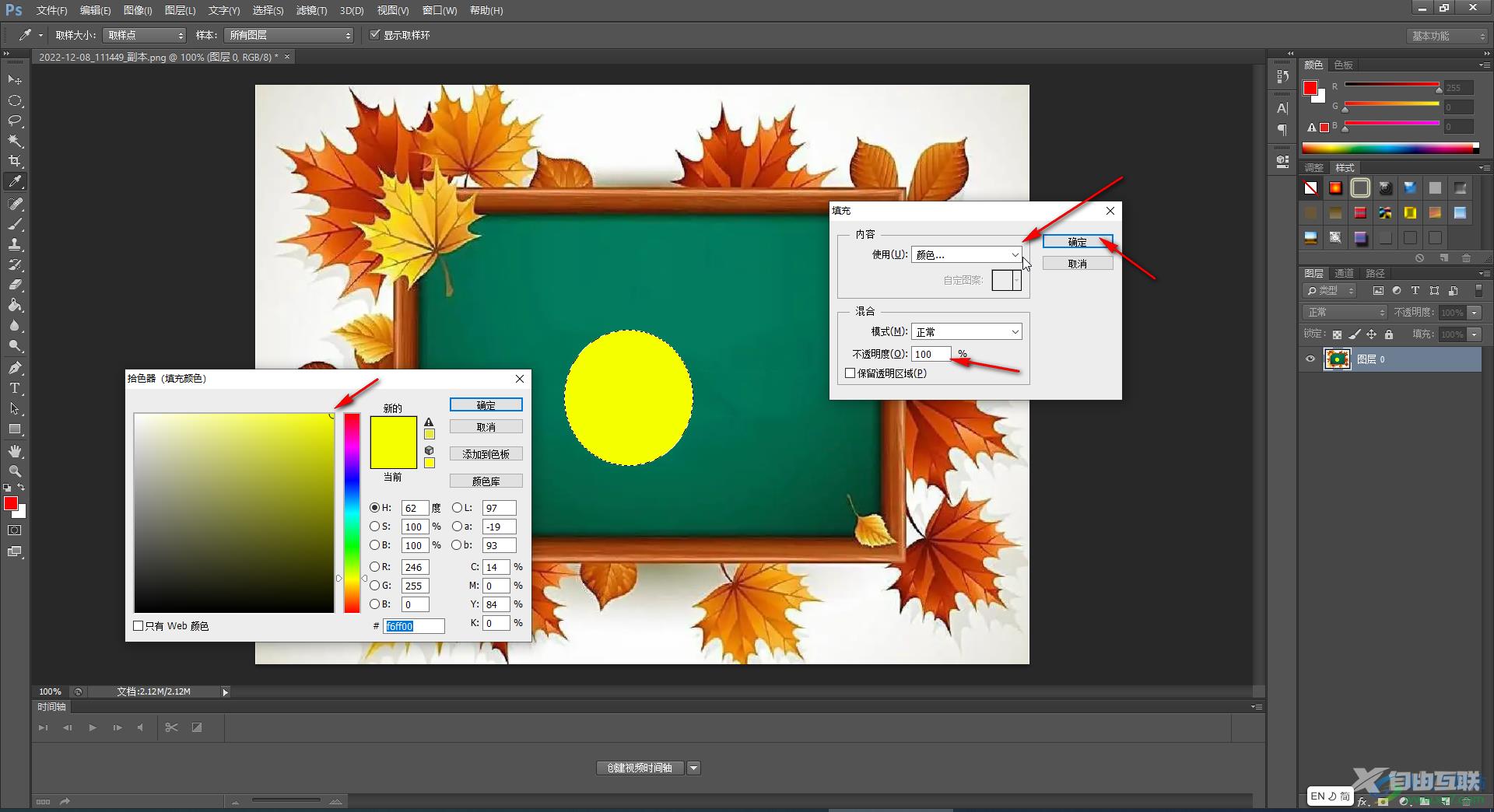
第六步:方法3.在界面左侧点击前景色设置为想要的颜色后,按Alt+delete键进行填充就可以了,填充颜色后可以按Ctrl+D键取消虚线选框状态。
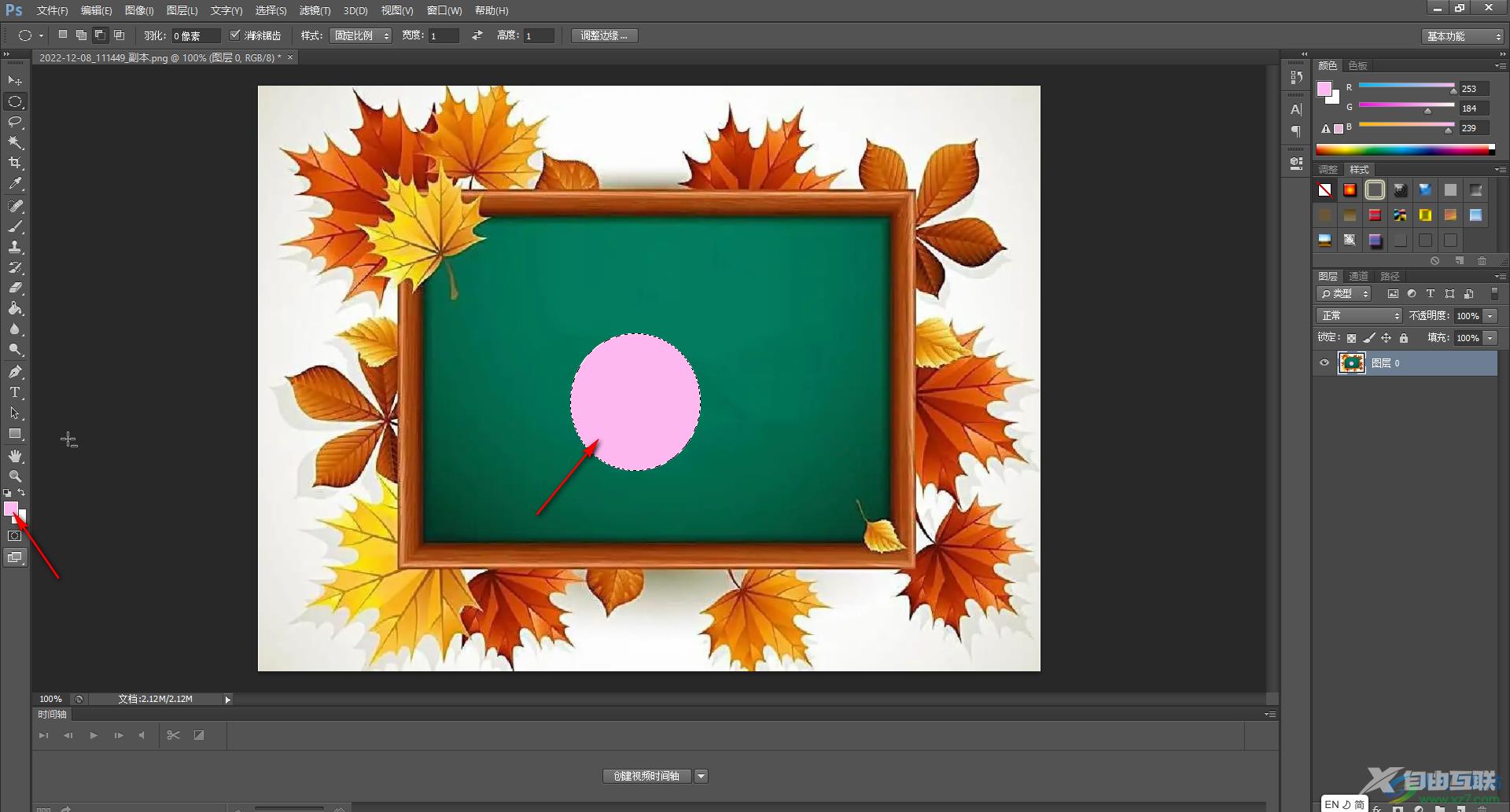
以上就是Adobe Photoshop中为选区填充颜色的方法教程的全部内容了。以上三种方法操作起来都是非常简单的,小伙伴们可以打开软件后分别尝试操作一下。
