在excel表格看软件中处理和分析数据时,我们可以借助一定的图表来帮助我们更好地进行分析,比如我们可以借助折线图查看数据的变化趋势等等。如果我们在Excel表格中插入折线图后,
在excel表格看软件中处理和分析数据时,我们可以借助一定的图表来帮助我们更好地进行分析,比如我们可以借助折线图查看数据的变化趋势等等。如果我们在Excel表格中插入折线图后,希望为折线图的折线处添加圆点形状,小伙伴们知道具体该如何进行操作吗,其实操作方法是非常简单的。我们只需要插入折线图后,右键点击打开“设置图标系列格式”,然后在“数据标记选项”处进行选择和设置就可以成功添加了。添加后我们可以适当调整圆点形状的大小,非常地方便实用。接下来,小编就来和小伙伴们分享具体的操作步骤了,有需要或者是有兴趣了解的小伙伴们快来和小编一起往下看看吧!
操作步骤
第一步:打开Excel表格,选中数据后在“插入”选项卡中可以插入折线图;
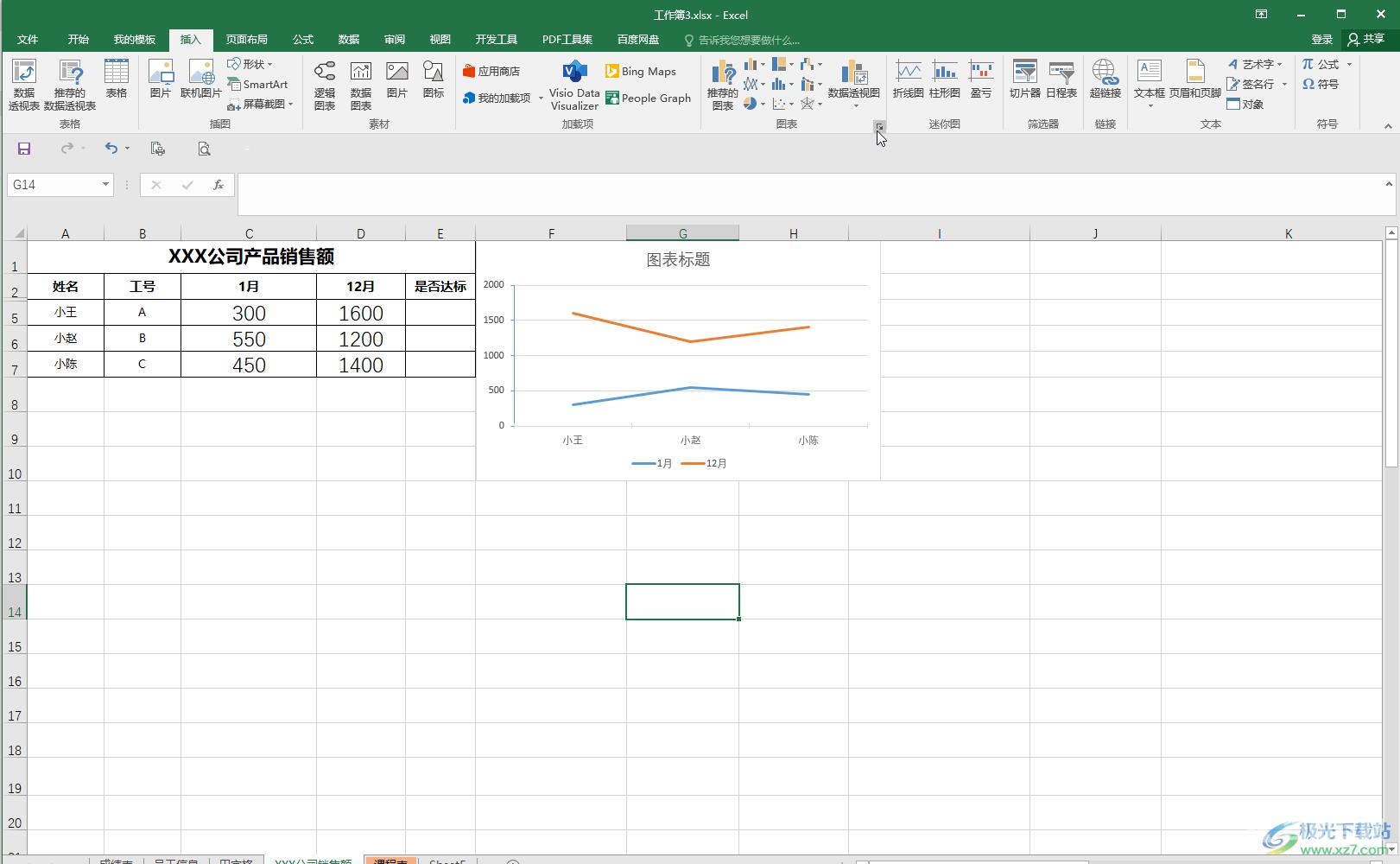
第二步:点击选中折线后右键点击一下并在子选项中点击“设置数据系列格式”;
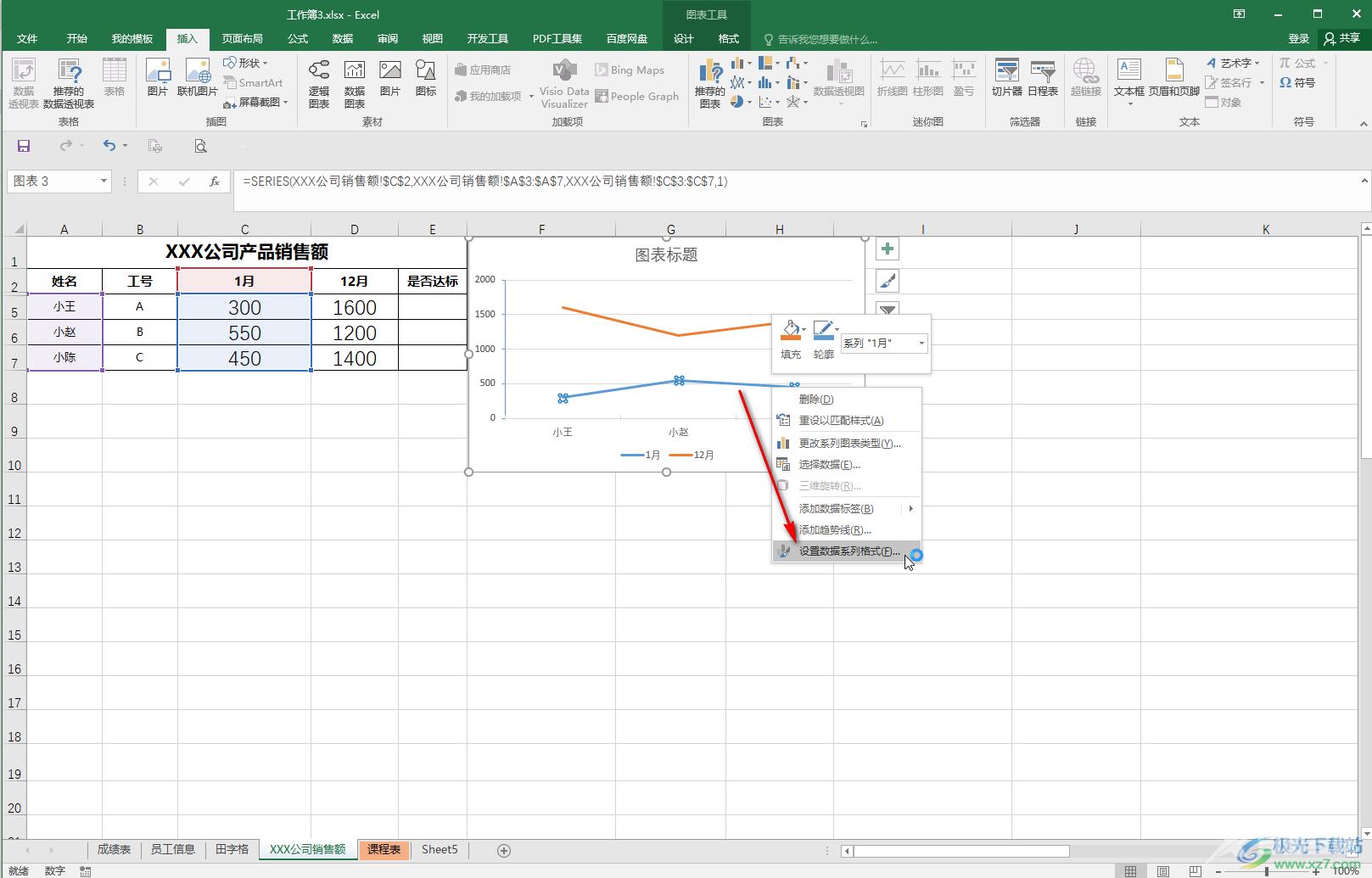
第三步:在打开的侧边栏中点击“系列选项”——“标记”——“数据标记选项”,然后选择内置,点击“类型”处的下拉箭头可以选择想要的形状,我们这里选择圆点,然后可以适当调整大小;
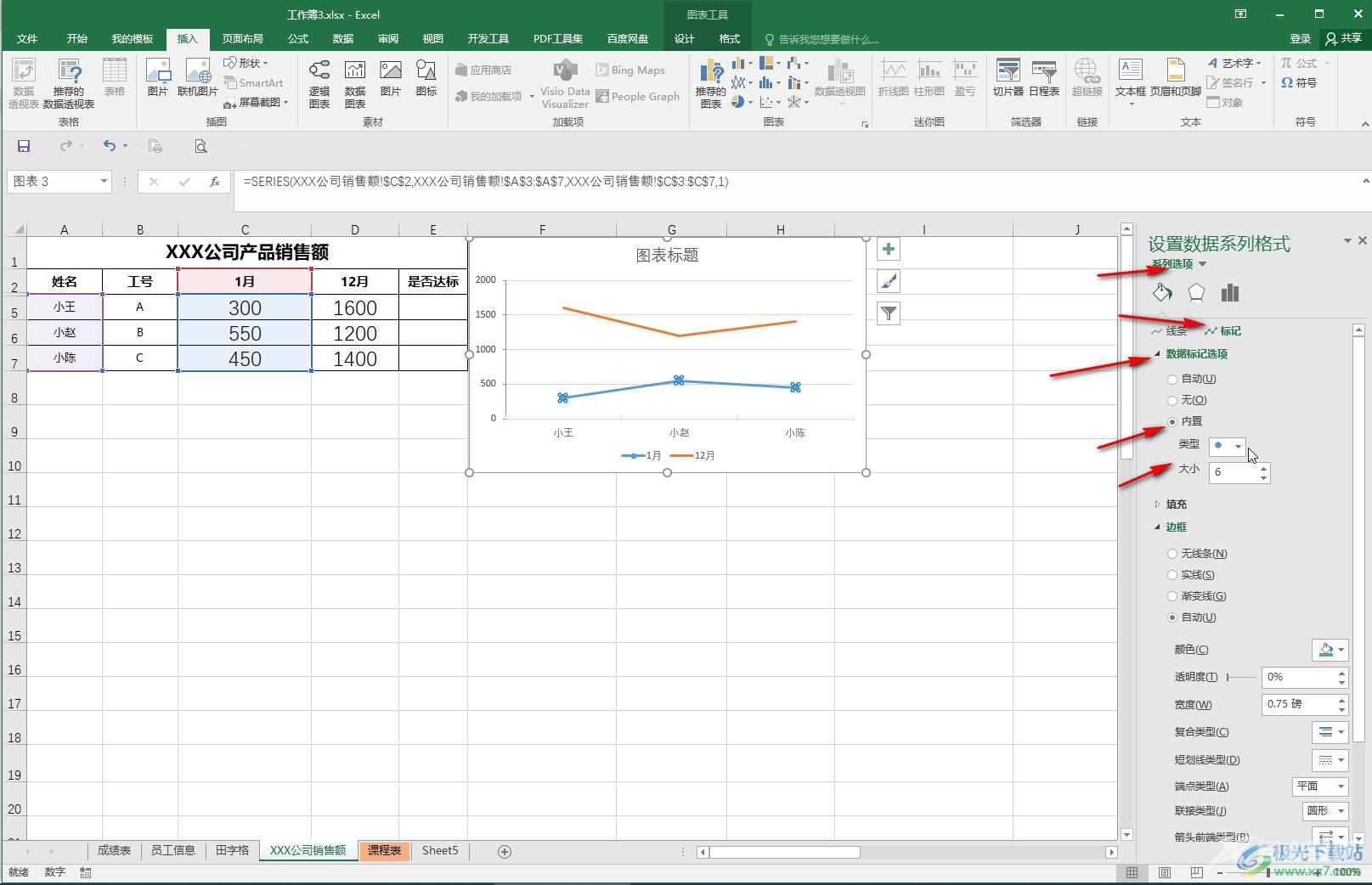
第四步:使用同样的方法为其他折线设置圆点形状和大小;
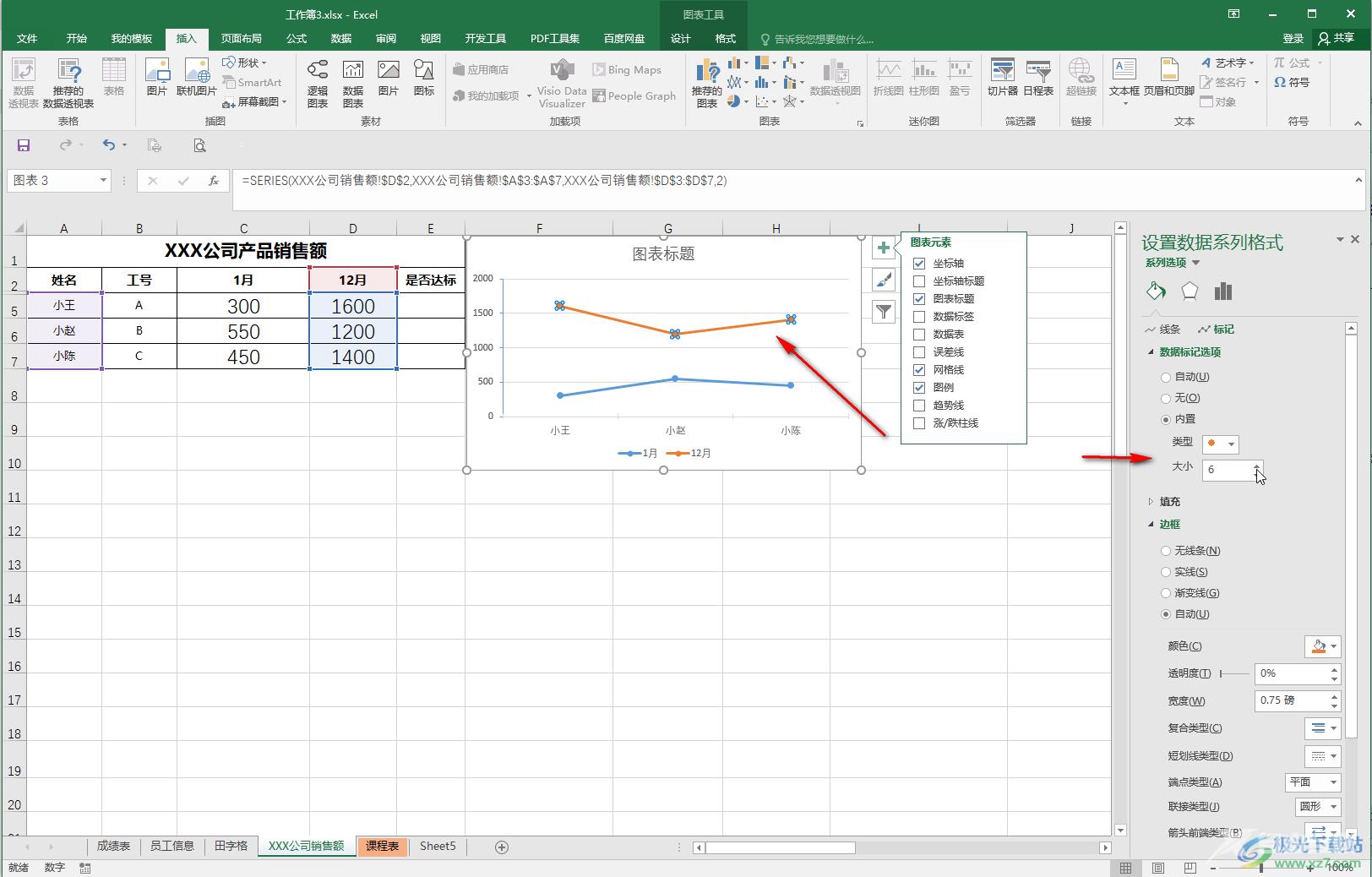
第五步:就可以看到成功为折线图的折点处添加圆点了,点击选中图表后,还可以点击如图所示的加号图标,勾选“数据标签”,在折线图的折线处显示数据。
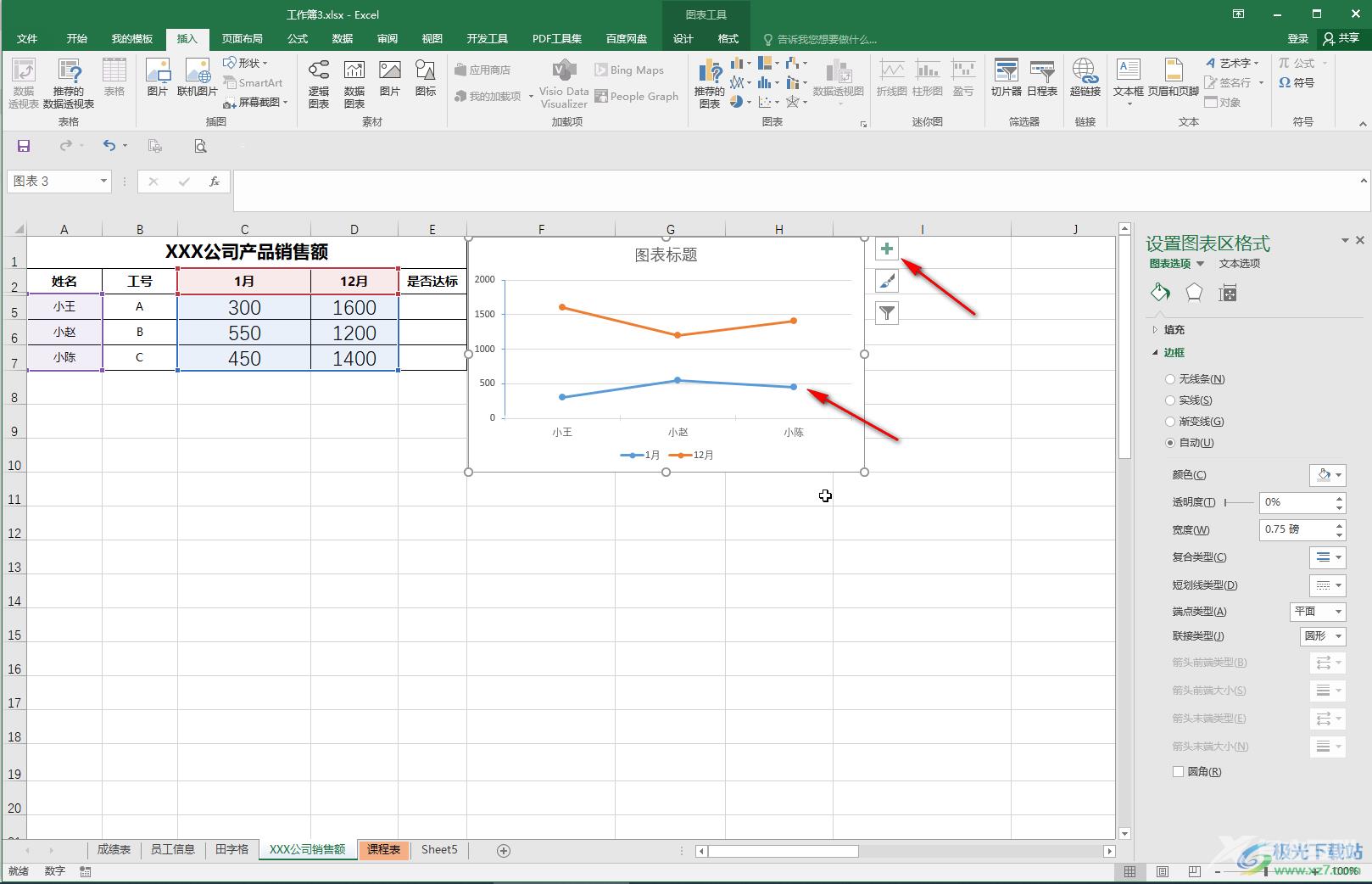
以上就是Excel表格中为折线图的折线处添加圆点的方法教程的全部内容了。除了圆点形状,我们还可以点击选择添加正方向等形状,小伙伴们可以根据自己的实际需要进行选择和设置。
