word文档是一款非常好用的文字处理软件,在其中我们可以轻松对文本内容进行专业化的编辑处理。如果我们的文档中有比较重要的内容,我们可以设置限制编辑用以保护文档,这样其他
word文档是一款非常好用的文字处理软件,在其中我们可以轻松对文本内容进行专业化的编辑处理。如果我们的文档中有比较重要的内容,我们可以设置限制编辑用以保护文档,这样其他人就无法对文档内容进行编辑更改了。如果后续不再需要限制编辑也可以轻松解除。那小伙伴们知道Word文档中如何设置限制编辑吗,其实设置方法是非常简单的。我们只需要在Word文档的“审阅”选项卡下点击“限制编辑”按钮并设置限制的方法,然后点击“是,启动强制保护”并设置密码就可以了。接下来,小编就来和小伙伴们分享具体的操作步骤了,有需要或者是有兴趣了解的小伙伴们快来和小编一起往下看看吧!
操作步骤
第一步:双击打开需要设置限制编辑的Word文档;
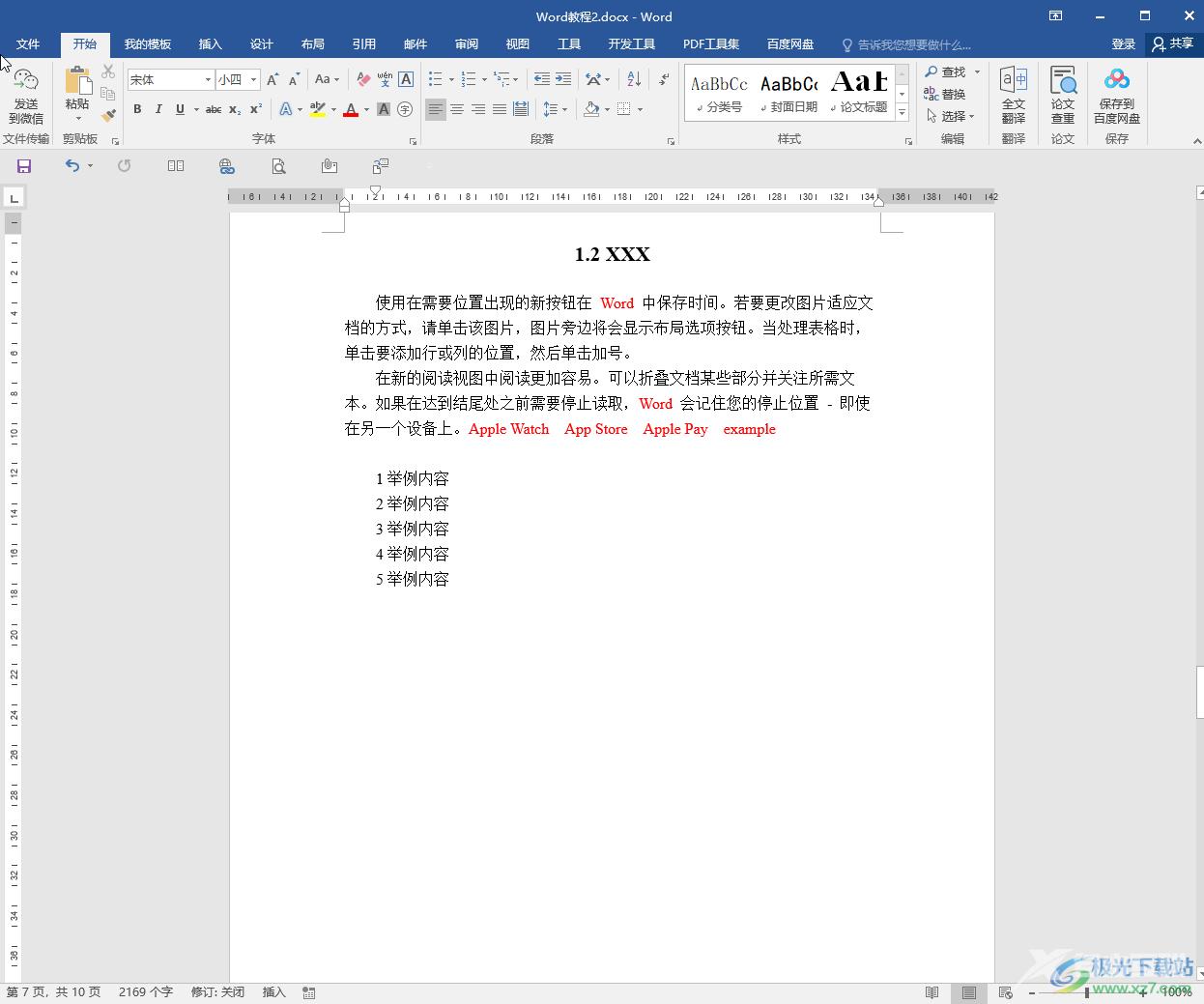
第二步:在“审阅”选项卡中点击“限制编辑”按钮;
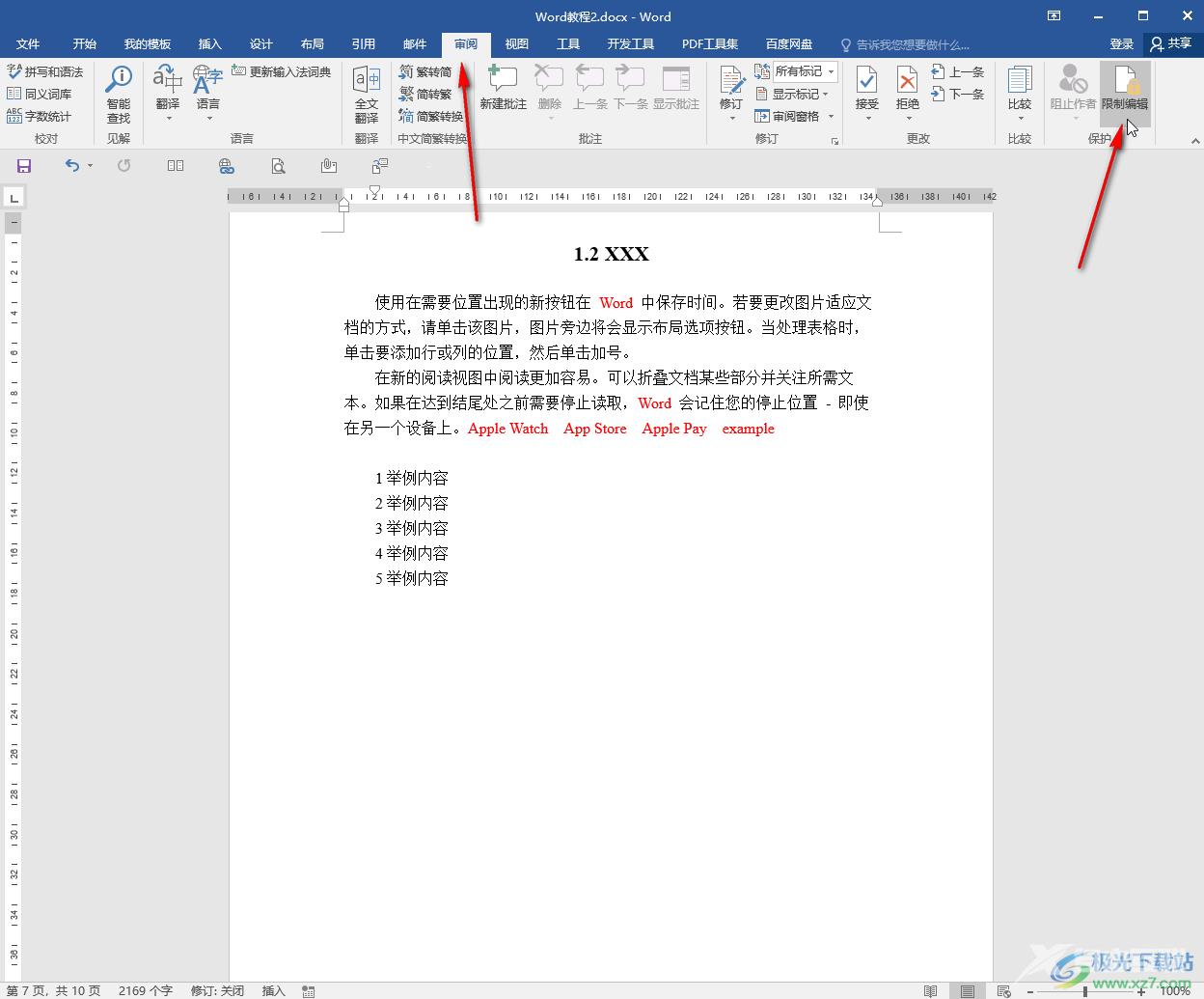
第三步:打开侧边栏后,点击设置需要限制的方法,然后点击下方的“是,启动强制保护”;
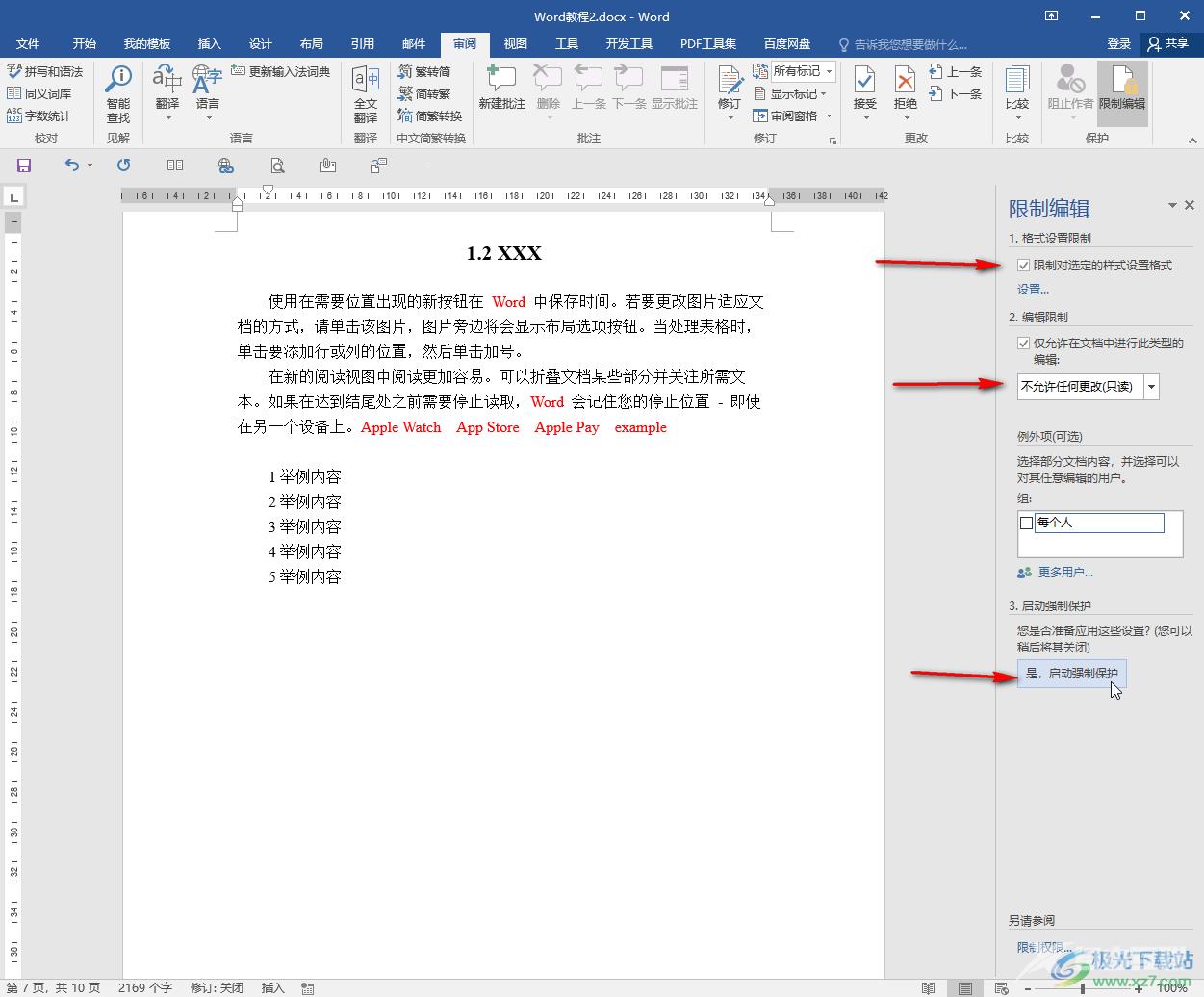
第四步:然后在打开的窗口中输入密码并进行确定就可以了;
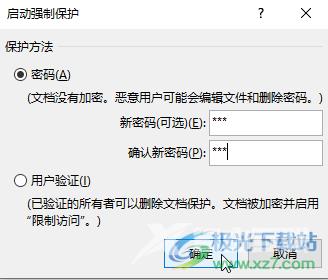
第五步:后续选中内容进行编辑时,会发现界面左下方提示无法编辑,如果需要解除限制编辑状态,可以在界面右侧点击“停止保护”按钮后输入密码进行解除。
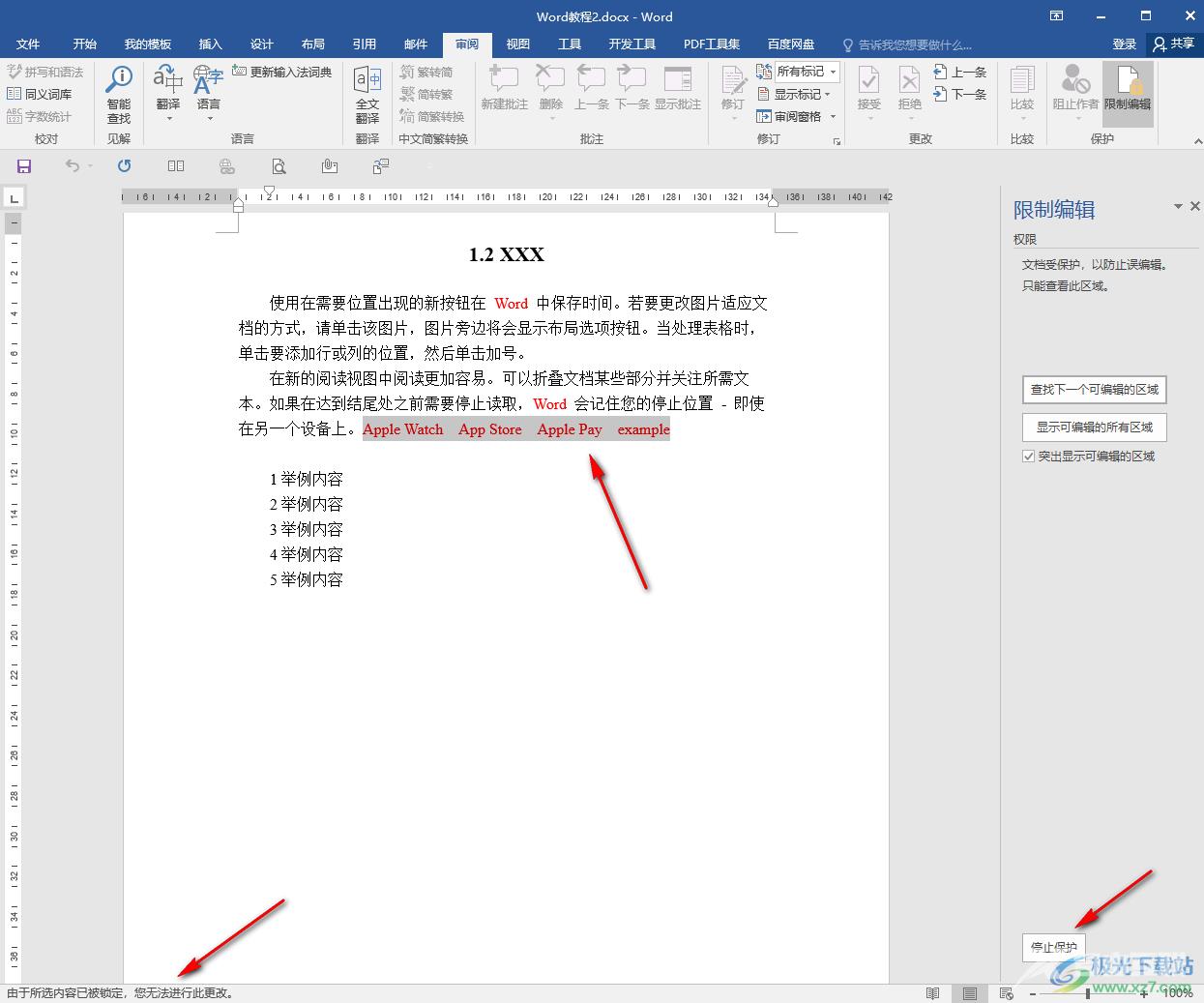
以上就是Word文档中设置限制编辑的方法教程的全部内容了。在限制编辑侧边栏,我们可以使用“查找下一个可编辑的区域”“显示可编辑的所有区域”“突出显示可编辑的区域”等功能。
