powerpoint演示文稿是很多小伙伴都在使用的一款办公软件。在PowerPoint演示文稿中我们可以编辑和创作各种幻灯片,在其中完成电子版的幻灯片制作后,我们有时候还会将其打印出来作为
powerpoint演示文稿是很多小伙伴都在使用的一款办公软件。在PowerPoint演示文稿中我们可以编辑和创作各种幻灯片,在其中完成电子版的幻灯片制作后,我们有时候还会将其打印出来作为纸质版的资料使用。但是有的小伙伴在打印幻灯片时,很多小伙伴会发现打印出来显示不全,那小伙伴们知道遇到这种情况该如何解决吗,其实解决方法是非常简单的。我们只需要进行几个非常简单的操作步骤就可以成功解决问题了,后续可以按Ctrl+P键进入打印预览界面进行打印参数的设置。接下来,小编就俩和小伙伴们分享具体的操作步骤了,有需要或者是有兴趣了解的小伙伴们快来和小编一起往下看看吧!
操作步骤
第一步:双击打开PPT,在界面左上方点击“文件”按钮;
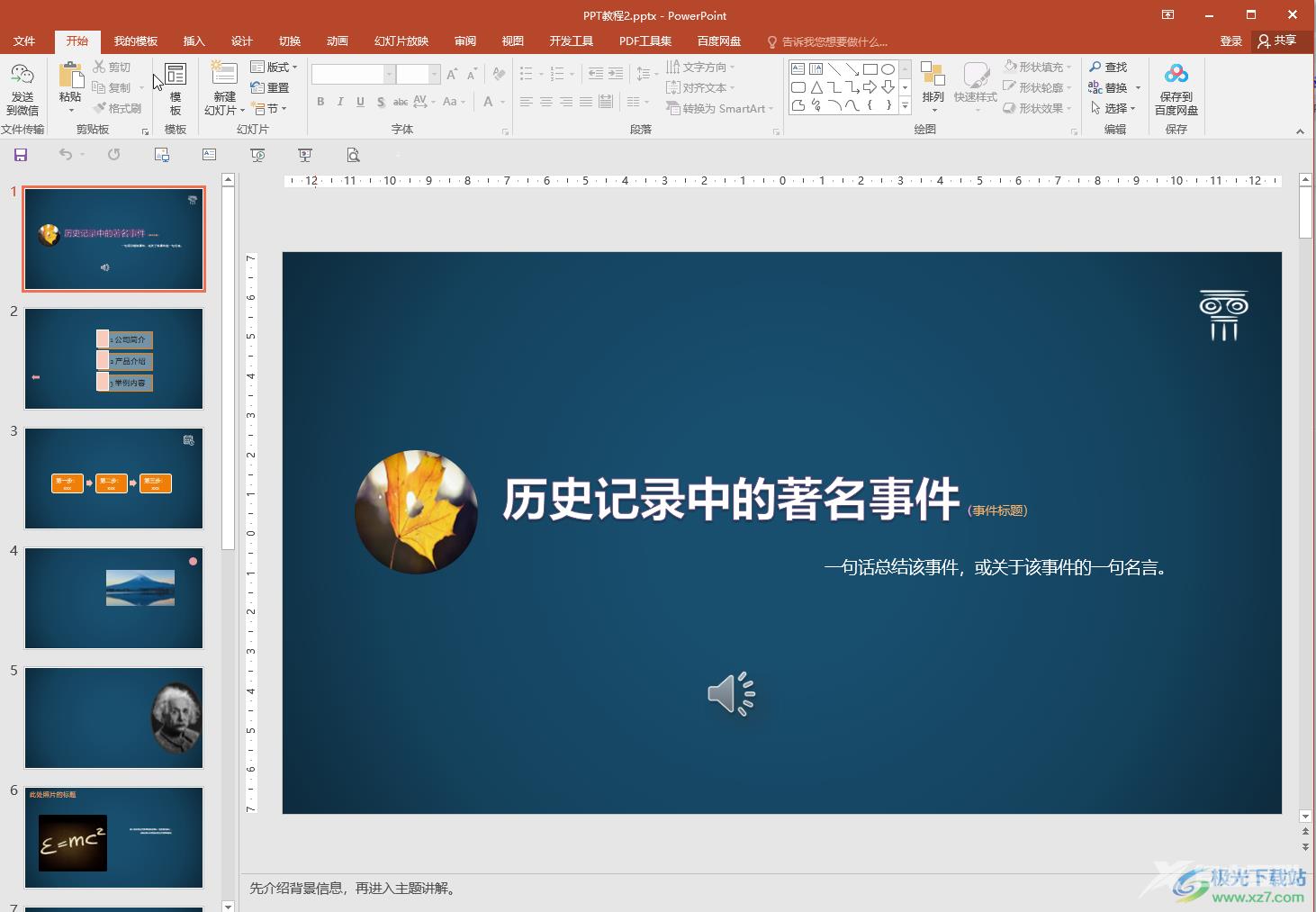
第二步:在新页面左侧点击“选项”;
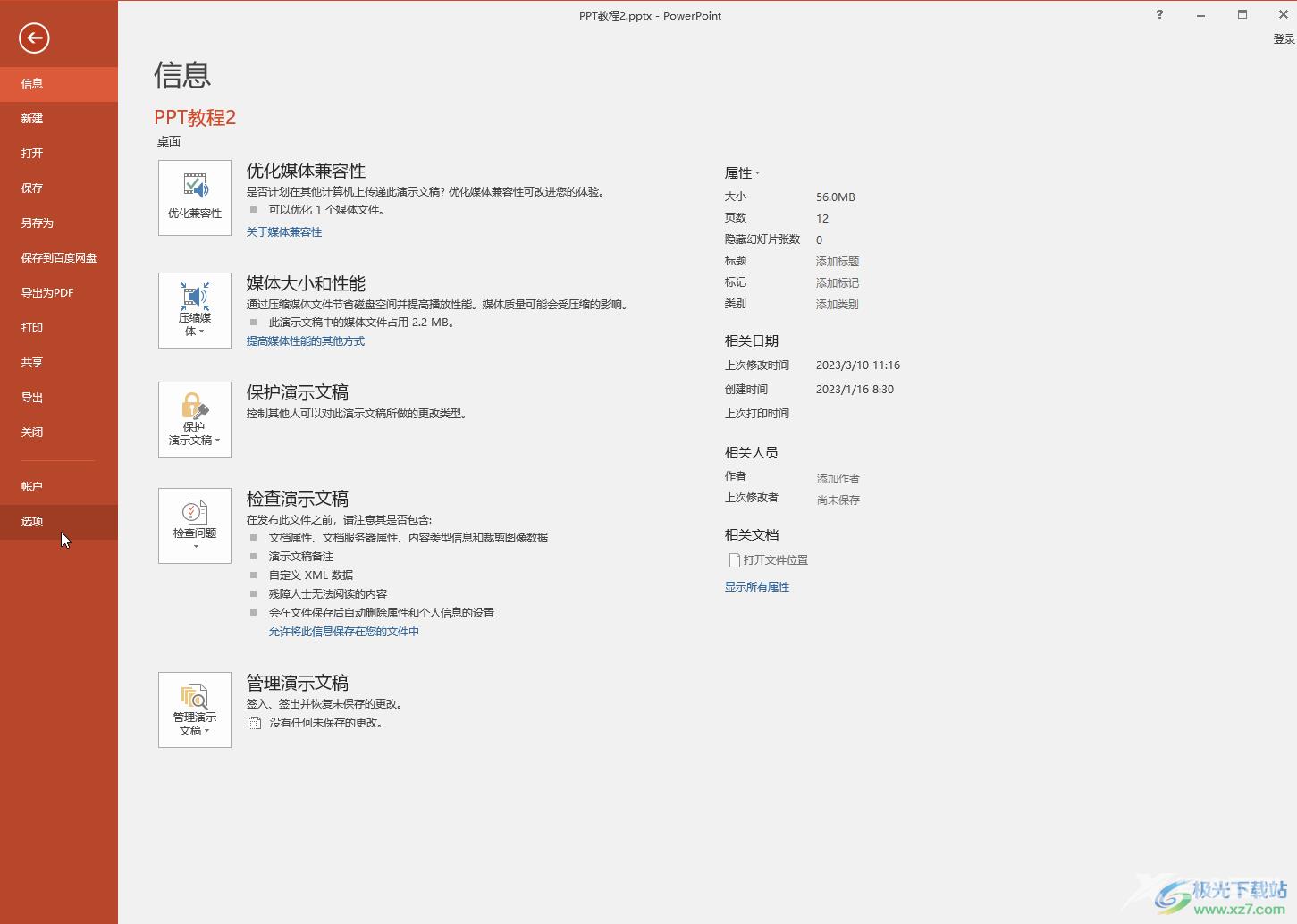
第三步:进入“PowerPoint选项”窗口后,在“高级”栏,点击勾选“禁用幻灯片放映硬件图形加速”并进行确定;
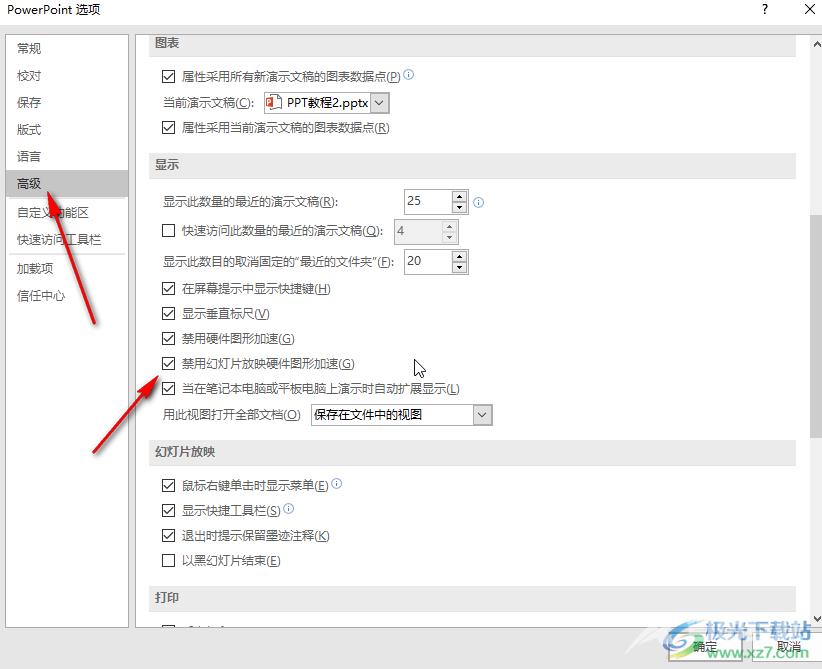
第四步:回到编辑界面后,按Ctrl+P键进入打印预览视图,可以根据实际需要设置打印范围,设置一页打印多张等参数;
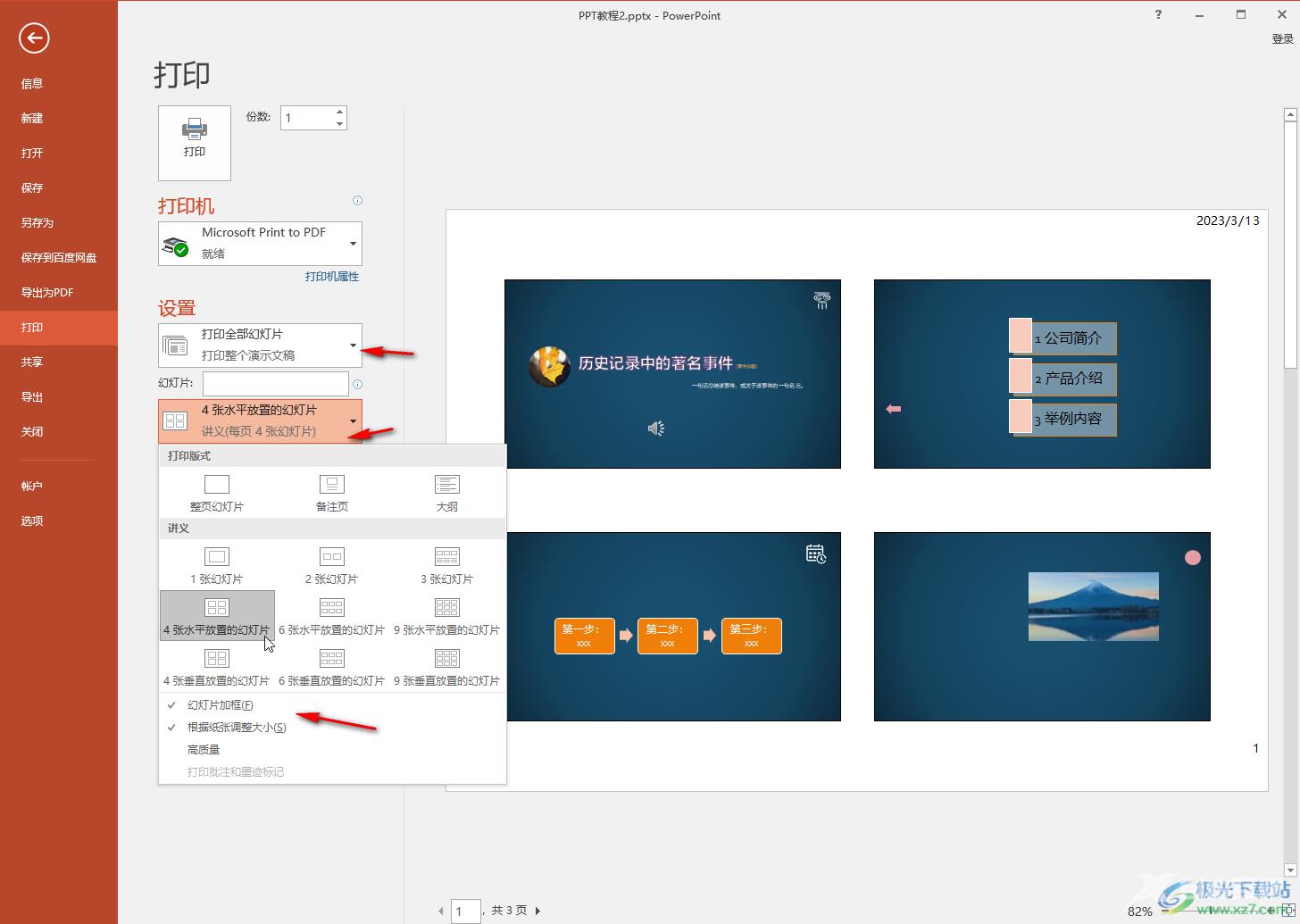
第五步:后续设置好打印份数,选择好打印机,然后点击“打印”按钮就可以了。
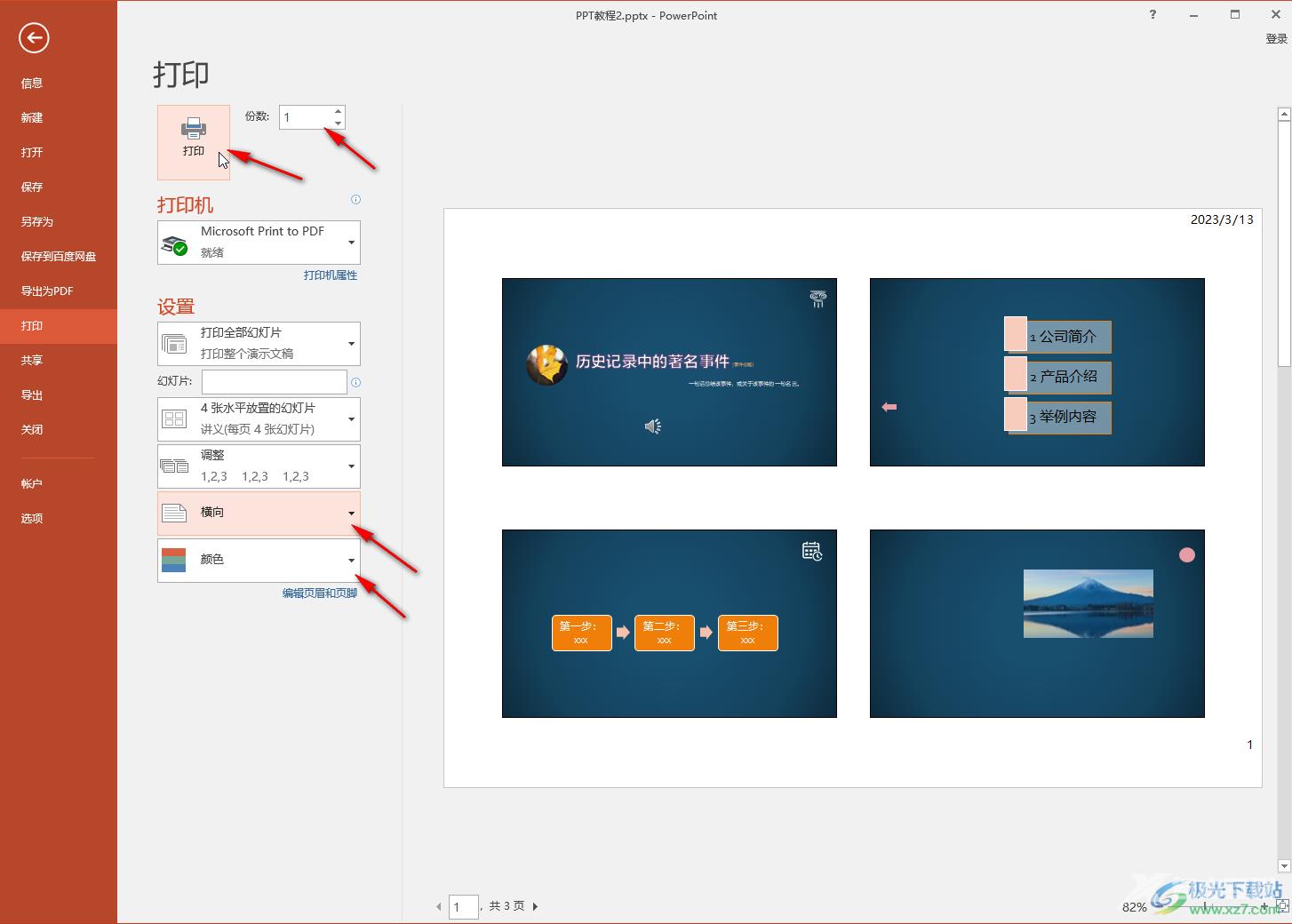
以上就是PowerPoint演示文稿中解决打印显示不全的方法教程的全部内容了。在打印预览界面,我们还可以根据需要设置打印方向或者打印颜色等参数。
